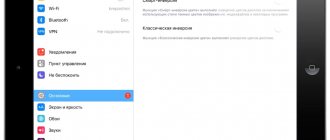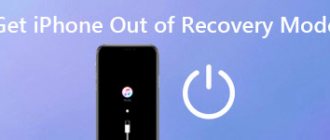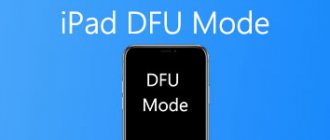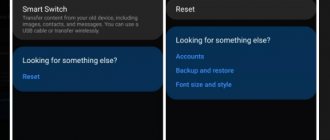Mobile devices running Android, like computers running Windows, have a so-called Safe Mode. Often the device spontaneously, due to some malfunction or as a result of incorrect actions of its owner, goes into this state. But with the exit and switching of the operating system to normal operation, many users have difficulties. Therefore, we will figure out how to disable safe mode on an Android phone.
The manual is suitable for all models and brands: Alcatel, Asus, Lenovo, Meizu, Philips, Nokia, Oppo, Phillips, Prestigio, Sony Xperia, HTC, Samsung, Xiaomi (Redme), ZTE, BQ, Vertex, Micromax, Umidigi, Oukitel, Texet, Leagoo, Dexp, Doogie, Huawei (Honor), HomTom, etc. There may be minor differences in interfaces due to Android versions. This article will talk about Android phones and tablets.
How to prevent automatic safe mode entry
Automatic transition to safe mode may be associated with the operation of a specific application, usually the last one loaded. If the device continues to return to safe mode, delete recent applications. To determine the most recently downloaded programs, do the following:
- Open your phone's settings and find "Applications" (also "All Apps").
- Click on the Sort option and select Installation Time.
- The screen will display all applications in the order they were downloaded: the most recently downloaded ones will be at the top of the list.
- Click on the icon of the desired application, in the list that opens, select “Delete” (Usually, this option is at the end or beginning of the list).
If the transition to safe mode occurred automatically due to insufficient RAM on the device, then after switching to the stationary operating mode, be sure to delete unnecessary applications. If you are using all installed applications, you can try clearing the cache or uninstalling updates for some programs that are also taking up additional memory on your phone:
- Go to the "Applications" section in your device's settings.
- Select the program you are interested in, click on its icon to display full information.
- In the list, find the “Memory” item and click on it.
- The “Clear” button will appear at the bottom of the screen, click on it, and select “Clear cache” in the menu that opens.
In earlier versions of Android, to clear the cache memory of an application, simply click on its icon in the “Applications” section and select “Clear cache” in the list that opens.
Also, a program containing malicious code may be one that launches simultaneously with Android loading. To cancel automatic download of an application:
- Open all the information about it through the “Applications” menu in the settings.
- In the list of options that opens, find the “Autorun” option and disable it by clicking on the line with the option name.
It is recommended to run an anti-virus scan to ensure that all suspicious files are removed.
Uninstalling a malfunctioning application
Sometimes the reason why a gadget automatically enters Safe Mode is due to malfunctioning programs: games, utilities, system applications. In this case, no amount of rebooting or removing the battery helps.
The problem is solved by performing the following steps:
- Determine which application caused the crash. This is usually one of the latest programs installed on the device.
- Go to the smartphone settings - “Applications” section.
- Find a program that could cause the system to malfunction.
- Go to app information and select Disable. If the program is not a system one, you can click on the “Delete” sign to completely get rid of the suspicious software.
After stopping the program, the incorrect operation of which could cause a transition to Safe Mode, it is worth rebooting the gadget. Or, if you can’t restart your phone (or tablet), turn it off and turn it on again manually.
Alternative keyboard shortcuts to exit Safe Mode
If you are the owner of a Samsung phone and an early version of the Android platform is installed on your device, then in order to disable safe mode you will have to do the following:
- Turn off the device by holding down the power button.
- Turn on your phone and wait for the Samsung logo to appear.
- As soon as the message appears, press and hold the top volume key until the phone turns on completely.
The instructions for disabling Safe Mode on your tablet are the same as standard recommendations for mobile phones. If the reboot does not work, then for Lenovo devices you can use this method:
- Turn off your device.
- Turn on the device again, press and hold the Home key until it boots completely.
This instruction works for most models with a Home key. To exit safe mode on Meizu and BQ devices:
- Turn off your device.
- Turn on your phone and wait for the company logo to appear.
- As soon as the message appears, press and hold the lower volume key until the phone turns on completely.
Disconnection method
Now let's move on to the main question that worries you most. Despite the fact that switching to Safe mode on each smartphone is carried out approximately the same way, you can leave the safe shell in different ways. The large number of options is due to differences between devices and versions of Android. In addition, on one smartphone you can leave this environment in several ways at once, so it is recommended to analyze all available options at once.
Rebooting the gadget
The easiest way to cancel Safe Mode is to restart your device. Usually, a simple operation is enough to return the smartphone to normal operation. Let us immediately note: rebooting is performed in different ways. There are two options, both of which are worth trying if exiting Safe Mode fails:
- classic reboot;
- turning off and turning on the gadget again.
In the first case, you are asked to hold down the power key until a pop-up window appears, and then click on the “Restart” button. The second option involves pressing the “Turn off” button, after which all that remains is to start the device in the standard way.
Reference. On some phones, the Safe Mode switch is available in a pop-up window that can be accessed by holding down the Power key.
Clear app data or cache
At the beginning of the material, we said that safe mode is used to diagnose problems on the phone. And although third-party applications are not available in Safe Mode, you can remove any of the installed programs. Therefore, if you cannot leave the secure environment using the standard method, you need to clear the data of the conflicting software:
- Open your device settings.
- Go to the "Applications" section, and then - "All Applications".
- Select the program you are interested in.
- Click on the "Clear cache" and "Clear data" button.
On a note. If you clear the data, then when you restart the program you will have to re-authorize if required by the application.
The operation is simple, but it can be difficult to figure out which application is causing the problem. In this regard, it is recommended to clear the cache and data of all installed programs. But first, save information about logins and passwords in notes or on another medium so that there are no problems with authorization in the future.
Removing recently installed programs
This method is a continuation of the previous one and is considered in situations where it is not possible to exit Safe Mode even after clearing the cache and application data. In this case, you need to remove the conflicting program (again, if you know which utility we are talking about). The operation is performed according to the instructions:
- Open the list of applications in your smartphone settings.
- Select the conflicting program.
- Click on the "Delete" button.
After removal, the conflict should be resolved, and the smartphone will return to normal operation immediately after restarting. However, it is possible that you will have to get rid of all installed programs. And this will cause difficulties, which include the need to re-install the software.
Booting using volume buttons
A method that does not require the user to manipulate programs. However, here you need to show the proper level of dexterity, since it is proposed to start the smartphone after turning it off in a very atypical way. Now in more detail about what is proposed to be done:
- Turn off the phone.
- On the blank screen, simultaneously hold down the power key and the lower volume rocker.
- Wait for the device to boot.
There is also an alternative option to exit Safe mode using physical keys. With the screen turned off, try first holding down the power button, and after vibration appears, hold down the volume keys until the device boots up completely. With a high degree of probability, you will be able to switch your smartphone to standard operating mode. If nothing works, try other key combinations. One of them will surely lead to success.
Remove the battery, SIM and SD card
Often the problem that prevents the user from removing Safe Mode is a conflict between the smartphone and the media installed on it. In this case we are talking about a SIM card and a MicroSD memory card. Try rebooting without these items. It is possible that this is the only way to get out of a safe environment.
If you own an old smartphone with a removable battery, then in addition to the memory card and SIM card, you should also remove the battery. Of course, the device will not start without a battery, so just remove it and then reinstall the battery. After this, try turning on the device. As a rule, after removing the battery, the main parameters are reset, including the current time, and at the same time the phone starts up in standard mode.
Factory reset
Compared to what is proposed to be done next, the previously discussed options can be called simple and harmless. However, in a situation where Android does not want to leave Safe Mode, the only options left are radical measures, and more specifically, resetting the settings.
On a note. Resetting the settings completely deletes the information stored on the smartphone. Therefore, before performing the operation, it is recommended to take care of creating a backup copy.
This procedure is familiar and is performed according to the following algorithm:
- Open your device settings.
- Go to the "Backup and Reset" section.
- Click on the “Reset settings” button and confirm the operation.
Resetting can also be done in other ways. For example, using a computer or via Recovery Mode. All of these are additional measures that should be considered as alternatives. However, in practice, in 99% of cases it is possible to reset the parameters in the standard way through the smartphone settings.
Flashing a smartphone
The final option, which is offered for review, is similar to the previous one in that it leads to a data reset. But in this case, you need to not only delete all files, but also install new firmware. The exact algorithm for performing the operation will directly depend on the device model. We offer universal instructions:
- Visit the smartphone manufacturer's website and download the latest firmware or (if you are using the current version) an older build.
- Transfer the installation file to the device’s internal storage or memory card.
- In your phone settings, look for the updates section.
- Select the "Install from file" option.
- Wait until the phone detects the installation package and completes the installation.
As with a factory reset, there are alternative flashing methods. You can use Recovery Mode or install a new version of the shell via your computer (in this case, you must first download software from the manufacturer onto your PC).
Exiting safe mode by resetting Android to factory settings
If none of the above works, then you will have to move on to a more radical method - returning to factory settings. In this case, all user files and downloaded applications will be automatically deleted. Before performing this procedure, it is recommended that you back up your files to an external storage device (memory card or computer) and export your contacts. You will be able to re-download this data after resetting the device to factory settings.
To leave safe mode on Android with a rollback to factory settings, do the following:
- Turn your phone off and on (or click on the Restart button if available on your device).
- As soon as the Android logo appears on the screen, press and hold the Power and Volume buttons at the same time.
- In the menu that appears, select the “Wipe data” function (can also be called “Factory reset” or “Hard reset”).
- Wait while the system processes the data.
- Click on "Reboot".
After rebooting, the device will work normally.
Question answer
In conclusion, we’ll try to figure out why Safe Mode is needed, how to understand that it’s enabled, and how to get into it.
Why do you need safe mode?
Safe mode is necessary to block some applications with only Android system services and programs running. This may be required, for example, if, as a result of changes made by the user or due to incorrect operation of programs, Android freezes, reboots and slows down.
Reference! By using safe mode, the user has the opportunity to remove problematic software, clean the disk, carry out other manipulations, and boot again in a normal state. Also, “Safe Mode” is used by programmers and developers for various purposes.
How to understand that the option is enabled
If safe mode is enabled, you will see a corresponding message in the corner of the screen. A similar message may be present in the notification panel.
How to enter safe mode
Most devices with the Android operating system support enabling the “Safe Mode” by the user. To activate safe mode, do the following:
- With the phone turned on, press and hold the power button for 1-2 seconds (until the restart/shutdown menu appears).
- Perform the same action with the “Turn off power” item that appears.
- In the Enter Safe Mode window, select OK and wait until the device restarts.
Unfortunately, in some gadget models this option may be blocked/unavailable to the user.
Why do you need safe mode?
In safe mode, all applications except system ones are disabled. This allows you to identify whether third-party applications are running with errors or whether there is a problem in the functioning of the operating system itself.
To solve the problem, any additional installed programs are disabled, but after exiting safe mode, all Android applications resume working.
Read more here : Safe Mode - what is it and what is its use
Did you manage to solve the problem? Please write in the comments! In case of errors, write in the comments or use the contact form.
Restart device
In some cases, phones and tablets running Android OS do not disconnect from safe mode using the previous method. This is mainly due to hardware failures. Given such circumstances, it is necessary to resort to using an emergency shutdown or reboot. You can also simply turn off and turn on the device again. What manipulations should be carried out:
- Click on the power key and hold it until a menu with a choice of actions appears on the display.
- Choose reboot or shutdown completely.
- Wait until the device turns off and wait a few seconds.
- Turn on the phone.
When the smartphone does not turn off for unknown reasons after pressing the power button, you should open the back panel and remove the power source. After waiting for some time, you need to insert the battery back and start the device.
If the phone does not turn on after removing the battery, you need to check how tightly the power source is installed and whether the contacts are adjacent to each other.
Summing up
There are several ways to enable protective mode for gadgets running on Android. The developers are improving what they have developed and releasing useful programs for conducting detailed diagnostics and setting buttons for Android phones. Using information products on safe activation, you can use your smartphones and get great benefits from them.
A new smartphone or tablet based on Android always works without failures or glitches. But what to do if, in further use, the device suddenly “slows down”, its speed slows down, applications do not work correctly, the sensor reacts unstably? Such problems can be resolved by enabling Safe Mode. On a device running Android, Safe Mode will make it possible to determine why problems are occurring.
If the phone works normally in safe mode, then “glitches” with it occur due to some application.
Nothing helped (What should I do?)
In this case, most likely there is a problem with the hardware. There are two options. The first is that the failure is related to the memory on which the operating system is stored. When loading, it cannot correctly write data to the media, an error pops up, and the OS boots in safe mode. The second option is that the problem is related specifically to the RAM - there are bad sectors that cannot be written to. Only if in the case of Windows a blue screen of death pops up, then in this case Safe-mode is loaded.
In both cases, you need to take it to a service center to have it checked by a technician.
Extreme solutions
If even now the phone continues to reboot exclusively in safe mode, the owner can:
- reset Android to factory settings;
- reflash the device;
- take it to a service center.
You need to start with the first option - using it will erase all user data stored on the smartphone, but the owner will be able to remove safe mode when turning it on with an almost one hundred percent guarantee.
Sources
- https://mirinfo.ru/android/kak-otklyuchit-bezopasniy-rezhim.html
- https://ichip.ru/sovety/remont/kak-vyjti-iz-bezopasnogo-rezhima-na-android-737242
- https://softdroid.net/kak-vyyti-iz-bezopasnogo-rezhima-na-ustroystvah-android
- https://ExpertLand.ru/telefon/bezopasnyj-rezhim-off
- https://tehnotech.com/bezopasnyj-rezhim-na-androide-kak-vkljuchit-otkljuchit/
- https://konekto.ru/kak-otkljuchit-bezopasnyj-rezhim-na-androide.html
- https://gizchina.com.ru/2021/05/30/kak-na-smartfone-otklyuchit-bezopasnyy-rezhim/
- https://strana-it.ru/kak-otklyuchit-bezopasnyj-rezhim-na-android/
- https://WiFiGid.ru/android/kak-otklyuchit-bezopasnyj-rezhim-na-telefone
Reflash your smartphone
Problem statistics: 5% Total The phone will need to be reflashed in 5% of cases.
A radical method that could be the last salvation. This option should be used in two cases:
- when installing “crooked” custom firmware;
- severe system freeze when resetting to factory settings did not help.
There are two main ways to flash a smartphone's firmware:
- Via PC using special programs.
- Through the Recovery system menu.
In all cases, you will need a connection to a PC to download the current, and most importantly, stable version of the native firmware. Detailed instructions for flashing.
Delete account
A common reason why a mobile phone does not exit safe mode is the use of a locked account. It is also important to take into account the fact that you cannot use other people’s accounts without permission. If there are several such accounts installed on your smartphone, and it is impossible to find out which one is blocking the normal operation of the system, then you will have to delete all profiles. Correct use of the instructions will allow you to start the normal mode of the phone. What should be done:
- Reopen the main device settings.
- Find the block with accounts.
- Disable automatic recovery on each of your existing accounts.
- Next, open the additional accounts section.
- Find the profile that is causing the problem.
- Specify the account you are using or a backup account.
- Use a new window to open the control menu.
- Click on the delete button.
- Give confirmation, and then reboot the gadget.
It is worth noting that owners of gadgets, in addition to Google accounts, will need to delete those that are linked directly to the phone. To do this, you can use the instructions below.
After successful startup of the device, it is recommended to create a new account. Otherwise, many functions will not be available.