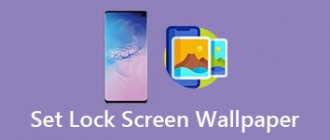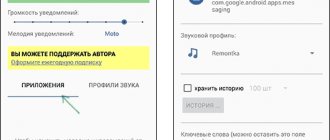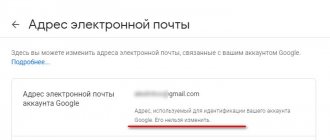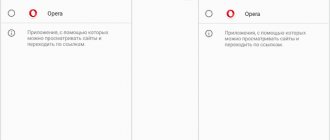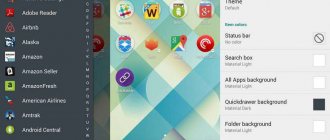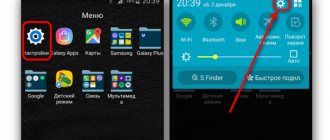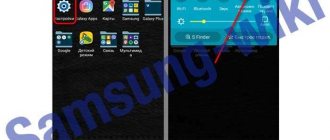By default, notifications from different Android apps come with the same default sound. The exception is rare applications where the developers have installed their own notification sound. This is not always convenient, but the ability to determine whether it is Viber, Instagram, mail or SMS by sound can be useful.
This instruction details how to set up different notification sounds for different applications on Android: first on new versions (8 Oreo and 9 Pie), where this function is present in the system, then on Android 6 and 7, where this function is by default not provided.
Note: the sound for all notifications can be changed in Settings - Sound - Notification ringtone, Settings - Sounds and vibration - Notification sounds or in similar items (depending on the specific phone, but almost the same everywhere). To add your own notification sounds to the list, simply copy the ringtone files to the Notifications folder in the internal memory of your smartphone.
Change the notification sound of individual Android 9 and 8 apps
The latest versions of Android have a built-in ability to set different notification sounds for different applications.
Setup is very simple. The following screenshots and settings paths are given for the Samsung Galaxy Note with Android 9 Pie, but even on a “clean” system all the necessary steps are almost exactly the same.
- Go to Settings - Notifications.
- At the bottom of the screen you will see a list of applications that send notifications. If not all applications are displayed, click the “View all” button.
- Tap the app whose notification sound you want to change.
- The screen will show you the different types of notifications that this app can send. For example, in the screenshot below we see the Gmail application settings. If we need to change the notification sound for incoming mail to a specified mailbox, click on the “Mail” item. With sound".
- In the “With sound” item, select the desired sound for the selected notification.
Similarly, you can change notification sounds for different applications and for different events in them, or, conversely, disable such notifications.
I note that there are applications for which such settings are not available. Of those that I personally encountered, only Hangouts, i.e. There are not many of them and they, as a rule, already use their own notification sounds instead of system ones.
How to turn off VK sound for messages
This operation can be performed through the official mobile application, as well as through the standard web version, without the use of additional services and extensions.
Via computer:
- open the VK page;
- go to the “Messages” tab;
- Scroll to the very bottom, where we see the line “Enable/Disable sound notifications.”
The first word depends on whether you have them enabled or disabled. Just click and get the desired result.
Via mobile operating systems:
After these simple steps, new messages will arrive in complete silence. For Apple devices, you don’t have to disable this function in the application itself. Just go to settings and deactivate notification mode.
How to change the sounds of different notifications on Android 7 and 6
Previous versions of Android do not have a built-in feature for setting different sounds for different notifications. However, this can be achieved using third-party applications.
There are several applications available on the Play Store that have the following functions: Light Flow, NotifiCon, Notification Catch App. In my case (tested on pure Android 7 Nougat), the last application turned out to be the simplest and most efficient (in Russian, root is not required, works properly when the screen is locked).
Changing the notification sound for an app in Notification Catch App looks like this (the first time you use it, you will have to give a lot of permissions so that the app can intercept system notifications):
- Go to the “Sound Profiles” item and create your profile by clicking on the “Plus” button.
- Enter the profile name, then click on “Default” and select the desired notification sound from the folder or from the installed ringtones.
- Return to the previous screen, open the Applications tab, click Plus, select the application for which you want to change the notification sound and set the sound profile you created for it.
That's all: using the same method, you can add sound profiles for other applications and, accordingly, change the sounds of their notifications. You can download the application from the Play Store: https://play.google.com/store/apps/details?id=antx.tools.catchnotification
If for some reason this application does not work for you, I recommend trying Light Flow - it allows you not only to change notification sounds for different applications, but also other parameters (for example, the color of the LED or its blinking speed). The only drawback is that not the entire interface is translated into Russian.
31.10.2013
On many Android devices, the ability to set your own ringtone (call, SMS, alarm, etc.) is limited. Or, to put it simply, it doesn’t exist at all! Only a short list of various already built-in melodies is given (not boasting a variety of sounds!).
And as you know, no one likes restrictions! And we began to look for a way to get around them... and whoever searches will always find!
And as it turned out, the method is quite simple (but we decided to describe it in sufficient detail anyway)!
In this example, we will show how to put your own melody on an SMS, but it is also suitable for “personalizing” a call, an alarm clock and an interface (a THL W200 is used as an “experimental” smartphone, OS - Android 4.2 Jelly Bean)
For clarity, we will post several screenshots of the standard list of melodies (before “our intervention”).
1) Connect the device to the PC (you don’t have to connect, but create folders directly in the device, but in my opinion, if you have a computer at hand, it’s more convenient to connect). Next you need to find the DCIM (which usually stores photos from the camera)
2) Create a new folder DCIM
3) Rename the new folder to media (as indicated in the screenshot below)
4) In the media , create another folder which we “call” audio ...
5) And in the audio folder, similarly create a new folder, but call it notifications .
As a result, the location path is as follows: DCIM/ media/audio/notifications
6) And into this folder (notifications) we add the melody we need (in this case, which we would like to see on SMS).
Pay attention to the name of the melody “Sunstroke Proj“
7) Reboot the device (required!). We go to the list of SMS ringtones and at the very top we see our “Sunstroke Proj”. Set it to an SMS signal and enjoy the result!