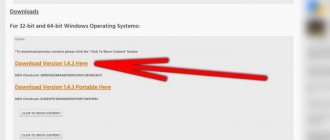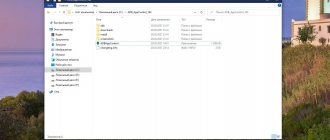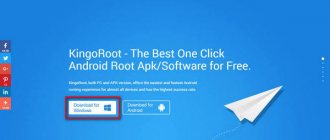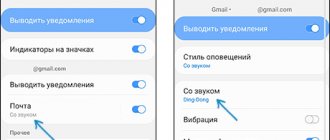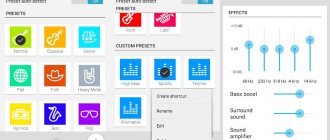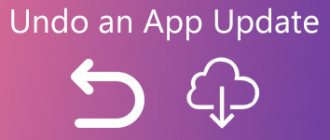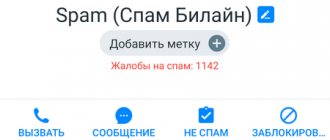Don't like the name of the application on the main screen of your Android smartphone? No problem, you can change it to anything else. In this article we will tell you how to do this.
As you know, when you install a new application on your Android device, a shortcut for that application is automatically created on the home screen. By default, Android does not allow you to change the names of shortcuts. However, we will tell you about two ways to change the names of applications on the home screen.
How to change the description of an app in Windows 10?
Open Explorer or another file manager, find the file you are interested in, right-click on it and in the menu that appears, select “Open with” > “Select another application”
"
A context menu will open with a list of applications
compatible with this file type.
Interesting materials:
How do I get a refund for my Microsoft 365 subscription? How to get a refund for a YouTube subscription? How to return money for purchases in a store? How to return money for a purchase through a bank? How to return the Yandex shortcut? How to return a shortcut to the Android desktop? How to return the camera to the desktop? How to get cashback using a QR code? How to get cashback from a purchase using a receipt? How to return Cashback to Sberbank?
How to change the name of any application on Android [ROOT]
You installed some application, but...
Have you installed an application but want to display it under a different name? Or maybe you prefer to impose your name on the application? See how to do it.
Do you have an app installed but don't like its name? We can change the name of almost any application if we have a rooted device and the right tools.
This is a useful feature, especially if you don't like the app name or it is duplicated. For example, if you use Facebook Messenger and installed Google's new SMS app called Messenger, we will have two apps with the same name. You can change the name for one of them to make it easier to recognize and call it.
What I need?
First of all, our device must be implemented. Next, we need to install the Xposed Framework on the phone, an application that extends modification capabilities by installing additional modules.
See Xposed Framework Installation Guide
Installing the Xposed Framework however is not difficult. In short: we download the Xposed Installer installation file, install it, launch the application, and then do an additional installation of the main Xposed Framework files inside the application. After rebooting the phone, we are ready to install the modules.
Installing the Xrenamer module to rename an application
Once we have installed the Xposed Framework, it's time to install a module that will add the app renaming feature.
We launch the Xposed Framework and then go to the Download tab. We look for a module called Xrenamer and then select it.
Go to the download tab and download the module. After downloading, we need to activate it on the phone.
To activate a module, go to the Modules tab in the Xposed Framework and then select the Xrenamer module from the list.
Changing the name in the launcher
As mentioned above, the standard Android launcher does not allow renaming. To carry out such actions, you need to download and install Nova Launcher or Apex Launcher. Both utilities are free and available on Google Play.
The steps to change the name in both launchers are the same and extremely simple:
- click on the shortcut and hold your finger until the context menu appears;
- selects “Edit”;
- in the window that appears, tap on the old name and enter the desired one instead;
- Click “Done”.
The task is completed - a new name is displayed on the screen next to the icon.
Launchers
You can rename an application on Android using third-party shells, or, as they are also called, launchers. There is plenty of similar software on Google Play, but users respond especially warmly to two products - Nova Launcher and Apex Launcher.
Both shells equally effectively allow you to rename an application on Android. There should be no problems with downloading and installing. The installation takes place in the normal mode for the platform.
To change the name of the program, you must:
- Click on the program shortcut and hold your finger until a pop-up menu appears.
- From the list that appears, select “Edit”.
- In the dialog box, click on the old name and enter the new one.
- Click on the “Done” button.
In this way, you can rename the application on Android both in Nova Launcher and Apex Launcher. In some versions of shells, the names of the items may change, but the process itself remains unchanged.
Renaming with QuickShortcutMaker
Loading …
This free utility has a lot of useful functions, but for the purposes of this article we will focus solely on renaming. Download, install and launch QuickShortcutMaker, then perform the following steps:
- in the “Applications” tab, select the program that we will rename and go to it;
- tap on the item “Tap to change label”;
- in the window that appears, enter a new name and confirm “Ok”;
- We complete the process by clicking the “Create” button.
How to change application icon on Android
How to change application icon on Android
Contents : How to change the application icon on Android
- Method 1: Firmware Tools
- Xiaomi
- Samsung
- Huawei
- Android without add-ons
- Method 2: Third Party Solutions
- Option 1: Icon packs
- Option 2: Iconpack Managers
- Option 3: Launchers
Method 1: Firmware Tools
Most branded shells have the ability to change icons without using third-party tools.
Xiaomi
In the MIUI firmware, standard for smartphones of the Chinese brand, icon replacement is possible using the “ Themes ” application.
1. Open the program, then select a theme whose icons you like and download it, but do not apply it.
2. Next, go to your account using the toolbar below.
3. Here select “ Components ”, where use the “ Icons ” button.
4. Tap on the previously downloaded topic.
5. Click " Apply ".
Samsung
In the shells of Android devices from the Korean giant, support for this feature is implemented through the settings.
1. Launch the Settings app and select Wallpapers & Themes .
2. The proprietary GalaxyThemes program will open. Find the “ Icons ” button at the bottom of the window and click on it.
3. Most of the available design elements are paid, but there is also a category of components that are free to download - scroll down the page to get to the appropriate item, then click “ All ”.
4. Tap on the preview picture of the set you like, then use the “ Download ” button.
Apply button will become available , click on it and confirm the operation.
Huawei
The proprietary EMUI shell, like the solution from Xiaomi mentioned above, also has a pre-installed application for customizing the user interface.
1. Open the program, and after loading its interface, click on the “ Icons ” button.
2. Use a sorting category, for example, “ Free ”, and tap on it.
3. Select the element you like and click on the corresponding preview.
4. Review the features of the set, then tap “ Buy ” or “ Free Download ”.
5. Next – “ Apply ”.
Android without add-ons
Unfortunately, pure Android does not have any system options for setting icons, but there is an option to change the shape of the icon background through the developer options.
1. First of all, activate the appropriate option, if you have not done so previously.
Read more: How to enable developer options in Android
2. Open “ System ” – “ Advanced ” – “ For Developers ”.
3. Next, scroll the list to the “ Themes ” block and use the “ Icon Form ” item.
4. Specify your preferred backing shape.
The icons will now display the selected background on the main screen.
Method 2: Third Party Solutions
You can solve this problem using third-party tools - specialized applications - icon packs, their managers or launchers.
Option 1: Icon packs
There are a great many icon packs for Android - all of them are available for download on the Google Play Store. Let's use the Delta Icon Pack as an example.
Working with such programs is incredibly simple - launch it, and after loading the main menu, click “ Apply Delta ”.
Another activation method is to open the menu (three bars at the top) and click on the “ Apply ” item.
Option 2: Iconpack Managers
The creators of collections of icons do not always provide tools for managing them - in this situation, separate manager programs are useful, one of which, Awesome Icons, is what we want to offer.
1. First of all, find the required icon pack in the Play Market and install it on your device - we will use the H2O Free Icon Pack solution as an example.
2. After launching the program, its main interface will open - it is a list of installed programs, with icons available for each.
3. Awesome Icons is also interesting because it allows you to set not only preset options as an icon, but also select your own images - for example, from the gallery or take a picture with your camera.
Please note that these options will require you to grant the app the appropriate permissions.
4. To use icon packs, call up the program menu by clicking on the three bars at the top left, and select the item of the same name.
5. A list of collections installed on your phone with icons will open - tap on the one you need to select.
If it is empty, open the menu (three dots) and use the “ Refresh ” option.
6. After loading the icon pack, a list of installed software will open - if a suitable icon is found in the collection, it will be applied automatically.
Thus, thanks to the Awesome Icons application, you can set a completely arbitrary image as an icon for the software on your device.
Option 3: Launchers
Many third-party launchers include the function of customizing the appearance. One of these solutions is Nova Launcher, popular among users.
1. Going to the shell, make a long tap on an empty space on the desktop - the change interface should appear, click “ Settings ” in it.
2. Next, use the “ Appearance ” option.
3. Tap on the “ Icon style ” item.
4. In this window you can configure the display of icons - for example, you can access the option to enable the adaptive option.
5. The actual change occurs by clicking on the “ Icon Theme ” item - a selection interface will open, in which both built-in and third-party sets will be displayed. Tapping on the corresponding item will immediately apply the selected element.