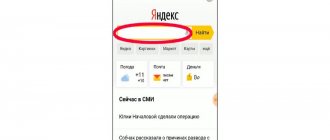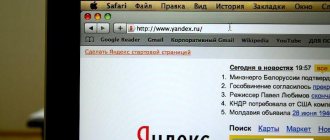The browser stores the history of visiting sites, and this is a very useful option. The user can quickly open any page he visited today, yesterday, last week, or even two months ago. It's easy to view your history in the Google Chrome browser; this can be done in several ways.
You can get information about the pages you visited using the control buttons in your mobile or desktop browser, or you can retrieve it from the Windows system folder. Knowing the date of visit and keywords, you can find a specific page.
Is it possible to find out the history through a router?
But, you cannot view the history of visited sites through your router. You need to look towards some third-party programs, the operation of which your children will not even know. The programs will collect the necessary statistics, and you will know what sites your children visit.
Interesting materials:
Why did the cat start sleeping a lot? Why can't British cats have milk? Why doesn't the kitten go to the toilet in its new home? Why do the lower leaves of strawberries turn red? Why did the Crusaders attack Constantinople? Why did Chris and Bruce get divorced? Why does a rabbit pull out hair on its neck? Why did chickens start laying small eggs? Why does kvass turn out like jelly? Why does the tablet lag?
What is browser history
Any browser, including Google Chrome, remembers the addresses of sites that the user visits. Browser history successfully complements the bookmarks functionality and can partially replace it. If there are too many bookmarks (this happens when you add everything that caught your attention), it will become difficult to find the site you need.
History search is built into the browser history. At the top there is a line in which you need to enter part of the site name or the entire name. If you remember at least the approximate name of the desired page on the Internet, you will find it in one click.
Bookmarks do not have such a function, it is more difficult to search there, so browser history can and should be used instead of many lists and folders in your favorites.
It’s convenient to do the following: bookmark only important pages that you don’t visit often, but you’ll definitely need them. This could be an electronic library, an encyclopedia, a government services portal, etc.
And you don't need to bookmark pages that you visit every day. These sites are easy to discover through history. At the same time, logging into your social network account, for example, will remain exactly the same as if you had accessed the site through bookmarks.
There are several ways to open Google Chrome history. The fastest way is through the control button in the upper right corner with three dots.
Mozilla Firefox
Firefox, in terms of the menu in general and the task that interests us in this article in particular, practically repeats Chrome, with the only difference being that the necessary elements (address bar, navigation buttons) are located not at the top, but at the bottom. It is noteworthy that in this browser you can see not only the history saved recently, but also recently closed tabs.
Viewing and clearing history on Android
Chrome
In the top menu of the application, click on the “three dots” icon (example below).
Chrome - open settings
Next, you can go to the “Recent Tabs” (I recommend starting there) and “History” sections.
Recent Tabs - History
I note that among the recently opened tabs you will be able to see both those that you worked with on your phone and those that were opened on your PC (if you have Chrome installed on it). To view the whole “picture”, click on the link “Show the whole story”.
I note that in Chrome the history is displayed by date (which is very convenient). To delete the history of premises, click on the link “Clear history”.
Next, you need to specify the time range (for how long to clear it: you can do it in an hour, a day, or even everything), check the boxes to delete images, cache, cookies, and confirm the operation. Example below.
Browsing history - clear!
Yandex browser
1) First, open the welcome page in your browser, and next to the search bar, click on the icon displaying the number of open tabs (see example below).
Open tabs (to view history)
2) Next, click on the “clock” icon (this is the story): it is located at the bottom of the window.
3) History in the Yandex browser is displayed by date (as in Chrome), which is very convenient for searching.
View history by date
1) On the browser start page, opposite the search bar, click on the icon with three dots (example below on the screen).
Go to the browser menu (Yandex)
2) Then open the “Settings” section.
3) In the “Confidentiality” section, follow the “Clear data” link (see screenshot below).
UC Browser
The Internet browser, which attracts the user audience with a number of additional functions that are missing in more popular analogues, provides the ability to view web visits along the following path: menu - “History” - “Website”. Like the Mi Browser discussed above, this one groups sites by the time they were last opened, in this case the division occurs by day.
Why is history saved?
This function may be very useful in some situations.
It often happens that a user accidentally visits some resource on the Internet and sees useful information there, but forgets to add the page to “Favorites” in Google, Yandex or another browser. Thanks to his browsing history, he will be able to open this site again at any time. If you find some Internet resource useful or simply interesting, it is strongly recommended to save it to your “Favorites”. Thanks to this action, you can return to an interesting page a little faster than using the history of visiting sites.
In some cases, users do not want to save this information because someone else will be able to find and examine it. That is why browser developers have provided a function for completely clearing saved views, which works on the same principle as in Chrome.
How to view Yandex Browser history from your phone
Today people cannot imagine their life without the Internet. To visit websites, people use various devices - tablets, smartphones, PCs and laptops. Yandex browser is one of the popular web explorers. It is not in vain that they choose it - it is convenient, reliable, and has rich functionality. To quickly open previously visited pages, you need to run the log. If you are interested in the question of how to view Yandex browser history on your phone , you can be sure that it is easier to do this.
Characteristic
Russian developers have created a unique browser that is gaining increasing popularity. Millions of users prefer to install the application on their own devices. Why do surfers choose it? The answer is simple, the program has many advantages, including:
- Synchronization;
- Availability of “Turbo” mode;
- Flexible settings;
- Speed of work;
- Reliability and safety;
- Incognito mode;
- Robotic assistant Alice.
Thanks to flexible settings, users can change almost everything - search engine, appearance, start page, security and much more. You can make various kinds of changes in the desktop and mobile versions.
Working the application on a smartphone
You can install the Yandex browser on any device with a different operating system. Use on Android is also allowed and the downloaded application is practically no different from the full version.
Just like in an application designed for a PC, you can tinker with settings, activate various functions, or synchronize devices. Synchronization is a useful feature that allows you to transfer settings, bookmarks and some extensions from one device to another.
It is possible to change the standard search engine to a more suitable one. To do this, you should go to the settings, find “change search engine”, click on the item. After clicking, the user will be able to select a suitable search engine from the list or add his own.
The history in the Yandex browser for Android also exists and to view it, you need to do a simple job. Launch the web explorer, the start page will open, where there is a mini-panel on the left.
Click on the clock icon and a magazine will open with all previously opened sites.
The user can clear the list, copy the link, or click on the desired site to open it.
The browser history on your phone is located in a convenient place, allowing you to open it at any time. On almost all devices with different OS, accessing it is not difficult. To open it on a PC, just visit the menu, hover over “history”, after which a mini-list with the last opened pages will open. To launch a full list of sites, simultaneously hold down “Ctrl+H”.
The magazine includes all the Internet pages opened by surfers over time. If necessary, it can be cleared, which will speed up the web explorer. Once you know how to view your browser history on your phone , you can safely open it on your device and start searching for the site you need.
Viewing and clearing history on Android
Chrome
In the top menu of the application, click on the “three dots” icon (example below).
Chrome - open settings
Next, you can go to the “Recent Tabs” (I recommend starting there) and “History” sections.
Recent Tabs - History
I note that among the recently opened tabs you will be able to see both those that you worked with on your phone and those that were opened on your PC (if you have Chrome installed on it). To view the whole “picture”, click on the link “Show the whole story”.
I note that in Chrome the history is displayed by date (which is very convenient). To delete the history of premises, click on the link “Clear history”.
Next, you need to specify the time range (for how long to clear it: you can do it in an hour, a day, or even everything), check the boxes to delete images, cache, cookies, and confirm the operation. Example below.
Browsing history - clear!
Yandex browser
1) First, open the welcome page in your browser, and next to the search bar, click on the icon displaying the number of open tabs (see example below).
Open tabs (to view history)
2) Next, click on the “clock” icon (this is the story): it is located at the bottom of the window.
Where is your browsing history stored?
Data about visited sites is located on the computer’s hard drive and in the phone’s permanent memory. Browsers, including Google Chrome, save this information not just for the convenience of finding the right pages, but to ensure the operation of their other functions.
For example, to save logins and passwords in the browser, the addresses of the pages to which this data relates must be recorded. In order not to insert account parameters each time, but to save the session in Google Chrome (that is, the user immediately opens his page on the social network), the browser provides the site with information that was previously recorded and correlated with the page address. Thus, saving the addresses of sites you visit is one of the basic browser options. History search has been added for user convenience.
When using incognito mode, the browser does not save data about visiting sites, which is very convenient, because... in the future there is no need to clear Google Chrome history from unwanted pages.
This means that Google Chrome will not remember logins and passwords, the site’s files will not remain on the computer and its address will not be in the browsing history. Therefore, we must take into account that in incognito mode some of the usual functionality does not work.
On the computer
Perhaps it’s also worth talking about where the history of the Google Chrome browser is stored on the device. Information about the sites you have visited, just like other data about activity in the browser, is contained on drive C. The short path to the folder is the command %LOCALAPPDATA%\Google\Chrome, written in the command line. Default - this is the folder in which the necessary information is saved, just find the document marked History.
And here’s where history “lives” in Google Chrome on other operating systems:
- Mac: "~/Library/Application Support/Google/Chrome/Default
- Linux: ~/.config/google-chrome/Default
By the way, if you don’t want your search history to be saved in the browser, you can use Incognito mode in Google Chrome.
How to clear history
You can clear Google Chrome history on your phone at any time. All tools are already built into the menu. Through the settings you can clear all data or remove certain pages.
Note. Information about sites will be deleted on all synchronized devices.
Method 1: on Android
Step-by-step instructions on how to erase previously viewed pages on an Android phone or tablet:
- Open the menu using the dots on the top right, go to the history section.
- To delete only one page, click on the cross on the right.
- To delete all data, tap on the line "Clear the history" at the top of the screen.
- In the new window, select the desired options using the checkboxes, click on the drop-down list and set the time range.
- Switch to the “Advanced” , check the boxes next to the required parameters.
- If everything is ready, press the button "Delete data".
Important. After completing the operation, you will have to log in to your profile again on most sites.
It will not be possible to recover deleted data. If you need to save the address of sites you like, add it to your bookmarks.
Method 2: on iPhone
On iPhone, the method of clearing saved sites is no different. You need to open the Google Chrome menu, then tap delete. In the settings you can choose the cleaning method: only history or saved passwords, cookie data, autofill forms.
Confirm the action using the button below and wait until the operation is completed. If there are a lot of pages, processing may take several minutes.
Important. Be careful during setup and do not mark passwords if they are needed.
How to view history
There are several ways to view your Google Chrome browser history, including:
- On a computer - through the browser menu and using hot keys.
- On a mobile device - via a browser.
- On your computer - in the App Data folder.
Let's consider each of these methods in detail.
Hotkeys
Hot keys are convenient to use to immediately call the desired action, bypassing menu navigation. Another area of application is working without a mouse/touchpad. If this device breaks or freezes, the computer can be controlled from the keyboard with virtually no loss of functionality.
Ctrl + H – open history in the browser. The command is applied in the active browser window.
View your browsing history in Google Chrome using hotkeys.
Alt+F – control menu. The same action is triggered by clicking on the three dots in the upper right corner, the command is applied in an open browser.
Up and down arrows – move through the control menu and history lines.
Tab – move through blocks of open history, enter the cursor into the search bar.
In the browser
This is the easiest and fastest way to view your browsing history. Open your browser, click on the three dots button located at the top right. Select "History" from the drop-down menu.
View Google Chrome history through a browser
A small list will appear: at the top is the “History” button, below it is a list of sites that have been opened recently. If you accidentally closed the required tab, the site will be in this list. To go to a site based on its entry in history, click the mouse. If the tab was closed a long time ago, after which you visited many different pages, then the small list will not contain the site you are looking for. In this case, open the full browser history by clicking the "History" button.
On the computer
If you can't open your browser history because it's frozen, not working correctly, or for some other reason, you can get this data from the Google Chrome folder. The path looks like this - C:\Users\ComputerName\AppData\Local\Google\Chrome\User Data\Default.
You can manually open the entire chain, but it’s faster to use the command. Write %LOCALAPPDATA%\Google\Chrome in the “Start” or “Explorer” line.
The Default folder will open with the History file. The file can be read using a special utility, for example, DB Browser for SQLite.
Where Google Chrome browser history is stored on your computer
Microsoft Edge
In order to see a list of previously visited web resources in a Microsoft browser, you need to use the “History” item available in its menu (three dots in the center of the navigation bar, which is located at the bottom). Visually this section is different, but in our case this does not matter.
Yandex browser
The interface of the Yandex Internet browser, popular among Russian-speaking users, as well as the navigation in it, is somewhat different from the Google analogue discussed above. So, to open the history, you need to touch the icon indicating the number of active tabs under the address bar, and then touch the icon of the clock. You will see a list of previously visited websites.
Delete history from the Google Chrome browser
Instructions for deleting history on an Android phone with the Google Chrome browser installed:
- Launch Google Chrome.
- Click on the icon in the form of 3 vertical dots at the top of the browser.
- Select “Settings”.
- A list will be displayed where we click on “Personal data”.
- All available functions should be scrolled down until the Clear History section becomes available.
- We find 3 options in “Clear history”. They are often activated. In this situation, you should check your “Browsing History”. To delete history on a gadget, you need to enable this option. We mark it with a tick.
- After activating the deletion history, you must specify the time period for which the history should be cleared. The options available for selection are “All time”, “Last hour”, etc.
- Click “Delete data”. A context window will appear asking you which pages' history should be deleted. You can uncheck those URLs whose history is valuable to you. Click “Clear”.
- After some time, you will receive a message informing you that history has been cleared.
Help is needed?
Don’t know how to solve a problem with your gadget and need expert advice? Alexey, a smartphone and tablet repairman at the service center, answers your questions. Write to me »
By following these instructions, you can delete the history of downloaded files, download paths, cache, passwords, and query history. After this operation, the performance of the gadget will significantly increase.
Opera
Navigation and parameters in Opera are not much different from those in Mazil discussed above, and therefore you can go to view the history through the corresponding menu item, which in this web browser is made in the form of its logo, and not three dots.
Samsung Browser
In the proprietary web browser preinstalled on Samsung smartphones, the history is also hidden in the menu; it is called up by tapping on the button in the form of three horizontal stripes on the navigation panel. The only caveat is that here this section is called “Journal”. By the way, it stores not only the sites you visit, but also the videos you watch.