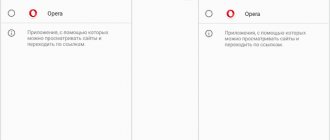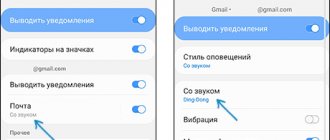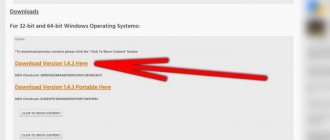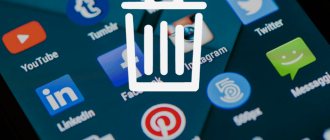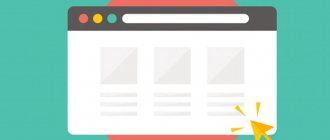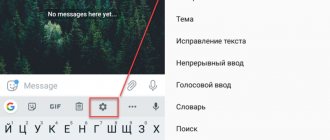Скорее всего, вы хотите, чтобы определенные приложения на вашем телефоне Android обрабатывали определенные действия. Именно здесь приходят приложения по умолчанию: они позволяют вам выбрать, какой браузер, служба SMS, почтовый клиент и другие приложения будут открываться при загрузке соответствующего контента.
Мы объясним все, что вам нужно знать о приложениях по умолчанию в Android, в том числе о том, как настроить приложения по умолчанию, изменить способ открытия ссылок, удалить приложения по умолчанию и многое другое.
Что такое приложения по умолчанию?
Если вы не знаете, приложения по умолчанию позволяют вам выбрать, какие приложения будут обрабатывать определенные действия на вашем устройстве. Например, у вас может быть установлено несколько браузеров Android
, Когда вы нажимаете на ссылку без набора по умолчанию, ваш телефон спросит, в каком браузере вы хотите открыть ее, поскольку у вас есть несколько приложений, которые могут с ней справиться.
Есть много категорий, которые работают таким образом, и настройка приложений по умолчанию избавляет вас от необходимости выбирать, какое приложение использовать каждый раз. Давайте посмотрим, что произойдет, если у вас нет набора приложений по умолчанию, а затем мы рассмотрим, как настроить приложения по умолчанию.
Заполняем пробелы – расширяем горизонты!
- CompGramotnost.ru » Как работает ПК » О чем умалчивают программисты
Пользователи компьютеров и устройств, их заменяющих, часто встречаются с термином «по умолчанию», который применяется при описании настроек программного обеспечения. У них возникает вопрос: что значит по умолчанию?
Казалось бы, понятный термин, не требующий «перевода» на русский язык, все же при ближайшем рассмотрении оказывается непонятным.
Давайте попробуем в этом разобраться. Возможно ли использование режима работы программного обеспечения «по умолчанию»?
Как установить новые приложения по умолчанию на Android
Когда вы пытаетесь запустить что-то, у кого нет набора приложений по умолчанию, или устанавливаете новое приложение, которое может обработать действие, вы можете увидеть приглашение выбрать приложение для использования, как показано ниже.
Если вы хотите установить предлагаемое приложение в качестве используемого по умолчанию для этого действия, нажмите Всегда использовать это приложение и установить его по умолчанию на будущее. выбирать Только раз если вы хотите использовать это приложение, не устанавливая его по умолчанию.
Чтобы использовать другое приложение, выберите его из списка, который появится ниже. Этот вариант появится в качестве первого выбора при следующем выполнении этого действия, что позволит вам установить его по умолчанию, если хотите.
Что делать, если не появляется окно на андроид «Открыть с помощью»
Как установить приложение на андроид — все способы
Установить привилегии запуска программного обеспечения для открытия тех или иных форматов данных можно и через специальное окно. Когда пользователь пытается открыть тот или иной файл, то ОС предложит ему выбрать приложение для работы с ним. Это означает, что для данной операции приоритетного ПО нет. Для его установки нажимают на галочку возле надписи «Использовать в приоритете» и выбирают нужную программу.
Важно! Если окно «Открыть с помощью» не появляется для конкретного действия или типа файлов, то ОС уже была настроена на использование конкретного приложения для этих целей. Заменить это разрешение можно в настройках. Инструкция этого процесса была дана в предыдущем разделе.
Удаление всех разрешений
Как просматривать и изменять приложения по умолчанию на Android
В стандартной версии Android 10 меню приложений по умолчанию можно найти по адресу Настройки> Приложения и уведомления> Дополнительно> Приложения по умолчанию, Это может немного отличаться в зависимости от вашего устройства или версии Android.
Здесь вы увидите текущие приложения по умолчанию для различных категорий:
Нажмите на категорию, чтобы просмотреть приложения, которые вы установили для этой цели. Если у вас установлено более одного, выберите приложение, которое вы хотите установить по умолчанию.
Отныне любой применимый контент, который вы открываете, будет использовать это приложение. Например, если вы измените свое телефонное приложение по умолчанию, оно запустится, когда вы нажмете номер телефона в Интернете.
Имейте в виду, что есть больше категорий, чем эти. Например, если вы устанавливаете стороннее приложение камеры, когда вы используете ярлык для открытия камеры (например, дважды нажмите кнопку питания на телефоне Pixel), ваш телефон спросит вас, какое приложение камеры вы хотели бы использовать.
Как удалить приложения Android по умолчанию
Если вы не хотите, чтобы приложение действовало по умолчанию для чего-либо, вы можете очистить все настройки по умолчанию для него. Для этого отправляйтесь в Настройки> Приложения и уведомления> Просмотреть все приложения X и выберите приложение, для которого вы хотите удалить настройки по умолчанию.
Как только вы окажетесь на странице приложения, разверните продвинутый раздел и нажмите Открыть по умолчанию, Если приложение настроено по умолчанию для какого-либо действия, вы увидите Очистить настройки по умолчанию Кнопка внизу страницы. Нажмите, чтобы очистить эту настройку.
В следующий раз, когда вы откроете контент, который использовалось этим приложением, вы можете выбрать, какое приложение будет запущено.
Выберите Приложения по умолчанию для открытия ссылок
Вышесказанное охватывает основы для приложений по умолчанию на Android, но есть еще один аспект, о котором вы должны знать: ссылки на приложения.
Когда вы нажимаете на ссылку веб-сайта и устанавливаете приложение этой службы, ваш телефон может перейти по поддерживаемым URL-адресам в соответствующем приложении, а не в браузере. Например, когда вы нажимаете на ссылку YouTube, вы, вероятно, захотите посмотреть видео в приложении YouTube. Это известно как «глубокая связь» в разработке Android.
Хотя вы не можете изменить, какие приложения открывают определенные URL-адреса, вы можете выбрать, открывать ли ссылки в вашем браузере или в соответствующем приложении.
Изменить настройки открытия ссылок
Чтобы изменить способ открытия ссылок в Android, вернитесь к Приложения по умолчанию страница, которую вы посетили ранее. Здесь нажмите Открытие ссылок просмотреть эти настройки.
В верхней части вы можете переключать функцию мгновенных приложений
, который позволяет вам использовать некоторые приложения, фактически не устанавливая их.
На данный момент нас интересует поле ниже, где вы увидите запись для большинства приложений на своем телефоне. Выберите один, и вы увидите два поля на Открыть по умолчанию стр.
Открыть поддерживаемые ссылки позволяет выбрать, хотите ли вы открыть совместимые URL-адреса в приложении. выбирать Открыть в этом приложении сделать это, или Не открывайте в этом приложении чтобы всегда открывать в вашем браузере. Спрашивать каждый раз позволяет вам решать по мере необходимости.
Если вам интересно, какие URL-адреса может открыть приложение, нажмите Поддерживаемые ссылки чтобы увидеть список. Например, YouTube, конечно, открывается youtube.com ссылки, а также YouTube и m.youtube.com,
Отключение браузеров в приложении
Есть еще один параметр, который следует учитывать для поведения ссылки по умолчанию. Многие популярные приложения, в том числе Gmail, Telegram, Twitter и Slack, имеют свои собственные браузеры в приложениях. Это означает, что веб-страницы, которые вы запускаете в этих приложениях, загружаются в собственном окне браузера вместо соответствующего приложения или браузера по умолчанию.
Открытие страницы с помощью браузера в приложении, где вы не вошли на какие-либо сайты, обычно раздражает, поэтому мы рекомендуем отключить их для достижения наилучших результатов. Расположение варьируется для каждого приложения, но вы обычно найдете его как параметр с именем что-то вроде Используйте браузер в приложении или Открытые ссылки внешне,
Например, в приложении Twitter вы найдете опцию на Настройки и конфиденциальность> Дисплей и звук> Использовать браузер в приложении,
Выбор необходимой программы
Открыв файл, вы увидите диалог выбора приложения для открытия файлы. Для быстрого открытия — двойной тап по иконке программы. Можно выбрать пункт «Всегда» — в этом случае выбранная программа станет программой по умолчанию для этого типа файлов. Можно выставить в настройках данное приложение по умолчанию или же выбирать из списка что-то новое каждый раз. Telegram-каналпротехнологиисинсайдамиирозыгрышами Последнее изменение: 12 февраля 2016 — 21:33 1111111111 Рейтинг 0.00 [0 Голоса (ов)]
Во всех современных операционных системах, в том числе и в Android, имеется функция открытия определенных типов файлов определенными программами. То есть, если вы назначили для какого типа файла программу, которая должна его открывать, то он и будет ею открываться. Но иногда нужно файл открыть другой программой или изменить одну программу по умолчанию на другую, особенно если назначили случайно не ту программу (например, видеопроигрывателя, который не может воспроизвести определенный формат видеофайла). Что же делать в таком случае?
Первое, что рассмотрим – это, как установить программу по умолчанию на определенный тип файла в ОС Андроид.
Путь к настройкам может отличаться и зависит от устройства и сборки ОС.
Для этого открываем область уведомлений и идем в «Настройки (значок шестеренки) → Приложения». Далее в меню приложений нужно снова нажать на значок шестеренки. Так мы попадем в меню для выбора приложений по умолчанию. В некоторых моделях (в большинстве) нужно еще открыть пункт меню «Приложения по умолчанию».
Обратите внимание на то, что в данном меню мало возможностей для сопоставления той или иной программе определенных функций. В основном это возможность выбора браузера, лаунчера, приложения для совершения звонков и работы с SMS сообщениями и др. Их количество будет зависеть от сборки операционной системы и вашей модели смартфона.
В данном меню можно выбрать приложения, которые будут выполнять нужную для вас функцию. Для примера возьмем браузер. Если вы не выбрали браузер по умолчанию, то при открытии ссылок (например, из письма в электронной почте) система Андроид будет вас спрашивать, какой программой открыть данный тип файла. И будет предлагать открыть его выбранным вами приложением только раз или делать это всегда для этого типа файла, установив выбранную вами программу по умолчанию. Если же вы выбрали в данном меню браузер по умолчанию, то ссылка откроется без лишних вопросов именно им.
Проще всего выбирать программы по умолчанию – это открывать определенный тип файла с файлового менеджера, и на вопрос, какой программой открывать файл, нужно выбрать приложение и выбрать открывать «Всегда».
Но иногда ненароком можно выбрать «Всегда» не для той программы, которая должна такой файл открывать. В таком случае нужно сбросить назначение программы по умолчанию для данного типа файла.
У меня возникла такая необходимость при назначении по умолчанию программы Google Photo, которая не выполняла нужной мне цели.
Чтобы сбросить «Назначение по умолчанию» нужно перейти в настройки конкретной программы (в моем случае – это Google Photo). Для этого переходим в «Настройки (значок шестеренки) → Приложения». Находим нужное, открываем и переходим в «Действия по умолчанию» и выбираем «Удалить назначение по умолчанию».
Опять обратите внимание на то, что в вашем смартфоне путь и названия могут отличаться, однако принцип остается таким же.
После данных действий вы сможете снова выбирать, какой программой открывать определенный тип файлов и назначать ее по умолчанию.
Немного, возможно, запутанно, но после данных действий вы сможете заново задавать нужные соответствия действий типам файлов и программам.
Добавить комментарий
Музыка, фотографии, видео, ссылки или любые типы файлов могут быть открыты с помощью одного из нескольких приложений. При открытии файла наши устройства предлагают нам выбрать приложение по умолчанию, которое мы хотели бы использовать для файлов этого типа.
Довольно часто многие из нас выбирают вариант «Всегда» только для ускорения процесса, но именно здесь начинаются проблемы!
Содержание
Расширение стандартных приложений сторонними решениями
Для большинства людей достаточно встроенных в Android опций приложения по умолчанию. Если вы хотите добавить больше функциональности, вам могут помочь несколько приложений.
Лучше открыть с
Это приложение позволяет вам устанавливать предпочтительные приложения, которые вы можете переопределить в любое время. Запустите его, и вы увидите серию категорий, таких как Аудио файлы, браузер, Dialer, и Сообщения электронной почты,
После выбора категории коснитесь звезда рядом с вашим предпочтительным приложением. Использовать глаз значок, чтобы скрыть любые приложения, которые вы не хотите использовать. в браузер раздел, вы также можете использовать раскрывающийся список в верхней части, чтобы выбрать конкретные настройки для таких сайтов, как YouTube и Twitter.
Теперь откройте совместимую ссылку. Когда вас попросят выбрать приложение, выберите Лучше открыть с и выбрать Всегда, Better Open With покажет панель внизу с обратным отсчетом и списком совместимых приложений. Если вы не выберете один из них до того, как закончится время, откроется предпочитаемое вами приложение.
Хотя это удобно, у Better Open With есть некоторые проблемы. На момент написания этого документа с июня 2022 года не было обновлений. При запуске на Android 10 вы увидите предупреждение о том, что приложение не предназначено для современных версий Android. Из-за этого в нижней части приложения также отображается уродливый черный ящик.
Помимо совместимости версий, он также не может обрабатывать все типы действий — SMS является заметным упущением. Тем не менее, приложение абсолютно бесплатное, поэтому стоит попробовать, если вам понравилась идея.
Скачать: Лучше открыть с (Свободно)
Открыть ссылку с…
Хотите больше контроля над изменением приложения по умолчанию для ссылок? Открыть ссылку с помощью… позволяет открывать ссылки в соответствующих приложениях, когда Android не делает этого автоматически. Это полезно, когда в вашем браузере открывается ссылка на YouTube или Twitter вместо соответствующего приложения.
После установки запустите Open Link With… и пройдите учебник. В конце предоставьте доступ к использованию приложения для лучшей производительности. Как только это будет сделано, вам больше не придется беспокоиться об этом, пока вы не захотите открыть ссылку с другим приложением.
Когда вы это сделаете, нажмите на три точки Меню кнопку в вашем браузере и выберите Поделиться, Выбрать Открыть ссылку с… и вы увидите список совместимых приложений для этого типа ссылки. выбирать Только раз если вы хотите, чтобы вас снова спросили в следующий раз, или Всегда навсегда связать этот тип ссылки с приложением.
Хотя это похоже на встроенные функции, если у вас есть проблемы с открытием ссылок должным образом или вы хотите регулярно открывать одни и те же типы контента в разных приложениях (возможно, вы используете два разных клиента Twitter), это стоит посмотреть.
Скачать: Открыть ссылку с… (Свободно)
Другие преимущества использования лучше открытого с
Better Open With не только упрощает изменение приложения по умолчанию, но и дает вам возможность запустить другое приложение. В настройках вы можете выбрать задержку в несколько секунд между нажатием файла и открытием приложения. Через эти несколько секунд вы увидите другие приложения, с которыми вы можете открыть тот же файл; если вы ничего не коснетесь, приложение откроет файл по умолчанию. Да, это небольшая задержка, но это не выбор, который вы получаете с любым другим приложением. Я уже некоторое время использую Better Open With, и я бы рекомендовал начать с 5-секундной задержки по умолчанию, но позже вы можете уменьшить ее до двух секунд без проблем, поскольку вы ожидаете это диалоговое окно.
Вы можете настроить отображение приложений в виде сетки или списка, будь то значки или текст, а также использовать светлую или темную тему.