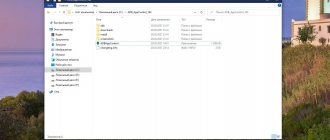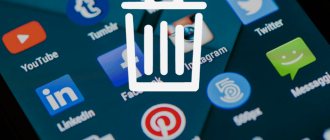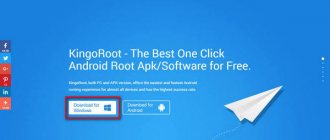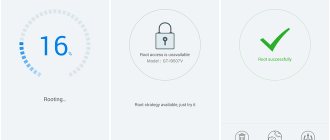Have you long been interested in the question of how to remove Android system applications without root? It turns out that this is not only possible, but also very easy to do! In this article we will tell you how to remove useless Android system applications using your computer!
Previously, in order to remove built-in Android applications, it was necessary to obtain Root rights, the procedure is quite unsafe, and it is almost impossible to obtain it on new devices! But it turns out that using the ADB utility you can easily remove android system applications without root! This article is especially useful for Xiaomi owners who are tired of the built-in miui applications!
How to remove a system application via computer and ADB command
ADB or Android Debug Bridge is an Android debugging bridge for managing a device running the Android operating system via the command line. Thanks to this feature, you can remove a system application without root rights on the device.
Important! Some smartphone manufacturers block the ability to use ADB commands.
To remove a system application via ADB, you need to download ADB to your computer, why connect your smartphone to it via a USB cable and perform some manipulations with the console in the ADB program. Read below how this is done.
ABD can be installed on three current PC platforms: Windows, MacOS and Linux (Ubuntu).
Installing ADB on Windows
The first thing to do is download ADB. The easiest way is to download the ready-made ADB + fastboot assembly from the xda forum using the following link: you need to scroll below to the large clickable link “Download Version XXX Here”
Next, install the downloaded exe file on your computer in the root folder of the C:\ drive.
To work with ADB you now need to open the Windows command line. This is done simply: open Start, write “Command Prompt” in the search and open the program. On the command line you need to enter the following command:
cd C:\Minimal ADB and Fastboot
Now ADB is ready to accept commands and control Android. But before that, you need to connect your smartphone to USB in fastboot mode. To open it, you need to turn off the smartphone, then hold the power button and the volume up button for 10 seconds while it’s off.
For ADB to see your smartphone, you need Windows drivers. It is recommended to download universal drivers suitable for most smartphone models on this site:
Installing drivers is not difficult, to do this you need to follow these steps:
- Connect your smartphone to your computer via USB in fastboot mode;
- Download drivers for your smartphone (in our case they are universal);
- Open Start and search for the “Device Manager” section;
- In the manager, find the smartphone and right-click on it;
- Select “Update drivers”;
- Next, specify “Search for drivers on this computer” and then specify the path to the universal driver downloaded earlier on the website.
You also need to install the Java Development Kit here: https://www.oracle.com/technetwork/java/javase/downloads/jdk8-downloads-2133151.html
Installing ADB on Mac
To install ADB on a Mac, you need to download a special folder on this site: and when the file is downloaded, open Finder and extract the contents. Next, in the Terminal program, you need to open this same folder using the cd command (for example, cd documents if the folder is extracted to “Documents”).
Now you can write ADB commands in Terminal.
Installing ADB on Linux
On Linux you don’t need to download anything yourself; the system can do it for you. To do this, you need to open the command line and write these three commands in it one by one:
sudo apt-get update
sudo apt-get install android-tools-adb
sudo apt-get install android-tools-fastboot
After this, ADB will be installed and ready to use on the command line.
Uninstalling Android apps via ADB
To finally remove the application via the ADB command, you need to connect your smartphone in fastboot mode and with USB debugging to the computer, why launch ADB and perform the removal. More details about this:
First of all, go to the smartphone settings, then the “About phone” section and click on the build number many times (or on the firmware version). This is necessary for developer mode to appear in the settings. We go into it and enable USB debugging.
After enabling USB debugging, you need to connect your smartphone to your computer via a USB cable. After that, open ADB and write adb shell in it to start working, and then adb devices and information about the device should appear.
To remove an application there is a command:
pm uninstall -k –user 0 *APPLICATION NAME*
For example: pm uninstall -k –user 0 com.android.browser
The application name should be written not the one specified in the settings, but the name of the application package. To find out the name of the application package, you can use the free App Inspector program at this link: - in this application there will be a list of programs, and if you open one, you can see the line “Package mane” - this is the name of the application that needs to be specified in ADB.
How to remove a system application via Root on a smartphone
To remove a system application using this method, you need to use root superuser rights. These rights can be obtained through a special application on your smartphone. The procedure may seem complicated for an untrained user, but if you strictly follow the instructions, everything will work out. However, it takes less time, does not require a computer, and is generally uncomplicated.
Important! You do everything at your own peril and risk! Root rights give you endless possibilities, but at the same time they can harm your smartphone or even destroy it if you use root incorrectly.
It is not difficult to obtain Root via a smartphone; just download a special application for root and follow the instructions in it. It is worth understanding that one application does not necessarily guarantee success in obtaining Root, as some applications may not support your device. It’s better to start trying with this application, and end with the last one if the two previous ones gave an error.
KingRoot
KingRoot is considered one of the most popular programs for obtaining root access. The program is capable of getting root on most even not very popular Chinese smartphones. But it only works with Android versions from 2.2 to 6.0. To use it you need to do the following:
- Download the apk of the KingRoot application from the official website: ;
- Install the application via apk on your smartphone (you must first allow installation from unknown sources in the security settings);
- Open the program and click the “Try Root” button;
- Wait for the procedure to complete.
While the program is running, the smartphone must be charged at least 30%. Also, on some smartphones, for example Xiaomi, the bootloader must be unlocked. When rooting, the smartphone may restart several times - this is normal.
Framaroot
Frameroot uses an apk file to install root. Making root through this application is as simple as possible, you just need to:
- Open the official website of the developers: ;
- Download the latest version of the application;
- Install the apk application on your smartphone (you must first allow installation from unknown sources in the security settings);
- Open Framaroot and select which type of root to install: Superuser or SuperSU;
- Wait for installation.
Kingo Android Root
Kingo Root uses apk to install root access. To do this, you need to go to the official website of the program, download the apk and install it on your smartphone. Then in the Kingo Android Root application you need to click on the root installation button and wait for the procedure. This usually lasts no more than a minute, and the device may turn off during installation.
Important! These applications do not provide a 100% guarantee that the smartphone will work correctly after rooting. If you don’t trust third-party programs that get into the root of your smartphone, then you should get root manually through a computer. This is a complex method and is individual for each smartphone. It’s better to go to the 4pda forum thread and find information there on how to get root specifically on your smartphone model. Search here:
After getting root, to remove system applications you need to do these steps:
- Download a special program from Google Play to remove system applications (for example, this one:);
- Open the application and give it access to the root system of the root user. To do this, when opening the program for the first time, you need to agree to the terms of the program through which root was obtained;
- In the list of all installed programs, select those that need to be removed;
- Confirm the action by clicking “Delete” and agree with the risk.
You shouldn't delete everything. Many system applications, especially those that do not have an organized name and avatar, are required by the system by default. When they are removed, many glitches may appear or the smartphone will completely stop working correctly. At the bottom of the article there will be a list of applications that can be deleted and those that should never be deleted.
How to disable a system application - the easiest way to get rid of applications
In many situations, deleting a system application is completely unnecessary; it is enough to freeze it. Freezing is a legal and easiest way to clear memory, remove unnecessary processes, and without having to “dance with a tambourine” on the computer or with root. This method allows you to disable some system applications. It’s as if they will still be installed, but not operational, that is, “frozen”. Also, after freezing, they are reset to the old version, which saves memory. To freeze system applications in Android, you need to do the following:
- Open your smartphone settings and go to the list of applications;
- Open all applications installed on your smartphone;
- Select the system application that you want to disable;
- Near the button to stop the service there will be an option to “Disable”, click it;
- Confirm the action and wait for the current versions of the program to be uninstalled.
After this, the application cannot be used; it will be frozen in the smartphone on the old version. However, if necessary, you can turn it back on in the same way, and later update it via Google Play. A frozen application does not load processes and does not require RAM. You can disable any system application that the system allows (it is not recommended to touch only Google Play Services, Clock, Carrier Services, Google, Google Backup and Google Services Framework).
Removal using uninstaller programs
On the modern computer application market there are special uninstaller programs that allow you to remove unnecessary applications. One of the most popular is Uninstaller software development.
To operate such a special program, you must perform the following actions:
- First of all, you should run Uninstaller.
- After this, you need to tick all the software products that need to be uninstalled.
- Then tap on the “Delete” menu icon.
Important! The positive aspect of this method is the ability to remove all unnecessary programs in one click. Unfortunately, there are also disadvantages, which consist in the impossibility of uninstalling built-in system software products.
Why remove system applications?
Removing system applications is mainly done to clear memory and free up RAM. Less often, system applications are cleaned in order to free up the load on the chipset, increase Internet speed and start the smartphone. System applications, especially on Chinese or Samsung smartphones, can significantly affect the performance of the gadget. If you remove all unnecessary system applications, your smartphone can work up to 30% faster and keep the battery up to 10% longer.
Many users, not seeing the need for these programs, remove them to improve productivity. It is not recommended to delete system applications if the smartphone has a clean (bare) Android - in this case, just disable them and the system will work perfectly. In bare Android there are few system applications that load the smartphone and are not useful.
But in Samsung, Huawei and Honor devices, on the contrary, it is worth clearing the program list in order to increase performance. It would also be useful to clean it on Xiaomi, Meizu, LG, Sony, Oneplus, Oppo, Vivo, Realme and so on, but on them the situation with system applications is not so critical, and to a greater extent their removal will be invisible or useless. On smartphones with pure Android, it’s better not to delete system programs at all, but to disable them and don’t worry about it. All smartphones using the Android One program, Nokia, Motorola, Google Pixel, some ZTE and LG, the Mi A line of smartphones from Xiaomi and many others work with pure Android.
Reducing the amount of advertising in MIUI
Just be sure to remove "Analytics" and "Msa"...
All applications listed in the program window can be safely deleted - no glitches or errors will appear.
For example, if you use the Opera browser to surf the Internet, you can safely remove the built-in one. The same story with the video player and mail.
If you don’t use a Mi account, you can safely delete their cloud. Otherwise, you will be tormented by pop-up windows with an error connecting to the cloud drive.