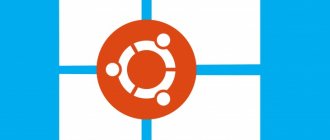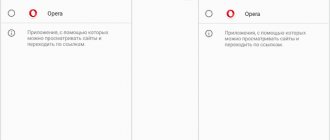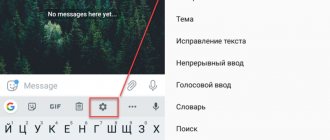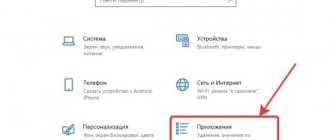Many users have questions about how to remove an avatar in Windows, replace one image with another, or return the original default avatar. The avatar image is displayed when Windows boots, when logging in, and in the operating system settings.
Windows avatar is a graphic image (ava, avatar, userpic) of a computer user in the operating system. Any image is used as an avatar: a photo of the user himself, another person or animal, an image of a character, a beautiful picture, etc.
Some users choose not always good images for their avatars, so they want to remove the avatar in Windows, change it to another picture or photograph. Another option: the user is tired of looking at the old image and needs to install something new instead.
An avatar for a Windows account is displayed above the account name when Windows starts, in the Start menu, in the operating system settings settings. If the user has not chosen a personal avatar, then in Windows 10 the default image is shown, in the form of a certain silhouette on a dark background.
In this article, you will find instructions on how to remove an avatar, how to change an avatar, how to remove an avatar in Windows 10.
How to change your avatar in Windows 10
First, let's see how to change your Windows 10 avatar to another suitable image. First, prepare the desired image on your computer.
On laptops or PCs with a connected camera, it is possible to create an avatar from your photo directly from the operating system settings.
- From the Start menu, enter the Settings app.
- Open the Accounts option.
- The "Your Details" section displays the current avatar for your Windows account. If you have not previously created an avatar, the default image will be shown here.
- In the “Create an avatar” option, click on the “Camera” button to use a photo, or on the “Select one item” button to select an image from your computer.
- In the Explorer window, select a pre-prepared image.
As a result of applying the settings, a new user avatar will appear above the account name, instead of the previous image.
How to remove previously installed avatar images
In the “Options” window, where we change the avatar, there is no button for deleting the pictures that we previously placed on the profile. By the way, the system saves the last three images that were on the avatar. To delete these pictures you need to go to the Windows system directory:
- Open any page in Windows Explorer (where you look for all the files on your PC). In the search bar at the top, type or paste the command %AppData%\Microsoft\Windows\AccountPictures.
- A catalog will open with your three latest avatar pictures. Select them with the left mouse button and the cursor (you can select one or two past ones), right-click on the selected one and select “Delete”.
- Confirm moving items to the trash can. After this, you can empty the trash can itself on the “Desktop”.
Even if you delete three pictures at once, you will still have the most recent one on your avatar (the one that was current before deletion). To make it disappear from the profile, you need to install either a new one or a standard one.
How to remove a Windows 10 account avatar
The Windows 10 operating system uses a feature that remembers the last three avatars created for a given user account. Pictures are displayed next to the user's current image.
In this case, changing your account avatar in Windows 10 is very simple: just click the mouse cursor on the desired image. The selected picture, one of the previous avatars, will again become the Windows account image.
Among the old images there may be unsuccessful pictures or photographs, so the user will need to remove the avatar in Windows so that it no longer appears in the operating system.
Where are Windows 10 avatars added to the system stored by the user? It is not possible to delete an avatar directly from the system settings; to do this, you will need to enter the hidden system folder of the user profile.
- Set your computer to show hidden folders and files.
- Follow the path (the path with English folder names is duplicated below):
C:\Users\Username\AppData\Roaming\Microsof\tWindows\Avatars C:\Users\User\AppData\Roaming\Microsoft\Windows\AccountPictures
- Select the image you don't want and then delete it from your Avatars folder.
Don't forget to disable the display of hidden folders in the Windows operating system.
If you delete all images from the avatars folder, the last installed image will remain in the operating system as an avatar.
Installing and replacing a pixel image with your own
To edit your avatar, follow the steps below.
1. Call Start, click on your account icon, and in the context menu click “Change settings...”.
This window can be opened through Settings: go to the “Accounts” tab, in the “Your data” section.
2. To import a photo from a webcam, click “Camera” or “Select one item” to add the finished file.
Now you can delete all previously installed pictures and photos proposed to be installed as avatars, if any.
3. Navigate to the directory using Explorer:
C:\Users\Username\AppData\Roaming\Microsoft\Windows\Avatars
In file managers, the folder may be called “AccountPictures”.
When performing an action for a Microsoft account after the Internet appears, if it is currently disabled, the avatar will be replaced on the site. After logging into your profile from another device and synchronizing, the selected image will be installed as an avatar for the profile on this device.
For a Microsoft account, the avatar can also be changed in the profile settings via the web browser https://account.microsoft.com/profile/, but there is one feature. If the setup is carried out for the first time for the selected account, everything will be fine - the settings will be synchronized. When the account has been loaded at least once, synchronization will not work and the picture will remain old.
Removing and replacing an account in Windows 10 How to change an account on Windows 10
How to change your avatar in Windows 10 to the default image
In some situations, the user needs to select the default system image as an avatar. It will not be possible to return the original image from the Windows account settings, due to the absence of such a setting.
To access the system image, you will need to enter the “ProgramData” system folder on the “C:” drive.
- Enable the display of hidden folders on your computer.
- Go to your account settings, click on the “Select one item” button.
- In an Explorer window, open the folder with your system avatar. The default standard avatar is located along the path (the path is duplicated in English):
C:\ProgramData\Microsoft\Default Avatars C:\ProgramData\Microsof\tUser Account Pictures
- Select one of the system images to use as your default avatar. Select an image and click on the “Select Image” button.
- Disable the display of hidden folders on your computer.
Using a standard picture
Don't want to bother creating a unique avatar? We can use pre-installed images that are available in every version of Windows.
How to set a default avatar in Windows 10:
- Press the combination Win + I and open the “Accounts” section.
- In the main section, click on the “Select one element” link.
- Go to the folder C:\ProgramData\Microsoft\User Account Pictures.
- Select one of the files user.png or user.bmp.
- The avatar will be reset to its default state.
How to return the standard gray profile picture if you're tired of yours
To return the classic gray image to your avatar, go to the same section with the “Browse” button in the “Options” window:
If you can't find the folder, it means it's currently hidden. You need to open access to it:
- In Explorer, click on the third tab “View” from the top. Click the Settings tile at the end of the panel.
- In the new window, scroll to the end of the list. Check the box to the left of Show hidden files, drives and directories.
- Save the changes and repeat the steps from the previous instructions to put a standard avatar on your Windows 10 profile.
The profile avatar in Windows 10 can be changed through the Settings window in the Accounts section. You just need to click on “Browse”, select the appropriate picture and save the changes. At any time, you can delete the last three avatars, but manually - through “Explorer” in the AccountPictures directory on the system drive. After removal, you can put a standard gray image on your profile.
Video recording
I recommend watching this video to fully understand setting up an avatar in the operating system.
Just a moment, friends! Just recently, I wrote a couple of articles for you about how to enter safe mode in Windows 10 or how to find out where the control panel is in Windows 10, as well as how to disable Smartscreen in Windows 10. And lastly, don’t miss out on how to change the color of windows in Windows 10 or how to change the ringtone in windows 10 mobile.
How to put your photo or picture on the avatar of your account in the top ten
Let's start changing the image right away:
- Expand the Start panel. Click on the same gray profile icon in the column of icons on the left. In the menu, click on the top item “Change account settings”.
In the Start menu, click on “Change account settings”
Let's move on to the review of files on the PC
Select the file you want to put on your avatar
The avatar has changed - check its image in Start
Start should now display a new image
Download avatars in Windows 10 style
And if you own any other graphic editor, then you can change the appearance of the avatars that you download on this page. For example, you can add your name to the avatars or even style them for a specific task. But if you don’t have the necessary skills, then don’t worry anyway, since avatars do not require any modification from you and can be used as they are. All avatars in our set can be opened using standard viewing tools. Moreover, all avatars are suitable for use on the Internet. Not only are they in popular formats, they are also optimized for online use. Their size is reduced to a minimum, and the aspect ratio corresponds to the most popular formats.
Additional Information
For users who use a Microsoft account, it is possible to both install and delete an avatar on the website https://account.microsoft.com/profile/
At the same time, if after installing or deleting an avatar you set up the same account on your computer for the first time, the avatar will be automatically synchronized. If the computer has already been logged in with this account, synchronization for some reason does not work (more precisely, it only works in one direction - from the computer to the cloud, but not vice versa).
Why this happens, I don’t know. Of the solutions, I can only suggest one, not very convenient: deleting the account (or switching it to local account mode), and then logging in to your Microsoft account again.
And maybe this will be interesting:
Why not subscribe?
Distribution of new, sometimes interesting and useful, materials from the site remontka.pro. No advertising and free computer help for subscribers from the author. Other subscription methods (VK, Odnoklassniki, Telegram, Facebook, Twitter, Youtube, Yandex.Zen)
04.12.2018 at 14:55
My avatar is not installed at all. Writes an error and that's it. On 2 computers.
01/17/2019 at 10:05
Everything worked out! Thank you! But I would like to add a little: You also need to become the owner and delete the registry branch corresponding to your user ID:
02/21/2019 at 21:52
Hello! This is the situation: a relative gave me her laptop. The previous owner still has an avatar, name and screensaver (Windows 10 home). I changed my avatar, changed my screensaver, didn’t have time to change my name, so I put it off until the next day. A relative (she lives in another city) turns on her new computer and sees there, instead of her avatar, the one that I installed on my computer (i.e. on her former one), sees a new screensaver (also the one that I changed on mine) . I don't understand how this happened? What should I do so that I can change my avatar so that it doesn’t reflect on her? The only thing that comes to mind is synchronizing her computer with mine. But how, where and what to turn off? Please help me...
User's electronic face
Uploading a pack of images is the easiest way to change your pictures every day. And if you consider that some users link their Microsoft profile to their Skype account and others, then in this case your icon matters. You can set the picture on your avatar to your liking. But if you delete the avatar, you will have a standard image. Exactly the same one that millions of other users have. In this case, your profile will not have any personality. And if you have drawing skills, you can create your own picture. For this you can use
Avatar is a Windows 10 user image that is displayed when the operating system boots. Those who want to make their computer unique need to know how to change it.