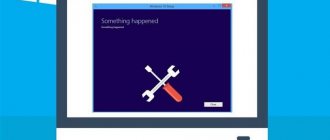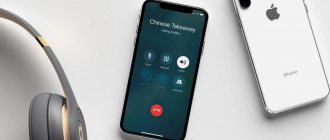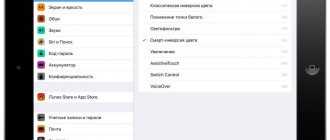One of the most “mysterious” problems that Windows users have to deal with is the “black screen”. Even Microsoft technical support cannot explain some cases. When other errors appear on the monitor, information appears that allows you to navigate and localize the problem. In this case, the user has no hints and is forced to act based on his experience. In this material, we have collected the most likely reasons for this OS behavior and ways to combat them.
Reasons for the black screen in Windows 7
First of all, you need to understand why this failure occurred. Then you can fight it more effectively. There may be several reasons:
- failure of the video card drivers - in this case, nothing will be displayed on the black screen: no characters, no cursor;
- problems after updating the software or the system itself;
- the presence of files involved in loading the system that do not work correctly;
- damage to the OS by viruses;
- defects in computer hardware.
The first thing you need to check when your computer does not start is whether peripheral devices are connected to it: flash drives, smartphones, and others. It is best to disable them and restart the computer - in some cases this will help get rid of the black screen.
Cancel Windows 10 Fast Startup
After rebooting the computer blindly and getting the desired result, many users calm down. But as practice shows, this is in vain. After a while the black screen returns. To get rid of it permanently, you need to turn off the Windows 10 Fast Startup feature.
To do this, right-click on the “Start” button and select the “Control Panel” section. Next, select “Hardware and Sound” - “Power Options”. In the menu that appears on the left side, select the “Actions of the power buttons” section. At the top, select “Change settings that are currently unavailable.” Scrolling to the subsection responsible for shutting down, uncheck the box next to Quick Start. Then you need to save the settings and enjoy Windows 10.
Rollback using system restore points
If you regularly created images of the system when it was working stably, then the black screen when loading Windows 7 can be removed with their help. To do this you need to follow the instructions:
- Restart your computer and press F8 before loading the OS. You should see a screen with launch options.
- On this screen, use the arrow keys to position the cursor on the Last Known Good Configuration option.
- Press Enter. If after this the normal operating system loading screen appears in front of you, then the problem is solved.
This method will help if a failure occurs after a virus attack or due to a system update. Select the system image to download by the date it was created.
Debug mode
The creators of operating systems included special launch recovery tools in the shell. If Windows 7 does not start for you, you can remove the black screen according to the instructions:
- When the computer boots, press F8. Select the "Troubleshoot your computer" option from the list.
- After pressing Enter, the Recovery Wizard will launch. Working with it is simple and intuitive. To get started, select Startup Repair.
- After this, the system will automatically scan its files and restore them using memory entries.
After the restore, your computer will restart and you will be able to see your desktop again. Debugging mode is a good help if the computer stops starting after a power failure.
System recovery using safe mode
Do not miss:
- Safe Mode Windows 7,8,10 – how to enter and what to do there, for...
- Windows 10 won't boot - all the reasons and fixing boot errors
- Windows 7 won't boot - all the ways to restore startup...
When you press the F8 key in the menu, you can choose another boot option: “Safe Mode with Command Prompt Support.” This option also helps to remove the black screen when starting Windows 7. You need to work with this tool like this:
- Press F8 while the computer is starting, after the start screen with technical information appears. Select the option to boot into Safe Mode with Command Prompt support.
- The system will start with a Command Prompt window. You need to enter the command explorer.exe into it and press Enter.
- Thanks to this command, the Explorer is activated. You will see the familiar design of the operating system, but it’s too early to rejoice. You need to go to the Start menu and go to standard programs. Then expand the “System Tools” directory and click on the “System Restore” line.
- A Wizard window will appear in front of you, resuscitating the system. Click the “Next” button and select a point to restore.
- Now all you have to do is confirm your choice with the “Done” button. In the pop-up window, click Yes.
The computer will begin a rollback operation, during which it will restart. After this, the Windows 7 black screen will disappear.
The second method of rebooting your computer blindly
The second method is very similar to the first, but differs in some actions. Here, too, when loading Windows 10, you should press the Backspace key several times, then press the Tab button five times (these actions will help when the welcome window is not displayed at startup and you need to get to the on-off buttons). Then press Enter, then the up arrow key and the enter button again. After these manipulations, the computer should reboot.
But it happens when these methods do not help for unknown reasons. In this case, you can use the third method. To do this, you can hold down the power button on your computer or laptop until it turns off. This is not recommended as this action may damage the equipment.
If after all the described methods a picture appears on the screen, this indicates that the video card drivers are to blame. A common cause of this error is the system's fast startup settings, which cause a black screen.
Comprehensive computer recovery for Windows 7
If you do not have a previously created restore point or the previous options did not work, then you must follow different instructions. It is suitable even if the system files are too damaged and the operating shell does not load even in Safe Mode. If a black screen appears on your Windows 7 and there are no recovery points, do this:
- While the system is booting, press F8, select the “Troubleshoot” option from the list. Press Enter to load the utility.
- You will see a list of available tools, from which you need to select the “Command Line” option.
- A Command Prompt window will appear on the screen. In it you need to enter the regedit command to load the Registry Editor interface. After entering, press Enter.
- The peculiarity of the running editor is that the entries in it belong to the recovery environment. Therefore, you must first select HKEY_LOCAL_MACHINE. Then click on the "File" button and select the "Load Hive" command.
- In the address bar, enter C:\Windows\system32\config or go to the Windows, system 32, config folders. In the folder that opens, find the SYSTEM file and click the “Open” button.
- The partition hive loading window will open in front of you. Enter any name consisting of a pair of Latin letters and 2-3 numbers. Click on the "Ok" button.
- A section will appear in the HKEY_LOCAL_MACHINE folder titled with the characters you entered. Open it.
- Select the Setup folder and find the CmdLine parameter on the right side of the window. Click on it and enter cmd.exe in the window that opens. Click on the "Ok" button.
- Now, on the right side of the Registry Editor window, click on the SetupType parameter. In the window for making changes, enter “2” and click on the “Ok” button.
- Return to Registry Editor and highlight the key you downloaded. Now you need to click on the “File” button in the top panel and select the “Unload Hive” option. A window will appear in front of you in which you need to confirm your actions.
- Close the Registry Editor window and the Command Prompt using the crosses. The Recovery Wizard window will appear in front of you and click on the “Reboot” button.
- The system will restart and the Command Prompt window will appear in front of you again. You need to enter the command sfc /scannow into it and confirm it with the Enter button.
- With this command you will start scanning system files. We will scan them on our own for integrity; if the files are damaged, they will be automatically restored.
- After completing the procedure, do not rush to turn off the Command Prompt, but enter the command shutdown /r /t 0 in the window, confirm it with the Enter button.
- After this command, the system will restart, after which it will start in normal mode.
But this is not the end of system recovery. It is worth downloading the Dr.Web CureIt utility to check files for viruses. Often, difficulties with recovery arise precisely after a virus attack on a computer.
Now you know: why the Windows 7 black screen occurs, what to do to restore the system's functionality. Share this information with your friends so that they don't have to deal with reinstallation in such situations. If you still have questions about restoring the OS, ask them in the comments.
Troubleshooting by reinstalling video drivers
In some cases, in Windows 10, a black screen can only be fixed by removing the video driver. To do this, you need to get into safe mode by selecting the low-resolution image option. There are two ways to get into it blindly:
The first method is described above, where you need to get to the diagnostic menu. Then click the down arrow key three times – Enter – down arrow twice – Enter – left arrow twice. After this, when Windows 10 starts, a menu will be shown where you will need to select Safe Mode.
The second method is based on using the command line. To do this, you need to blindly enter Windows 10 as described above. Press the Win+R key combination and enter cmd.
Next, switch to the English layout and print the command:
bcdedit /set {default} safeboot network – then Enter
After waiting a couple of seconds, enter the combination that reboots the computer shutdown /r. After turning on the PC, a window should appear asking you to boot the system.
Using Registry Editor
What to do when the file responsible for the graphical shell is loaded incorrectly.
To remove this defect you need to do the following:
- Simultaneously press the “Alt”, “Ctrl” and “Shift” or “Ctrl”, “Alt” and “Del” keys to launch the “task manager”;
- Go to the “Applications” tab;
- Left-click on “New task”;
- In the window that appears, type “explorer” and click the cursor on the “Ok” button;
- When the desktop is displayed, it means that our assumption turned out to be correct;
- Next, you need to make adjustments to the registry;
- Open the “Windows” directory in the root directory “C” and find the “Regedit.exe” file in it, then double-click on it with the mouse cursor;
- The registry editor will open, in which enter “HKEY_LOCAL_MACHINE” and go to the “SOFTWARE” subsection;
- Then open the “Microsoft” directory, find the “Windows NT” folder in it, enter it and go to “CurrentVersion” and to “Winlogon”;
- Make sure that the “Shell” parameter is set to “Explorer.exe”;
- If this is not the case, then call up the context menu on “Shell” and click on the “Change” line;
- Then in the “Change string parameter” menu, specify “Explorer.exe”;
- Then, through “HKEY_CURRENT_USER”, go to the “Winlogon” directory and delete “Shell” (except if the user did not create this parameter);
- Scan your system with an antivirus utility to remove the virus file.
Last successful launch
First of all, let's try to start the computer in one of the additional boot options - from the last successful configuration. It is a set of system parameters stored in the registry for the state of drivers, applications and services with which Windows 7 successfully booted for the last time. If, before restarting or shutting down the PC, you installed something, edited the registry or the list of automatically launched applications, this method will clearly help. To implement it we do the following steps.
- Let's reboot.
This is done using the Reset key or through the task manager.
- In the second case (it is recommended to use it) we call the dispatcher using + + .
- Move the mouse cursor to the “File” main menu item and call the “New task” command.
The bug will be “fixed” as an exception, but later
There is one good news: as it became known from official sources, Microsoft has officially announced that this error will be fixed, and not only for customers with extended support.
see also
New Microsoft Edge Chromium browser: installation instructions
Microsoft has changed its mind and an update to fix the black wallpaper error will appear for all Windows 7 users. As usual, the fix will arrive in Windows Update as soon as it is ready.
Activation
If you are using an unlicensed copy of Windows, the OS will try in every possible way to notify you about this. Numerous messages and warnings will be displayed on the monitor screen, active programs will be minimized, and a black background with the message “You may be using an unlicensed version” will periodically be installed on the table instead of your image.
There are 2 possibilities to solve this problem. First, you can purchase a key for your version of Windows from the Microsoft online store and activate it. To do this, you need to right-click on the “My Computer” shortcut and select “Properties” from the drop-down list. At the very bottom of the window that opens, users can find an activation tool. You just need to enter the purchased key and wait a few minutes for Windows to contact Microsoft's servers.
An alternative method is more popular in Russia - you can use a special free activator program to hack your OS. The effect will be exactly the same, but you can forget about technical support or a free upgrade to Windows 10. A very popular activator is the small utility Chew7. Just download it, press a single button and restart your computer. After restarting, change the black screen to your desired background.
Solving the problem through safe mode
If none of the above solved the problem and the OS does not load normally, then there is nothing left to do but start the PC in safe mode and do subsequent debugging of the system in it.
This mode is loaded as follows:
- Before starting the OS, quickly press the “F8” button, after which a screen appears with inscriptions in white letters, where you are asked to select a method for loading the OS;
- Use the arrows to place the cursor on the “Safe Mode” line and click on “enter”;
- Wait for the PC to boot into Safe Mode.
Now you can try to return Windows to the state before the problem occurred. To do this you need to do the following:
- Through the “Start” menu, enter “Programs”;
- Select the “Standard” tab and open “Service”;
- Here find and click on “System Restore”.
- Next (sorry for the tautology), click on “Next” and highlight the desired point, then click on the “Next” button again;
- Then click on “Done”;
- Wait until the recovery process is complete.
Avast
If the “seven” is protected by a comprehensive antivirus solution from Avast, the application may be the culprit for the fact that the explorer does not load. Removing the antivirus is not an option, but adding the file with which the problem is occurring to the exceptions is necessary.
It’s not relevant for all versions of Avast, but it’s worth a try since similar behavior has been noticed.
- Open the Task Manager.
- We launch the “AvastUI.exe” process, as in the previous case, by finding the executable file in the folder with the installed antivirus (in Program Files).
- In the application menu, click “Security”.
- Then go to the “Antivirus” subsection, where we click on the “Behavior Screen” tab.
- Click “Browse” or enter the path to the reliable process manually - as shown in the screenshot.
- Click “OK” and restart.
Has the blinking cursor appeared on a black background again? Let's move on.
The easiest way to fix the problem
In simple situations with minor failures, you can effectively and quickly solve the problem by using Windows 7 restore points, i.e. roll back the OS.
For this purpose, it is necessary to perform the following sequential actions:
- Before starting the OS, quickly press the “F8” button, after which a screen appears with inscriptions in white letters, where you are asked to select a method for loading the OS;
- Use the arrows to place the cursor on the line “Last Known Good Configuration” and click on “enter”;
- After this, if the PC boots and a normal-looking desktop appears, then the user has successfully removed the BSES problem.
What error is written on the screen
If at least some inscriptions appear during loading, then everything is fine with the hardware. It is very important to pay attention to errors that occur when starting Windows. Most often you can find “BOOTMGR is missing press cntrl alt del”. It occurs due to a number of reasons, namely:
- the user decided to install a hard drive when the first one was available, but forgot to configure his computer;
- incorrect settings in the BIOS specified by the user;
- wanting to speed up his PC, the user decided to install a tweaker or accelerator;
- Incorrect shutdown of your computer.
This error looks like this:
"BOOTMGR is missing" message
The most popular reason is resetting the settings in the BIOS. You can solve this problem like this:
- Press “F2” or “Del” while booting your PC. The user can see the desired key to call at the very beginning of the download.
We find the required key to call at the very beginning of the download - After the completed actions, the user will go to the menu. You will need to click on the “Boot” section and use the “Enter” key and the keyboard arrows to select boot from the USB HDD first.
Click on the “Boot” section and select boot from USB HDD - By pressing "F10" and thereby saving the settings, the above error should disappear.
The next popular error is “Reboot and select proper Boot...”.
Error on black screen
Most often the user himself is to blame. If he inserted a disk or floppy disk, and after work turned off the computer, but did not remove the floppy disk itself, then when he reboots, he may encounter such an error.
You need to remove the inserted disk from the drive, and then restart your PC again.
We take out the inserted disk from the drive