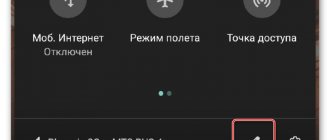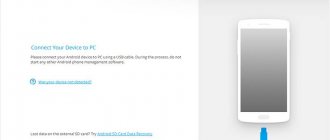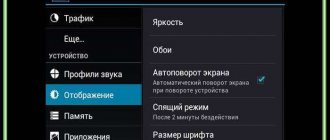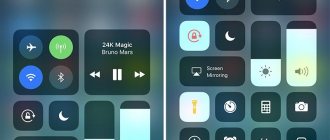Owners of South Korean smartphones have several ways to turn on the flashlight on Samsung. The principle of operation depends on the operating system, model and the user’s desire to install third-party applications. Below we will consider methods for different Android OS, relevant for models A50, A30 and many others. The only exceptions are push-button devices, in which this function can be built-in as a separate device. Such systems are often used on push-button Samsung, but there is often an additional button.
What problems may arise
When using the function, difficulties may arise due to software or hardware failure. In the first case, we are talking about problems with the software, and in the second, with the installed firmware. Below we will consider the main difficulties that users may encounter and ways to solve them.
- The flashlight on a Samsung smartphone does not work. This is a common problem that may be due to a faulty flash. The cause may be a short circuit due to moisture getting inside, a malfunction of the product itself, or a strong mechanical shock. To solve such problems, you can contact the service center. In many cases, the problem is resolved by resetting to factory settings or flashing the firmware. But if the first option can be implemented independently, in the second case it is better to turn to specialists.
- It is impossible to turn on the flashlight - it is being used by another Samsung application. In this case, log into active programs and close them. Alternatively, you can restart your phone. Another solution is to log into your phone in safe mode and make sure that it is the application that is causing the problems. In the future, you can remove unnecessary programs one by one and find the one that creates problems. To enter safe mode, turn off your smartphone and then turn it on. As soon as Samsung appears, press Volume Down until it loads and Safe Mode appears.
- The flashlight on the Samsung turns itself off. There are situations when the application automatically crashes. The reason may be a low charge on the smartphone or software glitches. In the first case, the phone needs to be charged, and in the second, a factory reset may be required.
The fault decision is made taking into account the type of device. For example, on Samsung Duos, problems are often related to mechanical faults or firmware. In newer devices, the flashlight cannot be turned on due to a conflict with other programs or low battery. Before taking serious measures, start by rebooting your phone, and only then proceed to more serious actions.
Open the flashlight using quick settings.
Android didn't have a universal flashlight switch until Android 5.0 Lollipop was released in 2014. Before this, some phone manufacturers had a built-in way to open the flashlight, while others did not. Luckily, all modern Android phones have a built-in flashlight.
To turn on the flashlight, simply pull down from the top of the screen (or drag once with two fingers) to open the Quick Settings menu. You should see a Flashlight entry. Click to instantly turn on the LED flash.
Depending on which icons appear first, you may also be able to access the Flashlight icon from the notification shade (after unchecking it once).
When you're done, simply tap it again to turn off the flashlight. You can lock the screen or open other apps and the flashlight will remain on.
If you don't see the Flashlight button, you may need to swipe left or right to access other icons. This menu will differ depending on your hardware manufacturer. The above shot shows stock Android, but if you have a Samsung, LG or other device, things will be different for you.
Download a third party application
Open Play Market.
In the search, write the word “flashlight” (without quotes).
Choose the option you like best.
We will install an LED Flashlight from ArtLine.
After installation, launch it.
Green color—the flashlight is on.
Press the button and the color changes to red - the flashlight is turned off.
The application is launched from the desktop.
You can install any other similar application to your taste.
Friends! If our site helped you or just liked it, you can help us develop and move on. To do this you can:
- Leave a comment on the article.
Initially, the flash on a phone was only intended for taking photos. But over time, they began to use it for other tasks. Next, we will look at how to turn on the flashlight on Samsung in different ways.
Imagine, you are returning home at night, the lights in your apartment are turned off or something has rolled under the bed. Where's the flashlight? It is always at hand, because the phone is nearby.
How to adjust brightness and settings
Above we looked at how to find a flashlight on a Samsung phone for different OS versions. In most smartphones, the application is activated through the curtain or using a special button (for older models). At the same time, many are not satisfied with the brightness of the glow. Users are interested in how to adjust the brightness of a Samsung flashlight, and where to do it.
Many users know how to enable the option, but cannot navigate the settings. Here's the algorithm:
- Open the curtain for quick access to programs.
- Find the Flashlight item and click on the name (not on the image itself).
- Enter the settings menu, where you activate the flashlight switch, and then adjust the brightness position to the desired value.
In total, the smartphone user has five levels at his disposal, allowing him to change the brightness of the flashlight on Samsung. Let us immediately note that this option is only relevant for the built-in version of the application. For installed programs, the setup process will be individual. The program developer should describe how to adjust the flashlight brightness on a Samsung or other device.
Firmware functionality
It's as simple as that: lower the curtain, find the flashlight icon and click on it.
The flashlight is turned on, as indicated by both the message in the curtain and the icon that has changed color. And of course, the flashlight should work.
The flashlight turns off when you press the same button.
What to do if nothing helps
If your smartphone does not have a flashlight, then:
- Connect your phone to the Internet, it is more convenient to use Wi-Fi.
- Launch Play Market.
- Write “Flashlight” in the search bar.
- Download and install the program you like on your smartphone.
As a result, the option should appear on the desktop. If the installed application icon is not on the main screen, then go to the widgets menu and find the flashlight in the list.
Turning on the flashlight on an Android device
All Android smartphones have a built-in Flashlight application, which can be launched through the notifications item (curtain), where quick access elements are presented. This is done as follows:
- Swipe down from the top of the screen to show the contents of the curtain. If necessary, perform an additional swipe to fully expand it and see all available elements.
Method 2: Button on the body
In many versions of Android, both in shells from third-party manufacturers and in customized versions of the “pure” OS, it is possible to assign the flashlight function to one of the mechanical buttons on the body of the mobile device. Most often this is the power button, and below we will demonstrate how this is done in general cases.
- Open Settings on Android, scroll down and open the System section.
Now, to activate the flashlight, you just need to press and hold the screen lock button.
Note! If in the system parameters you do not find a section with the above-mentioned possibility of assigning additional functions to buttons, it means that either it is absent in principle, or it has a different name and/or is located in a different path. In this case, read the instructions provided at the link below - most likely, they will be useful.
Read more: How to turn on the flashlight on Xiaomi
Method 3: Third Party Applications
If for some reason you are not satisfied with the pre-installed flashlight in the Android OS, for example, its functionality seems insufficient, you can easily find an alternative solution in the Google Play Store. We first recommend that you read a separate article on our website, which discusses the best of these applications.