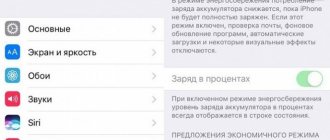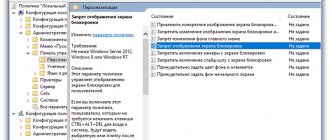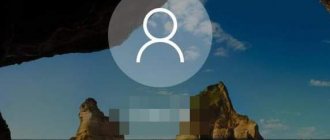Обновления ОС направлены на повышение стабильности, безопасности и быстродействия системы, но порой после них не загружается Windows 10. Такие сбои вовсе не редкость, а их видов существует достаточно много. У одних появляется экран смерти, у других постоянно висит чёрная заставка, а у некоторых ОС запускается, но через очень долгий промежуток времени. Положительная новость в том, что у каждой ситуации есть решение. О причинах и способах исправления и поговорим в данном материале.
Запустите средство проверки системных файлов (SFC).
После того, как вы запустите инструмент DISM и обновите локальный источник системных файлов Windows, вам нужно будет запустить Проверка системных файлов инструмент (или SFC). Это сканирует вашу установку Windows на наличие поврежденных файлов и автоматически устраняет их, используя созданный DISM образ в качестве актуального источника файлов.
Чтобы запустить SFC, кликните правой кнопкой мыши кнопку «Пуск» и выберите параметр «Терминал Windows (администратор)». Нажмите Да, если появится диалоговое окно UAC.
Затем, когда терминал откроется, скопируйте и вставьте следующую команду и нажмите Enter:
sfc /scannow
Этот процесс может занять некоторое время. Когда он закончится, перезагрузите компьютер и посмотрите, устранила ли он проблему с обновлением Windows.
Способ 6: Проверка HDD на работоспособность
Иногда в проблемах с запуском ОС виновата нестабильная работа жесткого диска, которую провоцируют битые сектора или другие ошибки, влияющие на корректность функционирования комплектующего. Некоторые из таких неполадок можно исправить самостоятельно, но придется создавать загрузочную флешку с одной из доступных программ. Разобраться в этом вопросе поможет расширенное руководство на нашем сайте по ссылке ниже.
Подробнее: Проверка жесткого диска на работоспособность
Способ 4: Ручное восстановление загрузчика Windows
Загрузчик Windows — небольшая запись в виде файла, которая отвечает за корректное включение ОС. Если она по каким-то причинам повреждается или вовсе удаляется, компьютер не сможет перейти в рабочее состояние никаким образом. Чаще всего проблемы загрузчика проявляются сразу же в виде уведомления на черном фоне, однако иногда процесс включения может дойти до этапа загрузки, а уже потом полностью остановиться. Решается эта неполадка ручным способом путем восстановления компонента через специальную утилиту. Более детальную информацию по этому поводу ищите в отдельном руководстве, кликнув по следующему заголовку.
Подробнее: Восстановление загрузчика Windows 10 через «Командную строку»
Сканирование на наличие вредоносных программ.
Вирусы, вредоносное ПО и другие неприятности могут помешать правильной работе вашего ПК с Windows. Сюда входят важные системные процессы, такие как Центр обновления Windows.
Если вы уверены, что проблема не в используемом антивирусе, воспользуйтесь антивирусом или решением для защиты от вредоносных программ для сканирования вашего компьютера на наличие инфекций. Если на вашем компьютере есть вирус или вредоносное ПО, вам необходимо решить эту проблему, прежде чем пытаться что-либо еще.
В Windows 11 нажмите кнопку «Пуск» и введите «безопасность Windows», затем выберите верхний результат поиска. Затем перейдите в раздел Защита от вирусов и угроз -> Быстрое сканирование.
Для полного сканирования перейдите в раздел Защита от вирусов и угроз -> Параметры сканирования и выберите тип сканирования, которое вы хотите выполнить. Например, у вас есть возможность запустить полное сканирование вашего ПК, выполнить индивидуальное сканирование определенных файлов или папок или запустить автономное сканирование на уровне загрузки.
Обратите внимание, что полное сканирование и автономное сканирование Microsoft Defender занимают больше времени, но могут выявить и удалить вредоносное ПО, которое скрыто глубоко в вашей системе.
Запустите средство устранения неполадок Центра обновления Windows.
Вы можете увидеть сообщение об ошибке при попытке обновить свой компьютер. Эта ошибка будет иметь значение идентификатора, состоящее из случайного набора букв и цифр, например «Ошибка установки — 0x800f0831» или подобное. Если вы не можете найти решение этого конкретного сообщения об ошибке с помощью быстрого поиска в Google, попробуйте запустить Средство устранения неполадок Центра обновления Windows.
Выберите «Пуск» -> «Параметры» -> «Система» -> «Устранение неполадок» -> «Другие средства устранения неполадок» и нажмите кнопку «Выполнить» для Центра обновления Windows.
Мастер устранения неполадок попытается найти и решить проблемы с Центром обновления Windows. После завершения сканирования вернитесь и снова проверьте наличие обновлений.
Выполните чистую установку Windows 11.
Если другие наши советы не работают, вы всегда можете выполнить чистую установку Windows 11. Вы можете попробовать это, если подозреваете, что аппаратный сбой (например, отказ жесткого диска). После того, как вы отремонтировали или заменили оборудование вашего ПК, вы можете переустановить Windows 11 с помощью чистой установки.
Выполнение чистой установки следует рассматривать как «крайнюю меру», но она позволяет вам начать полностью заново. Сначала убедитесь, что у вас есть загрузочный USB-накопитель для установки Windows 11 или USB-накопитель для восстановления Windows 11, а затем загрузитесь в среду Advanced Recovery.
Запустите DISM.
Центр обновления Windows не идеален. Если обновление каким-либо образом прерывается или само обновление содержит ошибки, ваша установка Windows может быть повреждена.
Вы можете исправить установку вручную. Первый шаг — запустить на вашем ПК инструмент «Служба образов развертывания и управления ими» ( DISM ). DISM создает новый образ системы, предоставляя вам локальную копию файлов Windows, которую вы можете использовать для восстановления вашей установки с помощью инструмента проверки системных файлов (поясняется ниже).
Чтобы запустить DISM, кликните правой кнопкой мыши меню «Пуск» и выберите «Терминал Windows (администратор)». В новом окне терминала введите следующую команду и нажмите Enter:
DISM /Online /Cleanup-Image /RestoreHealth
Отключите антивирусное программное обеспечение.
Если вы используете стороннее антивирусное решение, а не встроенный пакет безопасности Windows, вы можете столкнуться с редкими проблемами с обновлениями. Хотя подобное программное обеспечение не должно мешать системным процессам Windows, иногда такое случается.
Попробуйте временно отключить стороннее антивирусное программное обеспечение на время установки любых обновлений. Каждый набор программного обеспечения различается, поэтому вам нужно проверить веб-сайт поставщика антивирусного программного обеспечения, чтобы определить, как это сделать.
Хотя это крайне маловероятно, вы также можете временно отключить защиту Windows Security в реальном времени, если подозреваете, что она блокирует правильную установку обновлений. Однако мы рекомендуем вам сразу же активировать защиту сразу же после того, как вы закончите.
Способ 3: Откат последних обновлений
При рассмотрении Способа 1 мы уже говорили о том, что неполадка с зависанием на этапе загрузки может быть вызвана после инсталляции обновлений. Это связано с тем, что новые файлы провоцируют возникновение конфликтов или сами по себе не могут полностью установиться по каким-то причинам. Не всегда автоматическая диагностика при запуске выявляет такую неисправность и решает ее, поэтому придется вручную удалить последние апдейты, что происходит так:
- Осуществите те же действия, о которых мы говорили ранее, чтобы оказаться в меню «Дополнительные параметры» через восстановление с загрузочной флешки. Здесь щелкните по плитке «Удалить обновления».
- В следующем меню вам нужен пункт «Удалить последнее обновление компонентов».
- Подтвердите начало деинсталляции, нажав по соответствующей кнопке «Удалить обновление компонентов».
- Ожидайте завершения данной операции.
По окончании удаления апдейтов компьютер будет автоматически направлен на перезагрузку, и включение начнется уже в штатном режиме. Анимированный значок загрузки обязательно появится, ведь начнется восстановление корректной работы ОС. Вам нужно лишь подождать несколько минут, проверив текущее состояние Виндовс.
Способ 7: Сброс настроек BIOS
Очень редко виновником проблем с запуском Виндовс 10 становятся конфликты в работе BIOS. Это может быть связано с ручными настройками пользователя или другими факторами, влияющими на настройку этого микропрограммного обеспечения. В любом случае будет проще просто сбросить настройки в состояние по умолчанию, чтобы проверить, как это скажется на дальнейшем запуске компьютера. Проще всего осуществить поставленную задачу путем извлечения батарейки из материнской платы, но имеются и другие методы.
Подробнее: Сбрасываем настройки BIOS
Как устранить проблему, если:
Сейчас рассмотрим все варианты сбоев по-отдельности, ведь у каждого случая способ исправления отличается.
Система долго загружается
Суть сбоя — после выполнения обновления, создаётся впечатление, что не грузится Windows 10, но оставив её на 10-20 минут саму, система всё-таки загружается. Настолько долгая загрузка обусловлена конфликтом программного обеспечения или их некорректным обновлением.
Есть 2 рабочих варианта исправления проблемы, мы начнём рассматривать их с самого простого способа и постепенно дойдём до наиболее эффективного метода.
Загрузка чистой Виндовс:
- Нажимаем на сочетание кнопок Win + R.
- Вставляем в появившуюся строку слово msconfig
. - На вкладке «Общие» устанавливаем флажок напротив «Выборочный запуск».
- Снимаем выделения с пунктов: «Загружать системные службы» и «Загружать элементы автозагрузки».
- Жмём на кнопку «Применить» и перезагружаем систему.
- Если всё заработало правильно, значит проблема в службах или приложениях из автозагрузки. Поочерёдно включаем и перезагружаем ОС до момента, пока удастся найти проблемный элемент.
Когда всё вышеперечисленное не помогает, остаётся только воспользоваться безопасным режимом:
- Нажимаем на клавиши Win + L.
- Жмём на Enter для перехода к окну, где обычно вводим пароль к системе.
- Удерживаем Shift и нажимаем левой кнопкой мыши на кнопку выключения.
- Переходим в безопасный режим после перезагрузки и отключаем все дополнительные службы, приложения автозапуска, отсоединяем необязательные устройства.
- Перезагружаем ПК в обычном режиме.
Windows 10 не запускается
Гораздо сложнее проблема, когда вовсе не запускается Windows 10. Вместо этого могут появляться различные ошибки или система зависает на определённом этапе запуска. Здесь уже стоит говорить о повреждении системных файлов или несовместимости ПО.
Если не загружается Windows 10 на ноутбуке или стационарном ПК, следует сразу попробовать запустить систему в безопасном режиме. Инструкция из прошлого пункта в данном случае неприменима, ведь доступа к рабочему столу нет. Зато есть альтернативный вариант запуска.
Что делать, если после обновления не запускается Windows 10:
- Перезагружаем компьютер несколько раз с кнопки до момента, когда начнёт отображаться окно с выбором действий.
- Переходим в раздел «Диагностика», затем идём в «Дополнительные параметры».
- Выбираем «Параметры загрузки» и запускаем систему с помощью 4-6 пунктов.
- Кликаем ПКМ по «Пуску» и выбираем «Командная строка (администратор)».
- Начинаем сканирование системы командой sfc /scannow.
- Жмём на кнопку поиска (справа от «Пуска»), вставляем «rstrui
» и выбираем единственный найденный пункт. - Откатываем систему к последнему рабочему состоянию.
Когда Windows 10 не запускается ещё есть возможность «Вернуться к предыдущей версии». Нужный инструмент можем найти через поиск, при условии, что система регулярно обновлялась. В противном случае данный пункт найти не получится.
Отображается синий экран
При этой проблеме так же само не запускается Виндовс 10, но ещё появляется синий экран, который приводит к повторной перезагрузке и так происходит постоянно. Ещё может быть, что ОС загружается, но в процессе работы часто появляются BSOD-ошибки. Причины кроются в проблемах с системными файлами или драйверами.
Если Виндовс не включается, то решения проблемы идентичны предыдущему разделу. Когда проблема появляется при работе ОС, исправить первопричину немного проще. Обращаем внимание на файл, вызвавший сбой и код ошибки на синем экране. Этих данных достаточно для восстановления системы. Остаётся только в интернете узнать, каким драйверам или приложениям принадлежит этот файл. К примеру, nvlddmkm.sys – это файл видеодрайвера, его переустановка должна исправить положение.
Черный экран
Вместо ожидаемого рабочего стола весь процесс загрузки заканчивается чёрным экраном. Интересная особенность ошибки в том, что можем приблизительно установить источник проблемы по наличию курсора мыши. Если указатель есть, причина в сбое дополнительных приложений, преимущественно антивирусного ПО. При отсутствии курсора проблема в системном сбое.
Преимущественно речь идёт о проблеме в запуске службы рабочего стола, мы её можем запустить вручную.
Запуск процесса рабочего стола:
- Нажимаем комбинацию клавиш Ctrl + Alt + Del и переходим в «Диспетчер задач».
- Курсором мыши или кнопками Tab и Enter открываем вкладку «Файл» и жмём на «Запустить новую задачу».
- Вводим команду «explorer.exe
» и жмём Enter.
Данная инструкция должна помочь восстановить рабочий стол, если он отсутствовал. Таким образом пользователю открывается больше возможностей для восстановления системы, но борьба ещё не закончена. Ещё нужно устранить первопричину сбоя.
Важно! Нередко вместо рабочего стола появляется ошибка «попытка ссылки на несуществующий токен». Такое сообщение может появляться при попытке выполнить практически любое действие. Быстро исправить проблему поможет командная строка (Win + R и вставить cmd). В консоль вставляем команду for /f %s in (‘dir /b *.dll’) do regsvr32 /s %s.
Чаще всего эта команда восстанавливает состояние реестра.
Дальнейшие действия: отключаем все сторонние приложения, службы, а затем опытным путём определяем, что именно спровоцировало чёрный экран. Принцип следующий: включаем несколько приложений, перезапускаем ПК, если всё работает, повторяем действие до момента появления чёрного экрана. Удаляем проблемный сервис.