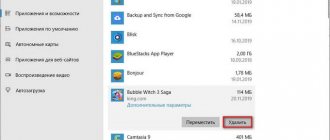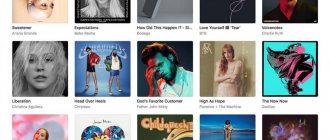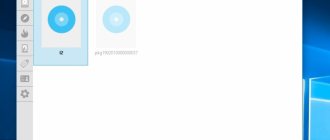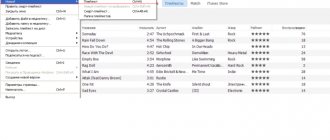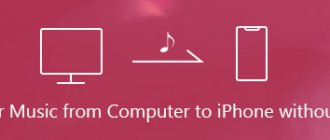Greetings! Apple is constantly developing new and also improving existing software. New versions of programs are regularly released, bringing with them not only increased security and improved stability, but also various new functions, capabilities, and tricks. In particular, let's consider iTunes as the main means of managing the content of your iPhone or iPad. It is highly desirable that you always have the latest version of this program on your computer. And this is easy to do by using the instructions on how to update iTunes.
There are several ways to complete the task, but there are perhaps only two main ones. It's time to get to know them better! Ready?
Let's go! :)
Reinstalling iTunes
If errors occur when updating the program, or your computer is not connected to the Internet, you can reinstall iTunes by downloading the file from the Apple website.
Before installing the program, it is recommended to remove the old version to avoid conflicts. You also need to remove iTunes correctly, along with all components:
- Quit iTunes.
- Open Control Panel and go to Uninstall Programs.
- Click on the “Publisher” line to sort programs by the name of the developer company.
- Uninstall programs from Apple Inc in strict order.
Do not disturb the order to be sure to avoid errors. After uninstalling programs, make sure there are no traces of iTunes left on your computer.
- Make sure there are no iTunes, Bonjour, or iPod folders in Program Files.
- Make sure that there are no Apple Application Support, CoreFP and Mobile Device Support directories in Program Files\Common Files\Apple.
To permanently apply the system configuration without iTunes, restart your computer. After completing this preparation, you can figure out in practice how to manually update iTunes on your computer to the latest version.
- Run the file downloaded from Apple's website.
- Select installation options - destination folder, use a program to play audio, add shortcuts.
- Click Install.
Wait for the installation to complete without interrupting the installation wizard. Launch iTunes and make sure the program runs smoothly. You will have to configure it again after deleting all the files, but you will be working with the latest version.
Program update
If, when you start the program, a notification appears about the availability of an update, then you only need to agree to the installation. You can check if there is an update yourself, without waiting for a message:
- Launch iTunes.
- Expand the Help menu and go to the Updates section.
- Wait for the update check to complete.
- If the update is available for installation, click "Download iTunes".
On Mac OS, the procedure is performed in a similar way, except that the “Updates” section is placed immediately in a prominent place in the iTunes interface, and is not hidden in the “Help” menu.
Getting the latest version of iTunes
Usually no action is required from the user, everything happens automatically. But sometimes you need to manually update iTunes on your computer to the latest version. And here there are three options: you can use a special function inside the program, run Apple Software Update, or completely reinstall it.
Method 1: Update within the program
You can update iTunes inside the program. Typically, a window prompting you to install the latest version appears when you launch it. If it does not arise, then you can call it yourself. To do this, find “Help” on the toolbar. From there, select the "Updates" option.
Method 2: Apple Software Update
Along with iTunes, when installing the program, another element appears - Apple Software Update. With its help you can perform the update. You can launch this application from Start. In the list of programs, find the desired item and click on it.
After some time, the window will display a list of items for which new versions are available. Select the ones you need and click “Install”.
Method 3: Reinstall iTunes
Sometimes it is not possible to update iTunes to the latest version on your computer within the program. In this case, you should completely reinstall it. Proceed as follows:
- Launch Control Panel on your PC.
- Open “Install and...” (may also be called “Programs and Features”, or also “Uninstall a program”).
- Find the iTunes item, right-click on it and activate “Delete”.
- Then delete any apps that have Apple in their name.
- Open the page https://www.apple.com/ru/itunes/download/.
- Launch the downloaded document.
- In the window that opens, click on “Next”.
- Specify the location of the program and its language.
- All that remains is to wait for the installation to complete and open the program.
- Log in to your profile and continue using iTunes.
Method 5: Update the driver for your Apple device
This method is applied when you see your yellow exclamation mark next to your Apple device in Device Manager. Please note that your device is in the Portable Devices category, not USB Controllers.
Right-click on your Apple device and select Update Drivers.
We hope we helped you answer the question - why iTunes doesn’t work on your computer, and also solve this problem.
Check out more articles:
- What to do if the mouse cursor twitches
- How to check your computer's performance without third-party programs
- Sound doesn't work after reinstalling Windows 7
- How to check RAM for errors
- The disk drive does not work on a Windows 7 computer
- How to choose an Ethernet cable for maximum Internet connection speed
- Why don't the USB ports on my laptop work and how to fix it?
- Windows can't complete formatting your hard drive, flash drive, or memory card
- The screen driver has stopped working correctly - how to fix it?
- Keyboard not working on laptop
Share your opinion about the article “Why iTunes doesn’t work on a computer”, suggest your version in the comments! Thank you!
How to update iTunes to the latest version?
Every time Apple releases an iTunes update, it adds exciting new features, important bug fixes, and support for new iPhones, iPads, and other devices that use iTunes. Because of this, you should almost always update to the latest and greatest version as soon as you can. The iTunes update process is quite simple. This article explains how to do this.
Beginning the iTunes update process
The easiest way to update iTunes costs next to nothing. This is because iTunes automatically notifies you when a new version is released. In this case, a pop-up window appears announcing the update when you launch iTunes. If you see this window and want to update it, just follow the on-screen instructions and you'll have iTunes running in no time. If this window does not appear, you can run the update manually by following these steps.
Update iTunes on Windows PC
When you install iTunes on your PC, you also install the Apple Software Update program. This is what you use to update iTunes. When it comes to updating iTunes, it can often be a good idea to first make sure you have the latest Apple Software update. This will help you avoid problems. To update this: Click Start. Tap All Apps. Click "Apple Software Update". When the program starts, it will check to see if there are any updates available for your computer. If one of these updates is for Apple Software Update itself, uncheck all the boxes except this one. Click "Install". Once the update is downloaded and installed, Apple Software Update will launch again and provide you with a new list of programs available for the update. Now it's time to update iTunes: In Apple Software Update, make sure the box next to Update iTunes is checked. (You can also update any other Apple software you want at the same time. Also check these fields.) Click Install. Follow the onscreen or menu instructions to complete the installation. Once you're done, you can launch iTunes and know you're using the latest version.
Previous versions:
Additional programs and elements
When a message with an available iTunes update appears on your PC screen and you agree to download it, you will also be prompted to update Apple programs that are not native to Windows. These are QuickTime and iCloud. If you want to download add-ons, just leave the checkboxes; otherwise, uncheck them.
After the downloading process, they will be installed automatically and will ask you to restart your computer. To make sure the download and installation are correct, visit the “Itunes” menu item with updates. If there is nothing there, then the elements are fully functional.
Working methods
If there are no problems getting the latest version of iTunes on MacOS (native operating system) and the algorithm of actions fits into just a few phrases (call the “Updates” menu in the top menu of the App Store, wait for the necessary files to download and complete the automatic installation, where you can even select some then separate actions are not necessary).
With Windows, everything is more complicated - a mandatory check of the current version is required, and the distribution kit will have to be downloaded using the link issued by the media player, and even the installation process depends entirely on the actions you select. The complex algorithm for interacting with the Windows operating system can, of course, be simplified, but first things first:
Manual method
The first step is to launch the media player, call the “Help” menu, and click the “Updates” button in the list that appears.
Wait for a quick scan of the current version to complete, get a recommendation for the required update, go to the official Apple website, start downloading the desired version of iTunes (either 32-bit or 64-bit - you can find out which distribution you need in “system settings”, in the section "About the program").
Immediately after downloading the resulting file, all you have to do is initiate the installation and go through the proposed menu items, all the time clicking “Next”.
It is advisable to repeat the described algorithm of actions every month - this way it is easier to protect yourself from vulnerabilities, get the best functionality and save yourself from all kinds of errors and problems. Yes, it’s not convenient to look at Help every time, and therefore, recently, developers have moved their own brainchild to the Windows Store, where updates occur automatically and no user actions are needed.
Automatic method using Windows Store
Before starting the instructions, it is worth clarifying a few points. Firstly, the Microsoft Store is available exclusively on Windows 8 and 10; other versions of the Windows operating system (7) will not work!
Secondly, before using the store you will have to either register (if the procedure was not completed earlier when installing the OS) or log in to the system, and therefore you should immediately remember your passwords and logins, otherwise access to downloads will be blocked.
But you don’t need to connect cards, enter personal information or check the authenticity of operating system “license keys” - access is open to everyone at the first request!
And one more thing - before using the Windows digital store, you should get rid of iTunes - different versions of the same application on the same operating system are unacceptable and downloading the file will be impossible (as well as further operation).
- It's time to take action. The first step is to type the phrase Microsoft Store into the Start menu;
- Click on the shortcut that appears, immediately go to the search and enter the search word - iTunes. Follow the link that opens, read the system requirements and all available descriptions, click on the “Get” button, wait until the store issues the appropriate rights, check the created account again and change the name of the button to “Download”. The last stage is to wait for the installation to complete and start using it;
- The version from the Microsoft Store is no different from the product downloaded from the official Apple website - the same familiar interface, the same media library, the same approach to using the main features. With two exceptions. The Windows Digital Store does not allow you to choose where exactly to download and unzip the necessary files. Therefore, most likely, for some time you will have to be content with incomprehensible folders both on the C drive and in other parts of the file system (and directories cannot be deleted and, in principle, changed - access rights will always be insufficient!).
It would seem like complete confusion! But for such trust in Microsoft products, downloaded iTunes pays with a powerful bonus - the ability to no longer worry about manual updates! In addition, it is the version from the Store that never forces you to deal with all sorts of errors and problems that arise during operation!
Step-by-step instructions for updating iPhone over the air
This method requires an Internet connection via Wi-Fi. The update itself is performed in the following order. You open Settings on your iPhone, go to the General tab and select Software Update.
The device will automatically contact the company’s servers and provide you with information about the latest version of iOS available at the moment. All you have to do is click “Update”, carefully study the terms of the agreement and confirm your intentions by clicking the “Accept” button. The new version of the operating system will be loaded into the memory of your iPhone.
Once the download is complete, the device will require a reboot, after which the update installation process will begin. Do not forget to first free up 3-5 GB of free space for the files of the new operating system.
After the system is completely installed, the smartphone will turn on, and you will need to connect your iCloud account, activate or disable various functions, study information about changes in the current update, etc.
Installing iTunes
Installing iTunes on your computer is no different from downloading other applications. You can find the most current version of the program on the official website of the developers. The site automatically detects your operating system, so choosing the right version will not cause any difficulties. It is not necessary to provide your email address before downloading.
ATTENTION. It is not recommended to download iTunes from other resources. You can infect your computer. Also, older versions of the program will not work on a PC.
After downloading the file, click on it and go through the installation procedure. The first window will contain a welcome message. Just click Next.
In the second window, select the folder where the program will be installed and the version language. If you want a shortcut to appear on your desktop, check the appropriate box.
IMPORTANT. If you plan to create backups, it is better not to install the program on the system disk. This will help avoid various problems and save free space.
Now you know how to install iTunes on a PC. If your computer does not install the utility, we recommend reading our article about it.
Some people think that after updating the program nothing changes. However, it is not. Perhaps nothing has changed in the design, but something has happened inside: bugs have been eliminated, improvements have been added that are initially invisible to the eye. Let's figure out how to update iTunes.
How to update iTunes on your computer
Updates for iTunes are released regularly. To check their availability, go to the program. From the top menu, go to Help ® Updates. After this, the search for new versions will begin. If it is found, you will be prompted to install it. If they are missing, the message “This version is current” will appear on the screen.
If you do not want to constantly go through this long procedure, then it can be automated. Go to “Edit” ® “Settings”. Go to the Add-ons tab. Scroll down and check the box next to “Check for software updates automatically.” Now, after the release of a new version, you will immediately be prompted to install it.
How to Make iTunes Recognize iPhone on Windows 10
Reinstall iTunes
Remove iTunes from your computer. Then download and install the latest available version. Since every iTunes update contains fixes for important bugs, you should always use the latest version if you don't want problems.
Update iTunes to the latest version
If you already have iTunes, make sure you have the latest version of the app. You can find and download the latest version of iTunes from the Apple website.
Reboot both devices
Try restarting both your iPhone and PC. Perhaps after this iTunes will begin to recognize the iPhone. To reboot the latter, hold the lock button and drag the shutdown slider.
Connect iPhone to a different USB port
Sometimes the cause of failure is a broken USB port. Connect your phone to a different port to check this.
Use a different cable
Your USB cable may be broken and not allowing a working connection between your iPhone and your computer. To solve this problem, find a cable that is guaranteed to work.
Pay attention to warnings
After connecting your iPhone or iPad to your PC and launching iTunes, the iPhone asks for confirmation to trust this computer. Make sure you answer yes to the prompt, otherwise iTunes won't be able to recognize your iPhone.
Install available Windows updates
Open Settings by pressing Windows + I and go to Update. Make sure your software is completely up to date.
These are some of the ways to fix iTunes when the program ignores your device. If none of the above helps you, the problem is probably some third-party application or driver that conflicts with Apple and iTunes services. It may be worth trying to reinstall Windows to resolve this issue.
If any other method not listed in the list helped you, do not forget to share it in the comments. We will add it to the article.
Don't miss Apple news - subscribe to our Telegram channel, as well as our YouTube channel.
Please rate the article
Loading…
see also
How to set your own ringtone for iPhone
How to install a patch to fix error 53 on iPhone...
How to unlink an old or broken computer from your Apple ID account using...
How to fix iTunes Error 7 (Windows Error 127)
How to make a backup copy of iPhone via iCloud?
If you are unable to back up your data via iTunes, use the iCloud method. Possible reasons for choosing backup via iCloid.
Interesting
- Your USB cable is broken or your old iPhone is not recognized by the computer.
- You do not have access to your computer at the moment.
- You prefer to back up your data without using a computer.
Step 1: Make sure your smartphone is connected to WiFi.
Step 2: Go to Settings: On iOS 10.3 or later, tap Your Account > iCloud. On iOS 8 and above, tap “iCloud” > “Backup”. On iOS 7 or previous versions, tap on “iCloud” > “Storage & Backup”.
Step 3. Turn on “iCloud Backup”.
Step 4. Click “Start backup”.
Step 5. Backing up on an old iPhone can take quite a long time, depending on the amount of data on your phone and the speed of your Internet connection.
Make sure the backup is complete by clicking Settings > iCloud > Storage > Manage Storage.
As you can see, it's quite easy to back up your data via iCloud, without using a computer. No matter what iPhone you use. If you are planning to purchase a new iPhone, we highly recommend that you back up your old iPhone.
Now let's find out how to update your iPhone in two ways: on the device and through iTunes!
Conclusion, what now?
That's all you need to know to update to the new iOS. Enjoy the new iOS! The release of a new version of iOS means exciting new features, new emojis, bug fixes! We will continue to publish new tips and interesting features, so subscribe to updates to stay updated.
If you have any questions about updating your iPhone or iPad, feel free to leave them in the comments to the article. And if you were unable to update for any reason, we recommend that you read the following articles:
- What to do if there is no network on your iPhone? All solutions.
- What to do if your iPhone gets hot and quickly discharges?
- My iPhone is stuck and won’t reboot, what should I do? How to reboot?
Removal sequence
Sometimes problems occur with a program, and therefore you need to know how to completely remove it. It is worth noting that when you downloaded iTunes, in addition to it, some other files were installed that were necessary for correct operation. Therefore, when you delete the application, they will also need to be deleted. Of course, this operation can be performed using your operating system, however, it often leaves a lot of unnecessary information that will not allow you to correct errors that occurred during operation. We would like to recommend the free Revo Uninstaller utility. It will allow you to correctly and efficiently remove iTunes from your computer. You can download it from this link.
So, you should delete the following files: iTunes; Apple Software Update; Apple Mobile Device Support; Bonjour. If you find Apple Application Support, remove it too. To do this, type the file name in the search bar, and then right-click on it. Then click “Delete”. Follow this procedure with all programs listed above.
If you cannot download Revo Uninstaller, then use the standard uninstall method. Go to “Control Panel”. Set the view type to Small Icons. Go to Programs and Features. Now again find the files that are written above. But now they should be deleted strictly in the order in which they are given. Right-click on them and click on “Delete”. Don't forget to restart your computer. Now you know how to completely remove iTunes from your computer in case of unforeseen circumstances.
iTunes Housekeeping
Now you've added all your music to iTunes and want to make sure everything is just the way you want it. For example, creating playlists and adding artwork. We'll look at these scenarios below.
Editing Track Titles in iTunes
You may find that some of the track and album names are slightly wrong after importing. Fortunately, they can be edited.
If you just want to change the title of a track, you just need to click on it, wait a bit, and then click on its title a second time; the name will be selected and you can enter something else.
However, for more complex metadata editing (or for editing data for multiple tracks at once), you need to select the files you want and then press Cmd + I. This opens a mini-page with all the information iTunes stores on the piece. music or video.
Most of the things you can change can be found in the first panel (Details), including the song name, artist and album, when it was released, track number, genre, and so on. You can also add a comment.
Please be aware that these various metadata fields may not be used for the purposes for which they were intended. We know a gentleman who uses the BPM field (which he doesn't care about) to record the highest UK chart position (something he cares about, for some reason). This means that if he ever wants to listen to a lot of numbers, he can sort by BPM and they will be collected at the top; or it can create a smart playlist.
You can also sort by comments, which means this can be a useful place (sequentially) to put one important piece of data that you can't type anywhere else.
Add Album Artwork to iTunes
To add a cover, click on the second panel: Cover. You can drag an image from your desktop (or another Finder window) onto the panel, or click Add Artwork and navigate to the file.
For more information on how to get cover art for your iTunes library, see: How to Choose the Right Cover Art in iTunes.
Removing duplicate tracks
It's almost inevitable that an iTunes library of any size or age will gradually accumulate duplicates—multiple copies of the same file. (This is not the same as different recordings of the same song by the same artist, which you might want to keep because they are slightly different.)
iTunes has a built-in duplicate detection tool that you can use to reduce the size of your library. Go to File > Library > Show Duplicates.
You'll notice that this is not a complicated tool: it simply searches for multiple songs with the same entries in the Name and Artist fields. This means that the variant entries we mentioned above can also be caught, unless they were given a name like "Teenage Kicks (Peel Session)" or similar.
Update iTunes manually
It happens when the built-in Software Update service fails, it is useful to update iTunes manually. To do this, download the program from the Apple website and install it. The good thing about this method is that you don’t have to touch the previous version.
Note: sometimes, due to errors that arise, it makes sense to uninstall iTunes first.
There is another positive aspect to using this option. It can be used to update on a computer where there is no Internet connection. Just download to another PC, and then transfer using a USB drive.
Now let's look at why iTunes may not update. Here are the main reasons:
- Oddly enough, if you use the first method from these instructions, check your Internet connection. Everything happens :)
- Apple servers can also be overloaded - all you have to do is wait. And this is especially good on the day the new iOS or iPad with iPhone appears. We check the calendar, read the news - maybe something important is happening.
- Sometimes an antivirus or firewall can interfere with your intentions to update iTunes - try disabling them.
And finally. For such important operations as creating and restoring backups and activating an iPhone, try to use the latest version of iTunes. And now you know what steps to take in order to get it!
PS Do you want iTunes to update correctly? Just “like” and click on the social media buttons - all errors will disappear! Verified :)
Part 2: Best iTunes Alternative: MobieTrans
iTunes is chubby as Apple continues to introduce features into it. Apeaksoft MobieTrans is the best iTunes alternative with many benefits.
Recommendation
- Sync data between iPhone and PC, Android or another iPhone.
- Support all types of data on iOS, including contacts, photos, SMS, etc.
- Allows you to view iOS data on PC for backup, transfer or management.
- Work on iPhone and iPad running iOS 14/13/12/11/10 or earlier.
Free Download
In a word, it is the best option to manage iPhone data and files if iTunes is not installed on your computer.