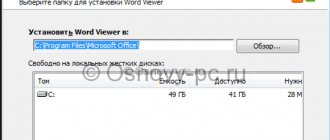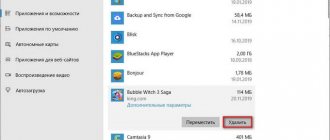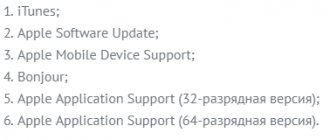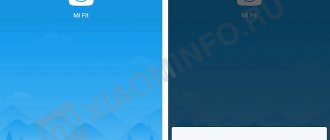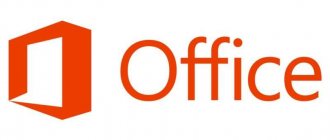После установки пакета приложений Office на Windows 10
у вас могут возникнуть много причин для их удаления. Возможно, вы пытаетесь
освободить лицензию
Office 365 (Office 2019/2016) для другого компьютера, возможно, что-то не работает должным образом, и вы пытаетесь переустановить программное обеспечение, чтобы исправить эти проблемы. Или вы хотите перейти на предыдущую версию и удалить Office на Windows 10 навсегда.
Какой бы ни была причина, существует несколько способов удалить Microsoft Office с вашего компьютера
. В этом руководстве вы узнаете, как быстро удалить Office в Windows 10, включая Office 365, Office 2022 и Office 2016.
Как удалить Microsoft Office 365 с Windows 10
Удаление офисного пакета – задача, с которой может справиться любой пользователь. Никакие знания продвинутого юзера в этом вопросе не понадобятся, а для выполнения операции можно обратиться к одному из нескольких вариантов деинсталляции. У каждого из них есть отличительные особенности, а потому рекомендуется сначала изучить все способы, и только в конце выбрать наиболее подходящий.
Подготовка к деинсталяции
Прежде чем приступать к удалению Офиса 365, рекомендуется обезопасить систему на случай возникновения непредвиденных ситуаций во время деинсталляции этого «тяжелого» приложения. С этой целью достаточно воспользоваться инструментом Windows – «Восстановление системы». Для создания «точки отката» операционной системы потребуется выполнить простые шаги:
- Зайти в меню «Пуск», выбрать папку «Служебные» и перейти к «Панели управления». Для того чтобы быстро попасть в «Панель управления», можно также ввести поисковой запрос, щелкнув по значку увеличительного стекла, который встроен в панель задач Виндовс 10.
- В первом столбце открывшегося диалогового окна выбрать меню «Восстановление».
- В «Восстановлении ПК и возврате в исх. состояние» перейти по гиперссылке «Настройка восстановления…».
- В открывшихся «Свойствах системы» необходимо тапнуть на кнопку «Создать…» и следовать согласно подсказкам на мониторе: указать имя и директорию для сохранения точки отката, а по завершении работы «Мастера» перезагрузить свой ПК.
Теперь нужно узнать версию деинсталлируемого ПО:
- Зайти в любую пакетную программу, например, в Microsoft Word.
- Вызвать команду «Файл» и выбрать второй снизу элемент открывшегося меню – «Учетная запись».
- Справа будет указана версия используемого ПО, например, «Профессиональный плюс 2016». Нужно запомнить дату выпуска приложения, чтобы впоследствии почистить ключи из реестра.
Утилита Fix it
Чтобы полностью удалить офисный продукт в случае неудачного удаления через панель управления, пользователю необходимо перейти по ссылке https://support.microsoft.com/kb/971179/ru .
На данном сайте в свободном доступе находится маленькое приложение «Fix it». Ее разработали программисты Майкрософт специально для удаления офисных продуктов. Здесь необходимо выбрать утилиту, которая соответствует операционной системе.
Утилита разработана в двух версиях: отдельно для ОС Windows 8 и для ОС Windows 7/Vista/XP/Server 2008/ Server 2003. Выбирать нужно приложение к версии программы Office 2010. Данная утилита загружается очень быстро. Удаление можно начать сразу, без использования панели управления.
Чтобы удалить Офис 2010, необходимо нажать кнопку «Fix it» или щелкнуть ссылку «Устранить проблему». Откроется новое окно загрузки файла, нужно нажать «Сохранить файл» и дальше следовать инструкции мастера устранения проблемы. После завершения процедуры необходимо перезагрузить компьютер.
Утилита Fix it не удаляет продукты Office, которые были установлены отдельно от офисного набора. То есть, если пользователь ранее установил набор Microsoft Office 2007 и приложение Microsoft Office Visio 2007, утилита удалить только продукт Microsoft Office 2007, тогда как программа Visio 2007 останется в системе компьютера.
Удаление Office через панель управления
- Откройте панель управления.
Совет: Если вы устанавливали приложения Office как часть набора, например Office для дома и учебы или Microsoft 365, найдите имя этого набора. Чтобы найти отдельное приложение, выполните поиск по его имени, например Project или Visio. В большинстве случаев нельзя удалить отдельное приложение, если оно включено в набор приложений Office. Приложения можно удалять по отдельности, только если они были приобретены не в наборе.
Способ открытия панели управления зависит от версии Windows.
Windows 10
- В поле поиска на панели задач введите панель управления, а затем выберите Панель управления.
- Выберите раздел Программы, а затем — Программы и компоненты, щелкните правой кнопкой мыши нужный продукт Microsoft Office и выберите команду Удалить.
Windows 8.1 или 8
- Щелкните правой кнопкой мыши кнопку Пуск (в левом нижнем углу) и выберите команду Панель управления.
- Выберите пункт Программы и компоненты, щелкните правой кнопкой мыши нужный продукт Office и выберите команду Удалить.
Windows 7
- Нажмите кнопку Пуск и выберите Панель управления.
- В категории Программы выберите пункт Программы и компоненты.
- Щелкните правой кнопкой мыши приложение Office, которое нужно удалить, и выберите команду Удалить.
- Следуйте указаниям, чтобы завершить удаление.
Примечание: Если Office не указан в панели управления, возможно, вы использовали установку из Microsoft Store . Вместо этого выберите вкладку Microsoft Store выше и следуйте указанным в ней инструкциям по удалению.
- Выберите версию Office, которую вы хотите переустановить, и выполните указанные ниже действия.
Microsoft 365 | Office 2022 | Office 2022 | Office 2016 | Office 2013 | Office 2010 | Office 2007
Удаляем пакет MS Office 2010 с компьютера
Вопрос
Здравствуйте. На чистую систему установила пробную версию Office 2010. после истечения срока решила удалить, из панели управления программа исчезла, но установить другую версию программы не смогла. Использовала ручной способ удаления пакета с компьютера. Но никаких результатов не дало.
Установка начинается, ввожу ключ, соглашаюсь с лицензионным соглашением. Но когда начинается сама установка, полоса проходит примерно полтора сантиметра и выходит ошибка, ее кода нет.
Помогите, сама уже не знаю, что делать. Сносить систему не хочется.
Ответы
Здравствуйте. На чистую систему установила пробную версию Office 2010. после истечения срока решила удалить, из панели управления программа исчезла, но установить другую версию программы не смогла. Использовала ручной способ удаления пакета с компьютера. Но никаких результатов не дало.
Установка начинается, ввожу ключ, соглашаюсь с лицензионным соглашением. Но когда начинается сама установка, полоса проходит примерно полтора сантиметра и выходит ошибка, ее кода нет.
Удаление Office для вашего типа установки
Действия по удалению Office зависят от типа установки. Наиболее распространенные типы установки: по технологии «нажми и работай» и с помощью установщика Microsoft Windows (MSI). Еще одним типом является установка Office из приложения Microsoft Store.
Выберите ниже вкладку Технология «нажми и работай» или MSI или Microsoft Store и следуйте инструкциям по удалению для вашего типа установки.
Не знаете, какой у вас тип установки?
Откройте приложение Office, чтобы проверить тип установки
Примечание: Если не удается открыть приложение для проверки типа установки, сначала попробуйте выполнить действия по удалению распространенного типа установки «нажми и работай» или MSI.
Создайте или откройте существующий файл и выберите Файл > Учетная запись (этот элемент также может называться Учетная запись Office).
В разделе сведений о продукте найдите кнопку О программе и проверьте наличие следующих элементов:
Технология «нажми и работай»
Для установок по технологии «нажми и работай» указана версия и номер сборки, а также фраза нажми и работай.
Следуйте приведенным ниже инструкциям для технологии «нажми и работай» или MSI.
Установки MSI не содержат версии и номера сборки.
Следуйте приведенным ниже инструкциям для технологии «нажми и работай» или MSI.
Для установок из Магазина Microsoft Store указана версия и номер сборки, а также фраза Microsoft Store.
Если вы используете этот тип установки, выберите вкладку Microsoft Store.
Если вы используете установку по технологии «нажми и работай» или MSI, удалите Office через панель управления или скачайте средство поддержки удаления.
- Вариант 1. Удаление Office через панель управления
Откройте панель управления.
Совет: Если вы установили приложения Office как часть пакета, например Office для дома и учебы или Microsoft 365, найдите имя пакета. Чтобы найти отдельное приложение, выполните поиск по его имени, например Project или Visio.
В большинстве случаев вы не можете удалить отдельное приложение, если оно включено в ваш пакет Office. Приложения можно удалять по отдельности, только если они были приобретены не в наборе.
Способ открытия панели управления зависит от версии Windows.
В поле поиска на панели задач введите панель управления, а затем выберите Панель управления.
Выберите раздел Программы, а затем — Программы и компоненты, щелкните правой кнопкой мыши продукт Microsoft Office и выберите команду Удалить.
Windows 8.1 или 8
Щелкните правой кнопкой мыши Пуск
(в левом нижнем углу) и выберите Панель управления.
Выберите пункт Программы и компоненты, щелкните правой кнопкой мыши продукт Office и выберите команду Удалить.
Нажмите кнопку Пуск и выберите Панель управления.
В категории Программы выберите пункт Программы и компоненты.
Щелкните правой кнопкой мыши приложение Office, которое нужно удалить, и выберите команду Удалить.
Следуйте указаниям, чтобы завершить удаление.
Примечание: Если Office не указан в панели управления, возможно, вы используете установку из Магазина Microsoft Store. Вместо этого выберите вкладку Microsoft Store выше и следуйте указанным в ней инструкциям по удалению.
Выберите версию Office, которую вы хотите переустановить, и выполните указанные ниже действия.
- Вариант 2. Полное удаление Office с помощью средства поддержки удаления
Нажмите расположенную ниже кнопку для скачивания и установки средства поддержки удаления.
Следуйте указанным ниже инструкциям, чтобы скачать средство поддержки удаления для соответствующего браузера.
Совет: Скачивание и установка средства может занять несколько минут. После завершения установки откроется окно удаления продуктов Office.
Вeрнуться на страницу назад
Удаление или отмена установки набора Microsoft Office 2010
В этой статье описаны способы удаления и отмены установки набора Microsoft Office 2010. Рекомендуем использовать способы, описанные в данной статье, в порядке изложения. Если же вы ранее пытались воспользоваться одним из этих способов для удаления Office, но потерпели неудачу, вы можете быстро перейти к другому способу из списка ниже.
Внимание! Решение с помощью Fix it не удаляет самостоятельные программы Office, установленные на вашем компьютере отдельно от набора. Например, если у вас установлен набор Microsoft Office Профессиональный 2010 и программа Microsoft Office Visio 2010, то решение Fix it позволяет удалить только Microsoft Office Профессиональный 2010. Visio 2010 не удаляется.
ВНИМАНИЕ! Прочтите эти заметки перед использованием решения Fix it:
ВНИМАНИЕ! Средство устранения неполадок, описанное в этом разделе, ищет обычные установочные MSI-файлы. Если в панели управления есть запись Microsoft Office Click-to-Run 2010 и вы пытаетесь ее удалить, то средство не сможет удалить установленный таким образом Office 2010. Вы можете попробовать удалить набор Microsoft Office, запустив средство устранения неполадок при установке и удалении программ. При установке или удалении программ на компьютере с системой Windows могут возникать проблемы, в результате которых приложение может быть не установлено или не удалено. Существует автоматическое средство устранения неполадок, которое выявляет проблемы, способные препятствовать установке и удалению программ на компьютере с Windows. Это средство помогает справиться с программами, которые не удается удалить правильным образом, и с программами, препятствующими установке других программ. Внимание! Программа очистки установщика Windows (MSICUU2.exe), применявшееся ранее, устарела. Программа очистки установщика Windows устраняла некоторые проблемы, однако иногда при этом она повреждала другие установленные на компьютере компоненты. Из-за этого программа была удалена из Центра загрузки Майкрософт. Теперь ее заменяет средство автоматической диагностики и устранения проблем с установкой и удалением программ. Данное средство автоматически выявляет проблемы, которые могут препятствовать установке и удалению программ на компьютере. Позволяет устранять проблемы, связанные с неправильным удалением программ и блокированием установки новых программ уже имеющимися.
Примечание . Чтобы воспользоваться этим способом, необходимо войти в систему с учетной записью администратора. Если компьютер является персональным, учетная запись, используемая для входа в систему, наверняка уже имеет права администратора. Если компьютер является частью сети, возможно, придется обратиться за помощью к системному администратору.
ВНИМАНИЕ! Что нужно знать перед удалением Office 2010:
Действие 1. Удаление всех имеющихся пакетов установщика Windows для Microsoft Office 2010.
Действие 2. Остановка службы Office Source Engine.
Действие 3. Удаление оставшихся папок установки Microsoft Office 2010.
Действие 4. Удаление оставшихся файлов установки Microsoft Office 2010.
Действие 5. Удаление подразделов Microsoft Office 2010 в реестре.
Внимание! При неправильном изменении реестра с помощью редактора реестра или иным способом могут возникнуть серьезные проблемы. требующие переустановки операционной системы. Корпорация Майкрософт не гарантирует разрешения этих проблем. Ответственность за изменение реестра несет пользователь. Найдите и удалите следующие разделы реестра Office 2010 (если они существуют). Для этого выполните действия, указанные ниже.
8. Повторите действия 1–7 для каждого из указанных ниже подразделов реестра. Измените имя каждого экспортированного раздела для каждого подраздела.
32-разрядные версии Microsoft Windows
64-разрядные версии Microsoft Windows
Далее перейдите к следующим подразделам реестра:
1. Найдите следующий раздел реестра:
32-разрядная система: HKEY_LOCAL_MACHINESOFTWAREMicrosoftWindowsCurrentVersionUninstall
64-разрядная система: HKEY_LOCAL_MACHINESOFTWAREWow6432NodeMicrosoftWindowsCurrentVersionUninstall
2. В меню Файл выберите пункт Экспорт, введите UninstallKey01 и нажмите кнопку Сохранить.
3. В подразделе Uninstall, найденном при выполнении действия 1, выберите каждый подраздел и определите, назначены ли им следующие значения:
o Имя: UninstallString
o Данные: имя_файла путьOffice Setup ControllerSetup.exe путь
Примечание. В данном примере имя_файла — это заполнитель для имени программы установки, а путь является заполнителем для пути к файлу.
4. Если подраздел содержит имя и данные, описанные в действии 3, выберите пункт Удалить в меню Правка. В противном случае перейдите к выполнению действия 5.
5. Повторяйте действия 3 и 4 до тех пор, пока не удалите каждый подраздел, соответствующий условиям, описанным в действии 3.
6. Закройте редактор реестра.
Действие 6. Перезагрузка компьютера
Перезагрузите компьютер. Если удаление прошло успешно, то дальнейших действий не требуется, и в случае необходимости можно переустановить Microsoft Office.
Утилита-деинсталлятор от Microsoft
Пользователи часто жаловались на отсутствие возможности удалить этот пакет, поэтому недавно разработчики выпустили специальную утилиту, с помощью которой можно деинсталлировать Office 365.
Страница загрузки утилиты
- Переходите по ссылке выше. Нажмите на кнопку «Загрузить» и скачайте утилиту в любое подходящее место.
2. Закройте все открытые приложения, и офисные в частности, после чего запускайте средство. В первом окне нажмите «Далее».
3. Подождите, пока средство проделает свою работу. Вероятнее всего, вы увидите предупреждение, нажмите в нём «Yes».
4. Сообщение об успешной деинсталляции ещё ни о чём не говорит – скорее всего, обычного удаления будет недостаточно, поэтому нажимайте «Далее» для продолжения работы.
Снова воспользуйтесь кнопкой «Далее».
5. На этом этапе утилита проверяет наличие дополнительных проблем. Как правило, она их не обнаруживает, но если на вашем компьютере установлен другой набор офисных приложений от Microsoft, потребуется удалить и их, поскольку в противном случае ассоциации со всеми форматами документов Майкрософт Офис будут сброшены, и заново настроить их не представляется возможным.
6. Когда все проблемы при деинсталляции исправлены, закрывайте окно приложения и перезагружайте компьютер.
Теперь Офис 365 будет удалён, и больше вас не побеспокоит. В качестве замены используют бесплатные решения LibreOffice или OpenOffice, а также веб-приложения Google Документы.
Смотрите также
Copyright (c) HTFI. Копирование информации разрешено, при условии указания активных ссылок на источники.
Удаление Office с помощью сторонних программ
Использование специализированных утилит — ещё один действенный метод окончательного удаления Microsoft Office с компьютера. Подобных утилит существует огромное множество, а самые популярные среди них — CCleaner и Revo Unistaller. Мы же рассмотрим подобный метод удаления на примере Revo Unistaller.
Шаг 1. Первым делом загрузите Revo Unistaller с официального сайта . Нам будет достаточно и функционала бесплатной версии утилиты.
Шаг 2. После окончания скачивания установочного файла revosetup.exe, вам нужно открыть его. Затем выполните установку программы, следуя предоставленным в ней инструкциям:
Шаг 3. После завершения установки откройте Revo Unistaller, и в перечне программ найдите строку с названием Microsoft Office.
Шаг 4. Кликнете по ней правой клавишей мыши, а затем в открывшемся контекстном меню выберите пункт «Удалить». Затем от вас потребуется лишь подтвердить данное действие.
Способ 3: чистим «хвосты» вручную
Для самых отъявленных параноиков существует еще один метод удаления Office 365. Обуславливается он мнением – «а если Revo Uninstaller удалил не все? Нужно проверить…». И как ни странно, зачастую это является правдой.
Что ж, рассмотрим, как чистить ПК вручную:
Чистка диска
Для чистки диска мы должны просто открыть проводник и в его поисковой строке ввести слово «office». После этого дождитесь окончания анализа и смотрите, что удастся обнаружить системе.
Как полностью удалить Office с помощью инструмента Easy Fix
Компания Microsoft предоставляет простой инструмент для исправления, который поможет вам быстро и полностью удалить Office 365, Office 2016 или 2013 с вашего ПК на Windows 10.
1) Загрузите инструмент Office easy fix от Microsoft — ссылка https://aka.ms/diag_officeuninstall . 2) Дважды щелкните, чтобы запустить программу. 3) Нажмите кнопку Далее. 4) Нажмите Да, чтобы полностью удалить пакет приложений Office с вашего ПК.
После этого Office должен полностью удалиться на вашем ПК с Windows 10. Если у вас возникла ошибка при удалении, тогда перезагрузите компьютера и проделайте данную процедуру ещё раз.
Важно! Стоит отметить, что вы не можете больше удалять отдельные приложения, такие как Word или Excel в пакете Office 365.
Microsoft Office – самый популярный пакет программ для работы с документами, таблицами, презентациями и электронной почтой. Однако с каждым днем появляется все больше бесплатных аналогов не уступающих продукту от Майкрософт в функциональности.
Поэтому, перед пользователем, решившим сменить программное обеспечение на другое встает вопрос удаления пакета Microsoft Office 365 или 2007, 2010 и других полностью, чтобы при установке нового не возникло никаких проблем. Процедура удаления Microsoft Office идентична для 32-х и 64-х разрядных версий системы и офиса.
Дополнительные способы удаления компонентов
Если некоторые компоненты все еще не удалились, или пользователь просто хочет быть уверенным в этом, можно установить бесплатную утилиту Windows Installer CleanUp, потом запустить ее и выбрать из списка Офис 2010 и нажать «Remove». Появится окно для подтверждения действия, где нужно нажать «ОК».
После завершения работы Windows Installer CleanUp можно воспользоваться CCleaner для полной очистки операционной системы. Как только установка приложения будет завершена его необходимо запустить и выбрать на левом списке раздел «Реестр». В списке выбрать или все пункты, или только самые нужные. Дальше надо нажать на кнопку «Поиск проблем» и ждать завершения процесса.
Потом в программе выделяют все ошибки, связанные непосредственно с продуктом Офис 2010, и нажимают на кнопку «Исправить». Тогда нужно сохранить настройки реестра, для этого надо нажать «Да», потом выбрать место на диске для бэкапа и нажать «Сохранить». И снова в новом окне нажать «Исправить».
В результате проведения всех вышеперечисленных операций Microsoft Office 2010 будет полностью удалён из операционной системы.
Удаление вручную
Наконец, самый трудоемкий путь, чтобы убрать Офис 365 с Виндовс 10 – это самостоятельно пройтись по всем уголкам ОС и удалить как метлой следы офисных приложений. При этом, нужно действовать в точности по инструкции, иначе можно случайно привести Windows в нерабочее состояние.
До того, как начнем выполнять шаги, чтобы удалить Office 365, давайте договоримся, что все действия далее выполняются из-под аккаунта администратора.
Удалите папку офиса из Program Files.
Запустите терминал с администраторскими привилегиями, нажав Win-X и выбрав нужный пункт.
В нем последовательно выполните schtasks.exe, указав удаление запланированных заданий (ключ /delete /tn) с названием «MicrosoftOfficeOffice Automatic Updates» и далее с таким же началом, но оканчивающиеся на OfficeTelemetryAgentLogOn2016, Office ClickToRun Service Monitor, OfficeTelemetryAgentFallBack2016 и Office Subscription Maintenance соответственно.
При запросе подтверждения нажимайте латинскую Y и Enter.
Далее перейдите к подробностям в Диспетчере задач (запустить его можно по тому же Win-X).
В списке найдите AppVShNotify.exe и завершите его.
Аналогично поступите с процессами OfficeClickToRun/OfficeC2RClient (оба с расширением .exe), а также с работающими инсталляторами setup*.exe (выбирайте аккуратно, если в это время вы устанавливаете что-то еще).
Из командной строки удалите связанную службу, запустив команду sc с аргументом delete ClickToRunSvc.
Далее нужно зачистить оставшиеся файлы. Если что-то не удаляется, то перезагрузитесь и повторите попытку.
Нужно удалить:
- Microsoft Office в %ProgramFiles% и в %ProgramFiles(x86)%;
- Microsoft Office 16 в %ProgramFiles%;
- ClickToRun в %CommonProgramFiles%Microsoft Shared и в %ProgramData%Microsoft.
Подчистите файлик ClickToRunPackagerLocker в %ProgramData%MicrosoftOffice при необходимости.
Дальше следует покопаться в недрах системы при помощи редактора реестра (запустите его по Win-R, написав regedit).
И первым делом создайте бэкап.
Сохраните весь реестр. Это будет ваша страховка на случай, если что-то пойдет не так.
Теперь уберем следы офисных приложений в реестре. В ветке HKEY_LOCAL_MACHINE найдите папку Microsoft в подразделе SOFTWARE. Далее последовательно удалите в ней ветки:
- OfficeClickToRun;
- AppVISV;
- и в подразделе Uninstall папки WindowsCurrentVersion нужно удалить ветку, которая может называться «Microsoft Office 365 — xx-xx», где вместо xx-xx указывается код языка.
Аналогично, следует убрать из реестра подпапку Office, которая находится в папке Microsoft по пути HKEY_CURRENT_USERSoftware. Далее удалите Office.
На этом с regedit все, можно удалять ярлыки в Пуске: откройте подпапку Programs, расположенную внутри Start Menu, которая находится по пути MicrosoftWindows в общем профиле %ALLUSERSPROFILE%, и удалите из нее папку офиса и ярлыки его приложений.
После этого в системе остается совсем немного – компоненты для проверки лицензии, использования нужного языка и расширяемости. Для удаления необходимо выполнить в командной строке от имени администратора три команды вида MsiExec.exe /X{90160000-AAAA-BBBB-CCCC-0000000FF1CE}.
| x86 на Windows x86 | x86 на Windows x64 | x64 на Windows x64 | |
| 1-я команда | 007E-0000-0000 | 008F-0000-1000 | 007E-0000-1000 |
| 2-я команда | 008C-0000-0000 | 008C-0000-1000 | |
| 3-я команда | 008C-0409-0000 | 008C-0409-1000 |
То есть, для 32-битного (х86) дистрибутива и 32-битной ОС (также х86) у первой команды будет в середине 007E-0000-0000.
- https://lumpics.ru/how-make-complete-uninstall-of-office-365-from-windows-10/
- https://windows10w.ru/help/polnoe-udalenie-vstroennyh-prilozhenij-v-windows-10.html
- https://virtualniy-mir.ru/kak-v-vindovs-10-udalit-microsoft-office-365/
Как переустановить Office
В Office, как и в любой другой программе, изредка могут случаться различные баги и проблемы в работе. Лучшее средство от них — банальная переустановка программы. В инструкциях ниже вы можете прочитать, как совершить переустановку каждой версии Office:
Шаг 1. Перейдите на официальный сайт программного обеспечения Office «www.office.com», кликните по блоку «Войти» в правом верхнем углу.
Шаг 2. Войдите в свою учетную запись Майкрософт, привязанную к Office, если вы прежде не сделали этого.
Шаг 3. Затем на главной странице кликните по «Установить Office». Начнётся скачка установочного файла.
Шаг 4. По окончанию скачивания запустите файл. После этого начнётся непосредственно процесс установки Office на компьютер.
Шаг 5. После появления надписи «Готово! Набор Office установлен» можно считать, что вы успешно переустановили этот пакет офисных программ.
На заметку! Процесс установки Office 2010, 2013 и 2020 практически не отличаются от вышеописанного способа установки Office 365 и 2022.
Источники
- https://it-tehnik.ru/windows10/programmy/kak-udalit-ofis-365.html
- https://printreality.ru/kak-udalit-microsoft-office/
- https://support.microsoft.com/ru-ru/office/%D1%83%D0%B4%D0%B0%D0%BB%D0%B5%D0%BD%D0%B8%D0%B5-office-%D1%81-%D0%BA%D0%BE%D0%BC%D0%BF%D1%8C%D1%8E%D1%82%D0%B5%D1%80%D0%B0-9dd49b83-264a-477a-8fcc-2fdf5dbf61d8
- https://worldofuser.ru/drugoe/o15ctrremove-diagcab.html
- https://Lumpics.ru/how-make-complete-uninstall-of-office-365-from-windows-10/
- https://gepeek.ru/kak-snesti-ofis-na-vinde-10/
- https://MyComp.su/obzory/kak-udalit-ofis.html
[свернуть]