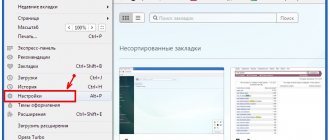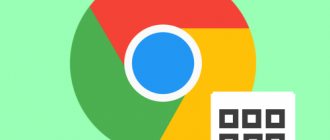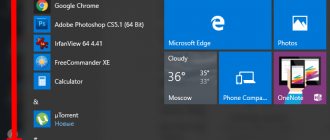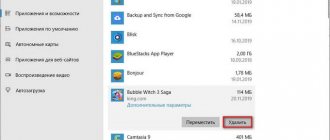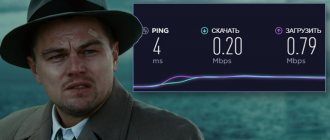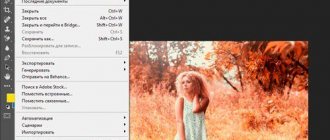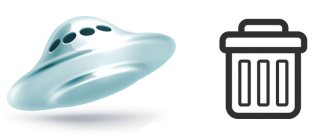The Express panel provides the ability to quickly access your favorite sites, as well as save various links. Due to the fact that users have to reinstall the operating system from time to time, saving bookmarks is a very pressing issue.
You can purchase reliable interactive panels that will perform all the functions of a modern computer, and will also help you save on the purchase of new equipment. The site has a large selection of interactive panels, which, together with modern equipment, allow you to conduct classes at a high level.
Read more about how to choose an interactive panel for a school or kindergarten by following the links provided.
Setting up the Express Panel in the Opera browser
The developers of the Opera browser especially emphasize the built-in tab system in their browser, since not every browser has such functionality. Also, Opera’s Express Panel is divided into “Custom Tabs” and “Piggy Bank” (in other words, “Favorites”).
Very interesting features, right?
For the first time, the free Opera browser introduced a normal bookmarking system, calling it “Piggy Bank,” for which we should thank its developers! In addition, an interesting thing is the “Recommendations” department, which, like the “Piggy Bank”, is located next to the tabs. There you can always access the most interesting news and much more from the Internet.
Perhaps, it is thanks to such expanded functionality of the Express Panel, as well as the new WebKit engine, that the Opera browser has become even more popular and competitive! The Express Panel page is customized mainly due to installed extensions, however, the Opera browser itself offers quite a sufficient number of settings related to tabs.
How to remove a panel
How to make an express panel in Chrome - we figured it out. Now how to remove it:
- click the “Extensions” button in the upper right corner of the browser (it looks like a gray puzzle piece);
- select “Manage extensions”;
- We find the annoying extension and either disable it (temporarily) with the blue switch, or delete it permanently with the “Delete” button.
Removing the Express Panel in Google Chrome
Setting up tabs in the Opera browser
In order to get into the tab settings, you need to open the settings page. To do this, click on the browser icon in the top left:
Setting up Opera Express Panel
In the menu that appears, select “ Settings ”, then go to the “ Browser ” tab.
Setting up Opera Express Panel
Home Page highlighted in blue . Here you can configure the method for launching and working with the start page of the Opera browser.
In addition, in the settings there are additional settings items that are not directly related to the tab page, but in one way or another affect its behavior and appearance.
However, we will only pay attention to the settings items that directly affect the tab page of the Opera browser. Also, you can place extensions on the tab page, which can be downloaded from the official Opera addons .
Setting up the Express Panel in the Opera browser
In addition, Opera has a built-in system for styling tabs, and the entire browser as a whole. To access them, you need to click on the Opera icon at the top left, and then in the context menu that appears, select the “ Themes ” item, where you can select the design style you like.
Setting up the Express Panel in the Opera browser
Setting up the Express Panel in the Opera browser
Setting up the Express Panel in the Opera browser
Summary of setting up the express panel in the Opera browser
To summarize, we can say that there are enough Opera settings so that you can make it the way you want it to be! And where there are not enough options, in any case, extensions that are available for free to every user of the Opera browser will help!
Browser Features
The Opera browser has been improved by the developers to make working with it more comfortable. It also has a lot of features:
- The ability to control the mouse, which allows you to use it in an unconventional way. Gestures can be configured for ease of use and quick access to certain functions;
- Speed dial, which acts as a kind of set of bookmarks. At the same time, they are organized with great convenience and are easy to manage. By not hovering the mouse over one of the nine home page icons, you can see small images of the selected address;
- Voice control of browser functions, as well as a number of commands. To do this, you need to enable the option, and then speak commands into the microphone;
- Scaling of pages that do not fit on the screen in their standard form. The process is self-activated and works automatically;
- The browser has a built-in email client, making it convenient to work with email.
The basic advantage of the program is the convenient arrangement of functions. In addition, security measures were included to protect the user’s PC while surfing the Internet.
Enabling the start page when starting Opera
The Express panel is part of the start page that opens when you launch Opera. But, at the same time, after changing the settings, when you start the browser, pages specially designated by the user, or those that were opened when the last session ended, may open. In this case, if the user wants to set the Express Panel as the home page, he will have to perform a number of simple steps.
First of all, open the main Opera menu, indicated by the logo of this program, in the upper left corner of the window. In the list that appears, look for the “Settings” item and click on it. Or, simply type the key combination Alt+P on the keyboard.
There is no need to go anywhere else on the page that opens. We look for the “At startup” settings block at the top of the window.
As you can see, there are three browser launch modes. We move the switch to the “Open home page” mode.
Now, the browser will always launch from the home page on which the Express panel is located.
Content recovery
But what should you do if, due to a failure, the contents of the Express panel are lost? In order to avoid such troubles, it is recommended to synchronize data on your computer and other devices where Opera is used with cloud storage, where you can store and synchronize bookmarks, Express Panel data, website browsing history, and much more between devices. other.
In order to be able to save Express Panel data remotely, you must first complete the registration procedure. Open the Opera menu and click on “Synchronization...”.
In the window that appears, click on the “Create account” button.
Then, a form opens where you need to enter your email address and a custom password, which must consist of at least 12 characters. After entering the data, click on the “Create account” button.
We are now registered. To synchronize with cloud storage, just click on the “Synchronization” button.
The synchronization procedure itself is carried out in the background. After its completion, you will be sure that even in the event of complete loss of data on your computer, you will be able to restore the Express Panel in its previous form.
To restore the Express panel, or to transfer it to another device, go again to the “Synchronization...” section of the main menu. In the window that appears, click on the “Login” button.
In the login form, enter the email address and password that you entered during registration. Click on the “Login” button.
After this, synchronization with cloud storage occurs, as a result of which the Express panel is restored to its previous form.
As you can see, even in the event of serious malfunctions in the browser, or a complete crash of the operating system, there are options with which you can completely restore the Express panel with all the data. To do this, you just need to take care of data safety in advance, and not after a problem occurs.
Enabling the Express panel on the start page
In previous versions of Opera, on the start page itself, the Express panel could also be disabled. True, reinstalling it was quite simple.
After launching the browser, the initial page opened, on which, as we can see, the Express panel is missing. Click on the gear icon in the upper right corner of the screen and go to the control section of the home page to configure the Express panel in Opera.
In the settings section of the home page that opens, simply check the box next to the “Express panel” item.
After that, the Express panel was turned on with all the tabs displayed on it.
In new versions of Opera, there is no option to disable the Express Panel on the very start page. But this does not mean that this feature will not be returned in future versions.
As you can see, enabling the Express panel in Opera is quite simple. To do this, you should have a minimum amount of knowledge, which is provided in this article.
Thank the author and share the article on social networks.
Additional features
Along with the visual bookmarks panel, Yandex.Elements provides the user with several useful services designed as an extension for the browser.
With their help, you can quickly view your mailbox and cloud storage contents, monitor the weather, and translate text from foreign languages directly in the browser.
Yandex Mail
Allows you to open incoming emails from the browser toolbar.
To send emails or other actions, the add-on redirects the user to the mail service page.
To use, you must log in to your own Yandex account.
Yandex.Weather
By clicking on the service icon, the weather forecast for the current day for the region is displayed.
Provides information about cloud cover, humidity, wind direction, pressure and temperature fluctuations throughout the day.
To receive a forecast for the next ten days, the user is redirected to the service page.
Yandex.Disk
This extension provides all files stored in the cloud in the form of a list.
Each of the files can be downloaded, and it is also possible to send a link in order to download files from Yandex Disk.
The link will appear when you click on the “Share” button and will be automatically saved to the clipboard.
Yandex.Translation
This feature allows you to translate foreign words directly on the page. To do this, you need to highlight the word of interest and right-click on it.
In the drop-down menu there will be an item “Find translation”.
Clicking on it will redirect the user to the Yandex.Dictionary page with a comprehensive translation.
From the same menu you can send the selected text via email or perform a search.
Details
The home screen with the most popular sites should be turned on by default. However, if instead you are greeted by a search engine page, it makes sense to go to your browser settings to activate it there:
- Click on the Opera icon (menu) in the upper left corner of the screen.
- In the menu that appears, select the item "Settings".
- Expand the “Advanced” and among its contents open the “Browser” .
- In chapter "Home page" we see the necessary settings. Here you need to deactivate the top slider.
Sort bookmarks into folders
If bookmarks were saved not by category, but in the general folder “Unsorted bookmarks”, for ease of use it is better to organize them into thematic folders. For this:
- Go to the “Bookmarks” folder (via the corresponding item in the Opera main menu or by clicking on “Bookmarks” in the express panel).
- Select the “Unsorted bookmarks” folder in the left menu.
- Holding the left mouse button on the bookmark of interest, drag it from the viewing area to the desired thematic folder in the menu on the left.
- If there are a lot of bookmarks, click the checkbox on each bookmark to select it and move it to the desired folder.
- When you drag a bookmark onto a folder, the bookmark icon you are dragging will shrink in size and the folder name will be highlighted. This means that you can release the mouse button - the bookmark will go to the correct folder.
Setup
You can go to setting up the home screen either from the browser settings page or directly from the express panel. The second option is much simpler - the user will be able to observe all changes made in real time.
Changing the search engine
By default, Opera has a search bar from Yandex. If you prefer Google or another service, you can change the search service:
- Right-click on the address bar.
- In the context menu that appears, select "Edit search engines...".
- Find the required service and click on the icon with dots next to it.
- Activate the option "Set as default".
Changing the theme and background
The user can also edit the appearance of the express panel. We have two design themes available, black and white, several live wallpapers and a large number of static background images:
- Open a new tab in the Internet browser ( Ctrl + T ).
- In the upper right part of the screen there is an icon with three sliders - click on it.
- Choose your favorite design and wallpaper from those presented in the library.
Editing link tiles
You can increase the size of existing bookmark tiles in the Opera express panel in the “Design” . Just activate the first item from it.
And to edit a specific tile (replace its contents, name, or simply delete), hover your mouse cursor over it, and then click on the dotted icon in the corner.
In order to add a bookmark to the express panel in Opera, click on the empty tile with the heading “Add site” , insert a link to the desired Internet resource and click “Add to Opera” .
MANAGING SITE TILES (BACONS)
You can add many links to the home page to quickly navigate to sites - this is already clear. But even experienced Opera users do not know that the created tiles can be changed not only the name, but also the image. Most often, the browser sets a colored background with the address/name of the site as an image for the icon, and less often - the logo of the site/company. To use other images for your favorite web resources, you need to do the following:
- First, go to the site by clicking on its icon on the express panel.
- To the right of the address bar, click on the heart icon.
- Select one of the proposed images using the left/right arrow buttons. The offered pictures are taken directly from the open page. Here you can also select a miniature screenshot of the site.
- Click "Done".
In addition to adding new sites, users can group links into folders. This is done easily - you need to use the mouse to place one link on top of another:
You can also create a folder in which all pages currently open in the browser will be saved. To do this, right-click on the top empty part of the browser window and select “Save all tabs as folders in the Express Panel” from the context menu:
Inside the folder itself (as on the home page), tiles can be moved to any position, which is also done using the mouse.
Opera Express Panel
One of the main conveniences of our favorite Opera browser is the express panel, through which you can easily open frequently visited sites. But when you reinstall the browser, it will probably be deleted.
Is there a way to save its settings and install it again during a new installation?
Good news: yes, there is. This method is simple and does not require additional extensions or programs
Reinstalling Opera
Note! When using any program, be it a browser or something else, sometimes unexpected errors arise that cannot be corrected. In this case, you have to use the most radical way to solve the problem - reinstallation.
In order to do this correctly, follow the step-by-step instructions:
Step 1. First, you need to uninstall the old Opera browser using “Programs and Features” from the “Control Panel”. Find the desired line with Opera, and right-click on it, then click “Delete”.
Step 2. Download Opera from the official website. To do this, open the address https://www.opera.com and click “Download Now”. The installation file will be downloaded immediately.
Step 3. Install Opera following all the instructions provided by the installation program.
What is it for?
The main task of the tool is to speed up entry into the most visited sites. If you correctly configure the quick access page in Google Chrome, you can simplify the surfing process and save time on finding the right Internet sites. To use the tool, go to a new tab and click on the resource icon.
Sites are added to the tool automatically, taking into account the frequency of user visits to a particular site. You won’t be able to influence the output of information, but setting up the quick access panel in Google Chrome is quite possible.
How to recover lost bookmarks in Opera
Modern Internet users have to visit dozens of different websites every day. To make it easier and more productive to work online, browser developers have created a special tool – favorite sites. If any resource interests you, you can add it to the bookmarks bar in Opera. After that, it will always be at hand, in a place convenient for you. If, as a result of malware, viruses, other users, or system failures, your Express panel of Opera version 29 or 30 has disappeared, there are several ways to restore it. This guide is dedicated to this issue.
There are many reasons why your bookmarks bar might have disappeared. This could be the actions of a variety of viruses, malicious scripts, or software failures. The Express panel of the Opera browser may disappear due to damaged sectors of the hard drive. If you reinstall the operating system, the information will also be lost. To prevent such problems, users need to regularly back up and synchronize their data with the server. Finally, you could simply disable the bookmarks bar in your browser settings.
Synchronization with the server
Cloud storage is becoming increasingly popular. Every self-respecting Internet browser should have its own cloud server to store the personal information of its users. In modern versions of Opera (for example 29, 30 and higher), this function is present and is called Opera Link.
In order to use it, you will need to create a personal account in this system. This feature is available absolutely free. There is nothing complicated about this either, just follow the instructions provided:
- Launch the Opera browser.
- Call the program functions control panel. This is done using a special button with the image of the Opera logo - the letter “O”.
- In the drop-down menu you need to select the “Sync” option.
- A pop-up window will appear on the right side of the program window asking you to create an account.
- Enter your work email address and create a password to log in.
- Enter the captcha and click “Create”.
Now your Opera browser will save a list of your bookmarks on the server. If, as a result of any accident or reinstallation of the Windows system, your personal data is lost, you can turn on synchronization again. After which everything you need will be downloaded from the cloud and installed on the browser automatically.
Setting the display of the bookmarks bar
Perhaps your saved sites never disappeared. It's just that you or another user accidentally changed the bookmarks bar setting. To change configurations, follow the instructions provided:
- Run
- Call up the web browser menu using the special icon in the corner of the screen.
- In the drop-down list you need to select the “Settings” option.
- Now scroll through the list that opens to the very end. Find the section called "User Interface".
- Check the box next to the “Show bookmark panel” option.
- If a line for bookmarks appears, but there is nothing on it, they may have been moved to another directory. Call up the menu again.
- Select the section called “Bookmarks”. You can also open it using the keyboard shortcut Control + Shift + B.
- In the list on the left, you can see various directories, such as Unsorted, Quick Bar, Bookmarks Bar, My Folders, and so on.
- Go to each folder - your information may have been moved there. If you find your saved links, simply grab them with your cursor and drag them to the desired directory (like in Windows Explorer).
Export to HTML file
To ensure that in the event of an emergency you can easily restore all the necessary data, you need to make backups in a timely manner. The easiest way to backup is to export the list to an HTML file. This is a universal format that can be easily read by any browser. You can quickly load your tabs back to Opera or any other web browser.
Unfortunately, Opera developers did not provide the ability to export tabs, as on many other browsers. This feature is not available even in the latest versions, for example 30. However, users can download a special extension “Bookmarks Export and Import”, designed specifically for this purpose. Follow a few simple steps:
- Open your browser and go to the specified address - https://addons.opera.com/ru/extensions/details/bookmarks-import-export/?display=en.
- Click on the green “+Add to Opera” button.
- A message will appear under the search bar that the addon is disabled and you need to activate it manually. Click on the “Go to” button.
- Now you need to click “Install” and confirm that you trust this source.
- When the installation process is complete, click on the extension icon that will appear to the right of the address bar.
- Click "Export" to create a backup of all your favorite websites.
You can safely connect this add-on to any version of Opera: 29, 30, the latest 33, and so on.