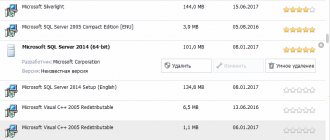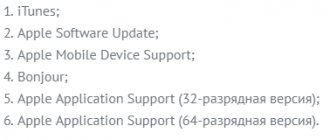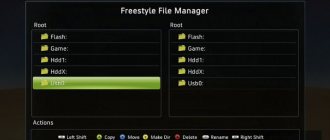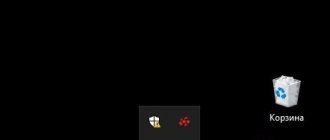Uninstalling programs in Windows 10 is the process of uninstalling software that almost all users of the operating system encounter on their computers. Most users have to remove unnecessary third-party programs or pre-installed Windows 10 applications from their PC.
The reasons for deleting programs can be very different: for example, an application was installed on the computer initially, but is not used, due to lack of space on the system disk, due to excessive consumption of PC resources, due to unsatisfactory performance, etc. Therefore the user needs to remove unnecessary software from his computer.
Some built-in Windows 10 applications and programs from the Microsoft Store can be removed quite simply, without any additional steps. Other parts of pre-installed Windows applications can only be removed using specially written scripts or third-party utilities.
Removing programs created by third-party manufacturers from a Windows 10 computer usually proceeds as follows: the system tool launches a special application on the computer - an uninstaller from the developer of the software being removed, which uninstalls (removes) the program from the computer.
Specialized third-party programs perform application removal more thoroughly than using the Windows system tool. Often, after uninstalling a program, many traces of the deleted application remain on the computer: various files, folders, libraries, etc.
The uninstaller program removes unnecessary programs, scans the Windows operating system, finds remnants of the removed software, and then cleans the PC of any remaining traces. This method ensures the most complete cleaning of the system from remaining debris.
In this guide, you will find instructions on how to uninstall a program on Windows 10 in different ways:
- from Windows 10 settings;
- using the Applications and Features tool;
- removing a program from the Start menu;
- from the command line;
- using Windows PowerShell;
- from a computer optimization program;
- using an uninstaller program.
First, let's understand where Uninstall Programs is located in Windows 10. The user can open the system Uninstall Programs tool through the Settings app or Control Panel. Other methods involve using commands or using third-party applications.
How to remove a program from a Windows 10 computer from the Settings application - 1 method
Now we will remove unnecessary Windows 10 programs using the operating system.
Follow these steps:
- Go to the Start menu.
- Launch the Settings app.
- Log in to Applications.
- The Applications and Features section contains a list of all programs installed on your computer. Left-click on the program you want to remove from your PC.
- Additional buttons will open under the program name. Click on the "Delete" button.
- The process of uninstalling the unnecessary application will begin on your computer. To uninstall a pre-installed Windows 10 application, you will need to confirm the action, and when you remove third-party software, the uninstaller from the official developer of the application you are uninstalling will launch.
From here you can remove some Windows applications; for other pre-installed applications, the delete button will be grayed out. These built-in applications can be removed in other ways.
Read more: How to remove unnecessary Windows 10 applications - 5 methods
Remove programs that won't uninstall from Windows 10 Safe Mode
If your app still won't uninstall, a third-party process may be interfering with the uninstall task. To check if this is the case and successfully remove the application, use Windows 10 Safe Mode.
- Launch the Settings app by pressing the Windows key + I.
- Select Update & Security from the Settings window.
- Select "Recovery" from the sidebar on the left.
- Select Restart Now under the Advanced Startup section on the right.
- When your computer restarts, you will see a screen to select an option. From here, go to Troubleshoot > Advanced Options > Startup Options and select Restart.
- Select number 4 on the next screen to boot your computer into Safe Mode.
- When your computer is in Safe Mode, use Settings or Control Panel to remove the stubborn program.
- Restart your computer to return it to normal mode.
How to remove unnecessary Windows 10 programs from the “Applications and Features” section - method 2
This method is identical to the previous one, only the method of accessing the uninstall programs section is different.
Go through the steps:
- Right-click on the Start menu.
- In the right-click menu that opens, select “Applications and Features.”
- Next, select and then uninstall the program using the method described in the previous method.
WordPad
If Paint is of little help when editing pictures, then with texts the situation is similar with WordPad. This editor is very simple and has never stood out with any special capabilities. Yes, WordPad can open DOC and DOCX formats, but at the same time it saves newly created texts in the now forgotten RTF format. Do you need an intermediate link between Notepad and the powerful Word? You can also remove WordPad through “Additional features”. A successful replacement for this application would be Microsoft Word or free Open Office and Google Docs.
♥ BY TOPIC: Hidden folders and files in Windows 10: how to hide (show) photos, videos, documents, disks.
Removing a program from the Start menu in Windows 10 - method 3
The Windows operating system provides a way to quickly uninstall programs without using the Settings application or the tools in Control Panel.
Follow these steps:
- Left click on the Start menu.
- Find the unwanted application in the list of programs.
- Right-click on it and select “Delete” from the context menu.
In some cases, the program has a folder in the Start menu that contains the official uninstaller for this application. You need to open the program folder and then click on the uninstaller file. This file will have similar names: “Uninstall” or “Uninstall XXX”.
Using Ashampoo Uninstaller 8
Download Ashampoo Uninstaller 8
Launch by clicking on the application shortcut. A window appears in which you need to click here:
In this window, the application will go to another item we need. In it we simply select which of the programs you want to remove.
That's all! Ready! Then just follow what the utility advises.
Uninstalling a program using the Control Panel - method 4
The Windows 10 Uninstaller can be launched from the Control Panel of the operating system.
Do the following:
- Launch Control Panel using one of the convenient methods.
- In the “Programs and Features” window, the “Uninstall or change a program” section will open, in our case, Windows
- Right-click on the unwanted application and click “Uninstall” in the context menu. Another way: select the program, and then click on the “Uninstall” button located in the panel above the list of programs.
Use your program's uninstall tool
Many applications come bundled with a special uninstall tool. You can use this tool to completely remove this program from your PC. This tool is worth using if Settings or Control Panel aren't working for you.
The steps to use the uninstall tool vary depending on the software. However, in most of them you will find an uninstall or uninstall option to remove the program from your system. These uninstall tools are usually located in the same directory where your program is installed.
For example, for the Avidemux tool, the uninstall tool named Uninstall Avidemux VC++ 64bits.exe is located in the following directory:
C:Program FilesAvidemux 2.7 VC++ 64 bit
Opening this tool launches a wizard that will help you remove the program from your computer.
Removing an application from the program folder - method 5
This is a more complex option for uninstalling a program for cases when for some reason the application does not appear in the list of programs. We will use the built-in uninstaller of the program, which we will launch from the folder with the installed program.
First of all, we need to find an unnecessary application in the system folder, which is usually located on the Local drive “C:”:
- Open your system drive in Explorer.
- Depending on the bitness of the program you want to remove, go to the “Program Files” or “Program Files (x86)” folder.
- Find the program, open the program folder.
- Double-click on the “Uninstall” file to launch the Uninstall Wizard for this application.
When you uninstall programs using the command line or Windows PowerShell, the console displays only applications that were installed using Windows Installer. Not all programs use “.msi” installation packages to install on a PC, so the list of programs available for removal using these methods will not be complete.
Why use third party uninstallers
Windows built-in uninstallers will get the job done, but may not do it cleanly. Installed applications often spread their files and settings throughout your system, may place files in obscure places, and even fill your registry with entries that can be difficult to track.
Windows uninstallers do not necessarily remove all of these remaining files and settings. If you want to keep your Windows environment as clean as possible, a third-party uninstaller will do a better job of completely removing the application.
The challenge of completely deleting a desktop app on Windows is finding the right balance. Many Windows files and registry settings are shared by multiple programs. The trick is to remove all remaining files and settings for the program you are uninstalling without disabling another program that may still rely on those items.
This is why some third party uninstallers have backup features and security measures for this reason. Now let's look at three such programs.
Uninstalling programs with Revo Uninstaller
Revo Uninstaller from VS Revo Group can completely and hassle-free remove desktop apps, Windows apps, and even browser extensions. The free version offers basic features and may be a good place to start. For $24.95, the Pro version can remove browser extensions and remove remnants of already uninstalled programs. The $29.95 Pro Portable version can run on multiple computers and from a USB drive.
Revo Installer can remove previously installed programs, and the interface shows all the applications on your system to make it easier to find the ones you want to remove. The program can even help you install programs, allowing you to track the entire installation process to more accurately remove the application in the future.
To try Revo in action, double-click the program you want to remove, or right-click it and select Uninstall. Revo first creates a restore point that you can turn to if the removal is too aggressive and damages important files and registry entries. Revo then calls its own program uninstaller to remove it.
Revo scans the registry for any remaining settings and asks if you want to remove them. To do this, you can choose one of three modes - safe, moderate or advanced - depending on how aggressive the program was. Finally, Revo scans the remaining files to remove them.
Uninstalling programs in IObit Uninstaller
IObit Uninstaller will also help you get rid of desktop applications and Windows Universal applications. The free version offers basic features such as the ability to scan remaining fragments of a deleted program. The Pro version costs $19.99 per year and is designed for three computers. It has additional features such as removing stubborn programs and browser plugins.
The main screen for IObit Uninstaller offers various views and options. You can see all installed programs, recently installed programs, large programs that take up a lot of space, and programs that are rarely used. The screen also displays Windows applications and browser plug-ins. There's even a section for software updates where you can check if your programs are up to date.
To use IObit Uninstaller, select the program you want to uninstall and click the Uninstall button. IObit uses its own program uninstaller to remove the program, junk files, registry entries and settings along the way.
Uninstalling applications using Ashampoo UnInstaller
Ashampoo UnInstaller is another utility that can seamlessly uninstall desktop and Windows applications without any remaining files or settings. The product will cost you $21, although you can try before you buy with a 10- or 20-day free trial.
On the Home screen, you can view all installed applications, recently installed ones, major ones, and even Windows updates. You can also check the list of all Windows apps and browser plugins. Like Revo Uninstaller, Ashampoo UnInstaller can track installations to make it easier to uninstall programs in the future.
To try Ashampoo UnInstaller, select the program you want to remove and click the Uninstall button. You can perform an additional in-depth cleaning to erase all traces of the program. Ashampoo UnInstaller runs its own program uninstall procedure, ridding the system of remaining files and registry settings.
Uninstalling a program on the command line - method 6
Now we will try to remove the program via the Windows 10 command line:
- Run Command Prompt as Administrator.
- In the command line interpreter window, enter the command and then press the Enter key:
wmic product get name
This command displays a list of installed programs on the computer.
To remove an application, we need the name of the program from the “Name” column in the command line window.
- Enter the command to remove the program:
wmic product where name=”XXX” call uninstall /nointeractive
In this command, “XXX” is the name of the program displayed in the command line interpreter window in English or Russian. The “/nointeractive” parameter cancels the entry of additional dialogs to start uninstalling the application immediately.
For example, to remove Alice's voice assistant, I entered the following command:
wmic product where name=”Voice Assistant Alice” call uninstall /nointeractive
Method 4: Complete removal
At the very beginning I already said the minus of the removal methods that Windows provides us. Firstly, in almost most cases, Windows for some reason leaves some files after deletion. Secondly, in addition to the files, some registry entries remain about what you previously installed. Moreover, there can be a lot of these entries, and they are located in different branches of the registry. Thirdly, some programs can leave traces in other places in the system. For example, an application is installed in one folder, but in addition it can create small files in other places in order to leave a mark on the system, so to speak. Moreover, these files and folders can be hidden or marked as system ones.
In this case, third-party programs will help us. They will completely remove the program, as if you had never installed it before. When testing three Revo programs, IObit Uninstaller and Uninstall Tool, I liked the first program more. Firstly, its functionality is much higher. Secondly, during installation, Revo does not try to install additional advertising programs on the computer. Thirdly, IObit is constantly trying to push in a paid PRO version at every stage. You can also note the Uninstall Tool - a simple software that works well and stably, but the functionality is quite poor compared to Revo.
Revo Uninstaller
- Download and install the program from here. Install the free version, it will be enough for us.
- After launching Revo Uninstaller, select the program, right-click and select “Uninstall”.
- You will be prompted to create a restore point. If the program, in theory, does not affect system files, then the checkbox can be unchecked. Click “Continue”.
- We agree.
- Set to "Advanced" mode.
- After scanning, the program will find all references in the registry, click on the “Select all” button, and then “Delete”.
- Now the application will find all the folders and files that are used by this program. Similarly, select everything and delete.
- If some files remain, then there is no need to worry - they will be deleted after you restart the computer. Click on the “Done” button.
Let's take a look at what the program is capable of. Before this, we removed applications installed by the user. But Revo Uninstaller helps you get rid of pre-installed software on Windows. Go to the second tab. For example, here you can immediately uninstall two already installed games or the same Cortana assistant (it’s still not available in Russian.)
There are very useful functions in the “Tools” tab. You can completely clean your computer of unnecessary junk, cache and temporary files. What I liked most was the Startup Manager. Unlike CCleaner, here you can not only see files that start automatically, but also turn off useless and unnecessary services.
There is also an interesting "Delete Evidence" feature that works with already deleted files.
IObit Uninstaller
Download the program from the official website.
When installing, do not forget to check the “No thanks” checkbox so as not to install unnecessary junk on your computer. Be vigilant and refuse everything.
The removal process is approximately the same - next to the desired program, click on the trash can icon.
Be sure to check the “Automatically remove all residual files” checkbox. There is no need to create a restore point if you are not affecting system software.
Let's look at the interface itself. There is a program division here where you can, for example, view a list of rarely used applications. Here you can uninstall extensions in browsers or remove firmware in Windows 10. In general, the program is not bad, if not for the constant advertising of the PRO version. The translucent window is also very annoying.
Uninstall Tool
You can download the program from here. I will not talk in detail about the uninstallation process, since it is the same as with Revo and IObit Uninstaller. I can’t tell you anything special about the Uninstall Tool. Removes programs well and without traces. It is possible to work with the OS autorun menu. If there are problems with uninstallation, there is a force uninstall button. Oh yes, I almost forgot - after installation you are given 30 days, and after that you will need to enter a key. In general, I deleted it immediately after such great news.
Uninstalling programs via Windows PowerShell - method 7
Similar to the command line, you can remove an unnecessary program using the Windows PowerShell system tool. Pre-installed Windows 10 applications are removed using other commands.
You need to do the following:
- Run Windows PowerShell as an administrator.
- In the Administrator: Windows PowerShell window, run the command to display a list of installed programs:
Get-WmiObject Win32_Product | ft name,version,vendor,packagename
- To remove the program, run the command:
(Get-WmiObject Win32_Product -Filter "Name = 'XXX'").Uninstall()
In this command: "XXX" is the name of the program in the "name" column. Replace "XXX" with the name of the program you want to remove.
Windows Media Player
The player preinstalled in Windows has changed little since the days of the old Windows XP. This concerns primarily its functionality. For consuming multimedia content, it is not difficult to find much clearer and faster programs. Apparently, Microsoft gave up on its Media Player a long time ago; it is no coincidence that the “Groove Music” and “Movies and TV” applications appeared in the system with duplicate functionality. If Windows users choose pre-installed applications for working with media, it is clearly not Media Player. You can remove it in the “Advanced Settings” window.
♥ ON TOPIC: How to set a password of any length (even one character) in Windows 10.
How to remove unnecessary programs in Windows 10 using CCleaner - method 8
The uninstall function is available in programs for optimizing the Windows operating system. Now we will remove the unnecessary program using the free CCleaner program.
In the CCleaner program window you need to do the following:
- Go to the “Tools” tab.
- In the “Remove Programs” section, select the unnecessary program, and then click on the “Uninstall” button.
Removing a program using an uninstaller program
Specialized programs for uninstalling unnecessary applications from a computer remove not only the programs themselves, but also the remnants of these programs remaining in the operating system. This is a more advanced uninstallation than the standard Windows uninstall feature.
There are many articles on my website about using such programs.
Read more: The best uninstallers - programs for removing programs
Using the Uninstall Tool program as an example, I will show the process of removing an application from a computer in normal mode:
- In the Uninstall Tool program window, right-click on the unnecessary program, and in the context menu select “Uninstall...”.
- Agree to remove the program, the Uninstall Tool will launch the uninstaller of the application being removed.
- Next, the “Removal Wizard” scans the system for any remaining traces of the deleted program.
- Delete the found files from your computer.
Removing uninstallable programs
A situation may arise when the application is simply not uninstalled. The only way to remove an uninstallable program is to remove data about it from the registry:
- Open the system registry. To do this, press the combination + on the keyboard. A window will open where we enter the command “ regedit” , then click on “OK” or:
- Be sure to make a backup copy of the registry before making any changes. To do this, go to the “File” from the main menu, click on “Export” , select the location to save the copy and create it:
- Let's go along the path:
- We find the name of the required component in this list or select it from among the numerous codes. If the name is not specified in the folder, then it will be displayed in the Display Name key :
- Double-click on the “ UninstallString” and copy its value:
- Click + again and paste the copied data, then click “OK” or . The program will be removed from the PC:
It is necessary to clarify that changes to the registry must be made with extreme caution. It contains a large number of keys, and therefore the user must know exactly which ones can be deleted and which ones are best left untouched, because forcibly deleting important components can lead to OS instability. However, the registry option can help remove spyware from the OS.