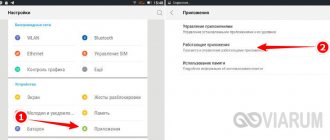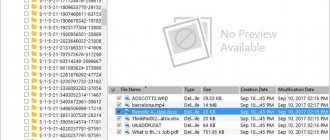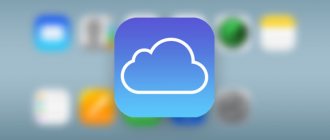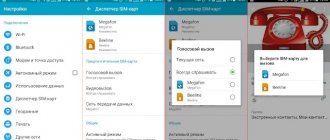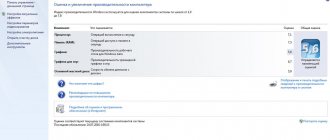Some mobile applications automatically launch with your smartphone. They work in the background - even if you don't open the program, it is in active processes.
An example of such applications is instant messengers. The programs run in the background and constantly check for new messages. If a new message arrives on WhatsApp, Viber or Telegram, the system sends a sound alert to the user. Applications with autorun also include weather widgets. When we turn on the mobile device, a program is launched that displays the current weather outside - it runs in the background and is in the active processes of the operating system.
There are mobile applications that are in active processes and consume a large amount of RAM, even if you are not using the program at a given time. To reduce the load on your smartphone, you can try disabling auto-launch of applications on Android.
Disable autorun applications on Android
In order to disable autorun of software on a smartphone, you can use a third-party application, disable processes manually, or completely remove the program from the device. Let's figure out how to do this.
Be extremely careful when stopping running processes or uninstalling applications, as this may cause system crashes. Disable only those programs that you are 100% confident in. Tools such as alarm clock, calendar, navigator, mail, reminders and others must run in the background to perform their function.
Method 1: All-In-One Toolbox
A multifunctional program that can be used to optimize system performance by getting rid of unnecessary files, saving battery power, and disabling autorun applications.
- Download and launch the application. Allow access to files by clicking "Allow".
Swipe up to see the bottom of the page. Go to the "Startup" section.
This method, although simple, is not very reliable, since without root rights some applications will still run. You can use it in combination with other methods described in the article. If your phone has root access, you can manage autorun using the Autorun Manager or Autostart programs.
Method 2: Greenify
This tool allows you to analyze the work of applications in the background and temporarily “put to sleep” those that you are not currently using. Main advantages: no need to remove programs that may be needed in the future and availability for non-rooted devices.
- Download and install the application. Immediately after opening, a small description will appear, read and click the “Next” button.
The next window will ask you to indicate whether your device has root access. If you yourself have not taken any action to obtain it, then most likely you do not have it. Enter the appropriate value or select "I'm not sure" and click "Next".
Check the box if you are using a screen lock and click Next.
If you select rootless mode or you are not sure whether your device is rooted, a window will appear asking you to enable the accessibility service. Click “Settings”.
In the list that appears, click on the Greenify application.
Enable automated hibernation.
Go to the Greenify app again and click Next.
Complete the setup by reading the information provided. In the main window, click on the plus sign in the lower right corner of the screen.
The application analysis window will open. With one click, select the programs you want to put to sleep. Click the checkmark in the lower right corner.
The window that opens will show the applications that have been put to sleep and those that will be put to sleep after being disabled. If you want to put all programs to sleep at once, click the “Zzz” button in the lower right corner.
Why enable autorun?
It is not necessary for the average user to allow autostart of programs on Android, however, if this is required, activating this function will not be difficult. This is useful if, for example, you decide to use your smartphone as an HTTP server - this way, after each reboot, you will not need to launch the program manually. In the context of servers, the situation is not limited only to websites - perhaps you own the first in a game or even use your phone as FTP file storage - and such solutions are presented on the Internet.
In addition, if you are setting up a smartphone for a novice user who uses a very minimal set of applications, you can save him from having to search for a specific program on his own every time. In general, if you still don’t know how to enable autorun applications on Android, but this option is vital for you, we offer you detailed instructions with a solution.
How to disable autorun applications on your phone?
You can disable autorun applications manually. To do this, open your smartphone settings and go to the “Applications” section. This displays a list of games and programs that are installed on the phone. Select the “Running” section to view utilities that are active, that is, running in the background.
Select the running application and click the Disable button. Now the utility will not consume system resources of the smartphone, which will increase the performance of the mobile device. The procedure for disabling applications and its advantages are described in more detail in this manual.
Removing unnecessary applications
The process of deactivating the firmware is described above (see “Early versions”), the methods for removing third-party applications are almost no different:
- Open the smartphone control menu;
- Go to the “ Applications ” tab, click on the name of the interfering program;
- Tap on the “ Delete ” button, in the window that opens, select “ Ok ” to confirm the action.
There are other methods, for example, deleting through the desktop and the general list, where you will need to move the icon to the top of the screen, marked with the corresponding inscription. Managing downloaded software is also possible through the Play Market and file explorers.
By taking the time to configure system settings, you can significantly speed up the operation of the device, but you should not load it with a large number of cleaning utilities - one is enough. But thanks to the tools we have presented in this list, you can easily disable autorun applications in Android, especially those that you do not need.
Share link:
All-In-One Toolbox
All-In-One Toolbox is an application for improving operating system performance. The program makes it possible to optimize the use of the gadget's memory, and also removes unnecessary files from the phone.
To disable startup applications, you need to go to the “Startup” section, which is located in the main window of the utility. The application will begin scanning the operating system. When the analysis process is completed, a detailed list of applications that launch with the gadget will open.
Autostarts
Another application for managing startup, Autostarts, works without an additional software shell and has very wide functionality. The program is paid, just like the previous one, it requires Root rights.
After downloading and installing, Autostarts will scan existing applications for autostart. As a result, we see a list of system events, as a result of which applications are automatically launched. After pressing your finger on any process, a window opens with suggested actions.
The presented list can also be sorted by application by tapping the corresponding icon. In this form, it is convenient to track as a result of which event the program is launched.
Greenify
Greenify is an application for increasing gadget performance by disabling programs that run in the background. After launch, the utility will begin analyzing the smartphone, and then a list of programs that run in the background will be displayed - they are launched along with the gadget.
Select one or more applications that you want to disable and click on the green checkmark icon in the lower right corner. The selected utilities will be transferred to the “Suppressed” section. Thanks to this program, there is no need to delete applications that run with the Android operating system. It is enough to simply put them into “sleep mode”.
Autostart of applications is a process accompanied by the spontaneous loading of an application, or one of its parts, to perform tasks in the background. Background mode is the active operation of a process in a closed state. That is, even if you don't use the program, it works. Most programs now work in Android according to this principle.
To make it even clearer, let's give an example from life. For example, any messenger or social network client you know can work in the background, regularly checking for new messages, replies, likes, posts, and so on. Even if your messenger or client is closed, you can receive a notification that a new message has arrived. In order for a client or messenger to find out about a received notification, it has to work in the background, constantly checking for the presence of these same messages. Even if the smartphone screen is turned off and all recently launched processes are closed, the messenger or client will work.
Page navigation:
What programs are running in the background?
There are two types of applications running in the background, namely:
- With auto start;
- With active work in the background.
Autorun applications. They are activated along with the system and always work in the background. Such programs include clients, instant messengers, utilities for displaying weather, launchers, widgets, and so on. They never turn off and remain in the background.
Applications with active work in the background. These are programs that are in this mode only when actively working. For example, you started installing your favorite game from Google Play. The service will download the file even if you are currently engaged in other processes on the phone. As soon as the game is installed, the Play Market itself will unload from the background and will not appear there until the user tries to download/reinstall/update something again. Such applications include players, downloaders, torrents, browsers, and so on.
How to remove startup programs in Android
Difficulty level: advanced .
I am sure that you have encountered a situation where a newly purchased smartphone pleases its owner with extraordinary speed and responsiveness, but as soon as you install the entire set of necessary programs in it, not a trace remains of its former agility. This is due to the fact that many programs and services add themselves to startup, start along with the operating system, and then work in the background, taking away system resources and eating up your battery power. In this article you will learn how to remove everything unnecessary from Android startup. Although the Android operating system does not contain built-in tools for managing startup, third-party developers have more than filled this gap by writing a large number of special utilities. We will get acquainted with two of them, each of which is designed for a different level of training.
But first of all, I would like to draw your attention to the fact that the tips given in this article, if applied rashly, can lead to the inoperability of your operating system or individual programs. Therefore, we kindly ask you to actively use the search and help of our forum (!) before deciding to disable each application or system service.
What are the consequences of apps constantly running in the background?
If you have several programs running in this mode, then this is normal. At the same time, it is quite acceptable practice that exactly those processes are launched that, it would seem, are not needed at all now. For example, you should not unload the browser from RAM, since it does not create a high load on the system, but at the same time, each launch of it will not “clog” the processor, but will only be unloaded from RAM. Also, do not remove Google services, launcher applications, widgets, instant messengers and other programs with push notifications from autorun.
The number of processes allowed to run in the background is calculated directly from the amount of RAM and their gluttony. For example, if you have 4GB of RAM, it is quite normal for you to load it at 1GB. If only 1GB is free, then it’s definitely worth turning off several programs from startup.
How to disable an application from autorun?
Technically, you cannot disable an application from autorun. But you can limit its operation in the background, although this is the same as disabling autorun, just the names are fundamentally different. To do this, follow the steps below. But keep in mind that the described method is only relevant on the new version of Android 8.0 Oreo. If you have an older version of Android, then use the second method, which is discussed below.
Instructions for Android 8.0 Oreo
- Go to the “Settings” of your smartphone and find the “Applications and notifications” item, open it;
Open the list of all applications by clicking on the “Application Information” tab;
Open the application that you think needs to be turned off in the background, that is, removed from startup. For a more convenient search, you can use the alphabetical slider on the left or the search in the top right;
After opening the program, click on the “Battery” tab;
In the “Battery” item, find the “Work in the background” slider and turn it off. We also recommend going to the “Battery” item and setting the application status to “Save battery power”;
This way, you can easily disable applications from startup by simply turning them off from running in the background.
Android is a well-thought-out operating system, so it itself recognizes processes and programs that may be running in the background and allows you to disable them. And if the application cannot work in this mode and launch automatically, this slider will not be provided initially.
Instructions for Android 7.0 and below
If you have an older version, then you should follow the following steps. They may also be useful for Android Oreo versions:
- Go to the “Settings” of your smartphone and find the “About phone” or “System” item at the very bottom of the list;
Click on "Build Number" several times until the "Developer Options" tab appears. Then return to the main settings screen and open the “For Developers” item there;
At this point, find the “Inactive applications” tab and use it to easily disable active processes.
Removing from startup using system tools
The built-in functionality of Android allows you to remove programs from startup, but this method has a number of limitations. Firstly, due to the lack of root rights, you will not be able to unload some integrated applications from memory. Secondly, there is no guarantee that the application will not start again after some time.
Open Settings, go to the Applications section and select Running Applications.
Tap on the program you want to remove from startup, and then click “Stop.” Next, go to the “All” section, find the same application there and stop it too.
The application must remain in an inactive state even after a reboot, otherwise you will have to use more advanced methods.
In Android 6.0 and higher, the Running Applications section is hidden by default. Its display is enabled in the “Developer Options” section, which also needs to be activated by several clicks on the “Build Number” item in the phone information.