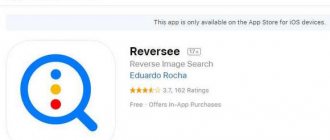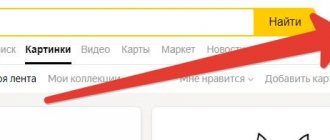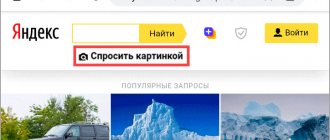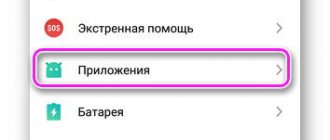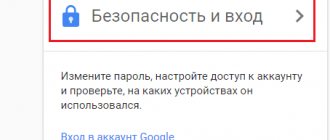Home / Internet / 9 effective ways to use image search from your phone
Editor's Choice
Internet
January 13, 2022
Find out how to search an image from your phone using online services and mobile apps.
Image search is a feature that allows you to discover where your image has been used on the Internet.
Also, many people look for information in pictures to find out what is shown in them.
Searching from an existing image is also called reverse search. It is available in all modern search engines (Google, Yandex, Bing and others).
If you can find information about an image from a computer or get a list of similar pictures in two clicks, then using this function from a phone is more difficult.
Not all mobile browsers support reverse search. Below is a selection of the best ways to search for images from your smartphone using standard methods and special mobile applications.
Method 1 – Using Google Chrome
The mobile version of the Google Chrome browser has a built-in image search feature.
If you use this application, you don't have to download additional programs to recognize images.
The algorithm searches for pictures with high accuracy of object recognition.
With Google you can find out:
- What is shown in the picture (place, name of an individual object and its description);
- Links to web pages where the image is used;
- All available photo sizes available on Google.
Note that searching for photos of people on Google does not work very well.
If you want to find a person using a photo, and he is not a public figure, it is highly likely that the search engine will only return a lot of similar photos, and not exact matches with links to social networks.
To search by photo in mobile Google Chrome, follow the instructions:
- Open the desired photo in a new browser tab;
Fig.2 – Opening an image in a new tab
- Then click on the photo and in the list of actions that appears, select “Find this image on Google” ;
Fig. 3 - Selecting an action
- You will then be automatically redirected to the search results page. Google will show the name of the subject in the photo, all available photo extensions, and the most relevant websites for the given topic.
Fig. 4 - Result
View pictures
The Yandex.Images service is equipped with wide functionality. Let's discuss some features of viewing found images and photos that will help you get the most out of the tool.
Navigate through results
To navigate through the results, many people use the forward and back arrows located to the right and left of the found image.
But it is much more convenient to do this using the mouse wheel or the Spacebar, PageDown or PageUp keys.
Brief information about the image
If you hover the cursor over the image, information about the image will appear:
- its size
- source
- description.
Full screen mode
Click on the thumbnail to expand the image.
Then click on the icon
in the upper left corner.
If you need to return to normal mode, click on the cross
in the lower right corner.
Esc key can also help .
Image copies
Almost every picture has a copy on the Internet. They may be exactly the same, or they may be slightly different - for example, inserted text or a frame.
To view different copies, use the functionality in the panel to the right of the image.
Method 2 – Google Image Mobile Search
Another method of searching by image in the Google search engine is to use the standard Image Search tool.
If you're not using the Chrome browser, here's how to find the photo you're looking for:
- Open images.google.com ;
- Scroll down the window and find the version selection field. Open the full version of the search engine;
Fig.5 - Opening the full version of Google
- In the new window, you will see the standard search field that appears on your computer. To start searching for pictures, click on the camera icon;
Fig.6.
- In the tab that appears, select a search method - by clicking on a link to a picture or by uploading a photo from your smartphone’s memory to Google. Press Enter to process the request.
Fig.7.
Search by photo in Google
Everything is very simple here. Follow the link https://www.google.ru/imghp and click on the camera icon:
Next, select one of the search options:
- Provide a link to the image on the Internet
- Uploading a file from a computer
On the page that opens, click on the link “All sizes”:
As a result, we get a complete list of similar pictures from the image that was chosen as a sample:
There is another good way that works in the Chrome browser. While on the page with the image you are interested in, move the mouse cursor to it, right-click and in the tooltip that opens, select “Find image (Google)”:
You will be immediately taken to the search results page!
Related article: Google search services you didn't know about!
Method 3 – TinEye Online Service
TinEye is a special service for reverse image search.
Unlike the methods described above for using Google Image Search algorithms, TinEye produces more accurate results.
Regardless of the type of photo and its quality, you will always find the information you need.
To start working with the service, follow these steps:
- Go to the official website. The site has a desktop and mobile version, which is convenient when using the service on a smartphone;
- A search field is displayed on the main page of the service. You can find information about a photo by its URL or upload a photo to the website from the device memory. If you find a picture on the Internet, to copy its link, just right-click on the photo and select “Copy image address (URL)” ;
- Click on the search key.
Fig. 8 – Main page of the TinEye service
TinEye has over 38 billion images in its database, which are obtained by tracking search engines, all social networks and sites that are not indexed by Google. The search results display direct links to similar pictures, exact matches and addresses of thematic pages.
Fig. 9 – Result of TinEye work
Search by images in Yandex
With Yandex, everything is no less simple than with Google. Follow the link https://yandex.by/images/ and click the camera icon in the upper right corner:
Enter the address of the image on the Internet or upload it from your computer (you can simply drag it to a special area at the top of the browser window):
The search result looks like this:
You instantly have access to the following information:
- What are the online dimensions of the image you uploaded as a sample for searching?
- List of sites where it appears
- Similar pictures (modified based on the original one or based on which the algorithm decided on their semantic similarity)
Method 4 – Website LABNOL.org
LABNOL is a simple service with which you can use Google search if the version of your mobile browser does not support displaying all functions on the images.google.com page.
Reverse search using LABNOL allows you to upload photos from your smartphone to the site and find their original source.
You can:
- Determine the location shown in the photo;
- Find out what or who is shown in the photo;
- Find a user on a social network by photo;
- Find out the estimated date of the snapshot and find all available extensions.
Search through the LABNOL website is protected. All pictures that you upload to the server are deleted within 24 hours and are not indexed by search engines.
To start your search, go to the page.
Next, press the “Upload” and upload the picture from the memory of your phone or computer.
After adding a picture to the search field, click on the “Show matches” .
Fig. 10 – Main page of the LABNOL service
Home page
The main page shows a feed created in the Yandex.Collections service. It contains images from your following and includes personal recommendations.
Where can I find the photo of the day?
Previously, this section was actually on the main page. But now you can view beautiful photographs on various topics by subscribing to Yandex.Collection.
- Visit the main page of the service and select the top menu item More → Competitions .
- Click the Subscribe button. Now the feed will be updated with cards from this topic.
Method 5 – Google Lens App
- Android Link
- iOS Link
Google Lens is a mobile application that allows you to search for information based on pictures and photos from your camera, as well as the objects you see.
The software was initially developed as a convenient search tool for users of Google glasses, but today Google Lens is one of the most popular applications in the Play Store.
Cool Google Lens :
- Recognition of text in photos and its translation into any language in real time;
- Instant location recognition from a photo;
- Obtaining data about a photographed landmark;
- Scan business cards and automatically add new contacts to the phone book;
- Search for objects that are shown in the photo.
To get started with the application, just open Google Lens and take a photo of the object you want to find.
Next, the program will automatically show you a list of matches.
They will appear at the bottom of the screen. For Google Lens to work, your smartphone must have fast internet.
Fig. 11 - Working with the Google Lens application
Features of the image search service
Open the image in large size. To open a photo in a larger size, simply click on it.
And if you want to load it in a separate window, click again.
Open source. To go to the site where the image was published, click on the name of the image or the address below it.
The source site will open in a new tab.
Download to your phone. There are two ways to save a photo:
- Via Yandex
- From the original site (source)
In the first case, the image is not always downloaded in good quality. And in the second, you can often choose the size.
To download via Yandex, click on the “Download” button under the photo.
The image will open in a new window. Click on it and hold your finger until a menu appears. From the list, select “Download image”. After this, the picture will be added to the phone’s gallery.
To download from the original site, you must first go to it. To do this, click on the name of the image or on the website address written under it.
In my case, a site for free images opened. Here you can download the photo in different sizes. To do this, click on the “Free Download” button. Then I select the size and click “Download”.
The photo will be added to your phone's gallery.
Change image. The service has a built-in editor with which you can make small edits.
1. Click on the “Editor” button under the photo.
2. An enlarged image will open, with editing tools underneath it.
3. Process the image and click on the “Done” button.
4. Select “Download” and the image will be downloaded to the gallery.
Share on social networks. To send a photo to a social network, click on the “Share” button.
A menu with social network icons will appear. Through them, you can publish a photo on your page or send a personal message to a friend.
Add to collection. The “To Collection” button allows you to add an image to the “My Collections/My Pictures” folder in the main menu. These are something like bookmarks.
Find similar images. The “Similar” button will load similar images (copies).
Filters
Filters help refine your search and sort the results. To do this, click on the “Filters” item at the top.
A panel will open through which you can select options.
For example, if you click on “Pictures”, only drawn pictures will be loaded.
And the “White Background” button only shows images with a white background.
Advanced filters. If the settings are not enough, you can open the full version of the filters. To do this, you need to switch your mobile browser to desktop view.
1. Click on the three dots icon in the upper corner of the program.
2. In the window, select “PC Version”.
3. To display the settings, click on the “Show filters” item in the right corner.
Size. Sorts pictures by size. You can select large, medium, small, or specify a specific value.
Orientation. Sets the appearance of the page: horizontal, vertical or square.
Type. Here you can choose which pictures will be shown: with a white background, faces, pictures and drawings, etc.
Color. You can choose color, black and white, or specific tonal images.
File. Sets a filter by extension (file format):
- JPEG - uses lossy compression and does not support transparency.
- PNG—supports full-color images while maintaining transparency.
- GIFs are lively animated pictures.
More. Through this item you can specify additional settings: products, fresh, wallpaper.
Reset. Removes all assigned filters.
To return the mobile view of the page, click on the “three dots” icon and uncheck the “PC version” checkbox.
Method 6 – Through the Yandex search engine
Yandex developers are keeping up with Google. The most popular Runet search engine has a function for recognizing objects in photos, which works great both from a phone and a computer.
It is recommended to use Yandex if you want to find any Russian-language content.
The service is more focused on Runet, so with this search engine there is a greater chance of finding exact matches of people’s photos and their profiles on social networks such as Odnoklassniki and Vkontakte.
Follow the instructions:
- Go to the page https://yandex.ru/images;
- In the window that opens, you can type a request and receive relevant photos. To reverse search an existing picture, click on the camera icon;
Fig. 12 – Yandex images
- Next, enter the address of the image or download it from the device memory;
Fig. 13 – Service functionality
- In a new window, users will see systematic information about the image - from all available sizes to similar images and a specific search query containing the content of the image.
Fig. 14 – Yandex search result
How to search by description
In the previous two sections, we looked at photo search. But you can also search by description. It goes like this:
- Open the Yandex Images service.
- We type a keyword or phrase (for example, Siamese cat).
- The service searches for matches on the Internet and displays the results.
Let's look at an example.
1. Go to the service using the link yandex.ru/images.
Or open yandex.ru, section “Pictures”.
2. We print what we want to find. It can be animals, nature, architecture and much more.
During the printing process, the system suggests popular topics. You can select one of them or leave your request unchanged.
3. Click on the “Find” button, and the service loads images on the topic.
Method 7 – CamFind App
- Android
- iOS
CamFind is another useful and free app that works on the same principle as Google Lens.
The main idea of creating CamFind is to simply search for various products on the Internet or read information about objects on Wikipedia.
For example, you can open the application and take a photo of your favorite item of clothing, medicine, accessory or any other product.
The program will automatically find all data about the object. You will see different prices for the product and places where you can buy it.
We recommend using the CamFind utility for those who regularly shop in online stores or do design work.
With this program it is easy to find any items you like. The app does not search for photos on social networks or individual landscapes very accurately.
The operating principle of the program is as simple as possible:
- You launch CamFind;
- You photograph the object;
- After a few seconds, the necessary information will appear on the screen.
Fig. 15 – How CamFind works
When you might need it
- You are a photographer, you post your photos on the Internet and want to see on which sites they are used and where your copyrights may be violated.
- You are a blogger or copywriter, write articles and want to choose an “unhackneyed” image for your material.
- What if someone uses your photo from your VKontakte or Facebook profile as an avatar on a forum or a fake account on some social network? But this is more than possible!
- You found a photo of an actor you know and want to remember his name.
In fact, there are a huge number of cases when searching by photo can be useful. You can give another example...
Method 8 – Veracity Utility
- Android
- iOS
Veracity can be used as a universal file manager for your phone.
Also, the program has a built-in image search function.
The user does not need to look for specialized services. Simply select a snapshot from storage and open it in a new Veracity window.
The program will show all the information about the object in the photo and provide links to thematic web pages that you can view using the built-in browser.
An excellent solution for those who travel a lot and want to get maximum information about the sights.
Veracity can not only find data about locations, but also shows current excursions, their prices or links to sites with which you can rent accommodation near the object in the photo.
Fig. 16 – Veracity program interface
From camera photo
Yandex allows you to search for images directly from your phone camera. The principle is as follows:
- Open the search engine.
- Click on “Ask with a picture”.
- Select “Camera” and take a photo.
- The site loads the results.
I'll show you with an example.
In a mobile browser (Internet program), I open the website yandex.ru and go to the “Pictures” section.
I click on the camera icon in the search bar or on the “Find” button - Ask with a picture.
I select the “Camera” item - usually it is the first in the list.
I point my phone at the object and take a photo.
Yandex will upload the photo, information about it and similar images.
Method 9 – Finding information about a picture using Search By Image
- Android
- iOS
Search By Image is a simple utility for reverse image search on Android and IOS.
The main feature of the program is the ability to customize the search.
The picture is loaded into the program from the smartphone gallery. Then you can trim it, leaving only the object you need to find. The fewer foreign objects there are in the image, the more accurate the search results will be.
Next, the user can independently select a search engine (among Yandex, Google, Bing).
To get an exact match, you can switch between the “Pictures” , “Web” , “Video” , “Maps” .
Also, Search By Image immediately shows a list of keywords related to the topic of the source image.
Fig. 17 – How the Search By Image program works
Yandex.Browser with Alice
Yandex.Browser is an official free application from Yandex. It makes working with services, including Pictures, more convenient, since there is a voice assistant called Alice.
How to install the application
To download the browser, you need to go to the official page in the application store and install it. You can do this using a direct link:
- Google Play (Android)
- App Store (iPhone)
Or you can download the program manually: open the application store on your phone, type the name in the search and install. I'll show you using Android as an example.
1. Open Google Play.
2. In the “Search for games and applications” field, type Yandex browser and open the found program.
3. Click “Install”.
4. A window will appear asking you to grant access rights. Click “Accept”.
The download and installation process will begin.
5. After installation, click on the “Open” button to launch the program.
In the future, it can be launched from the phone menu.
Bing Image Search
Bing IS is a better alternative to Google Images as it produces fairly similar results. It's also pretty close to Google's in terms of layout and has incredible features for finding people using face, head and shoulders options.
Numerous search options and filters are available.