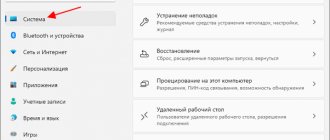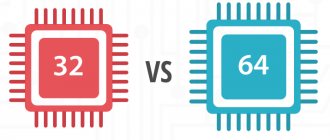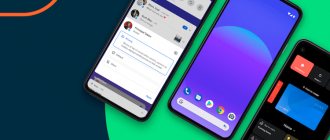Why do you need to know the version of Windows and the system bit depth on your computer? This is useful in three cases:
- When installing drivers.
- System compatibility when installing a game or program.
- In case of Windows recovery, if the system does not boot.
If you download the driver for the wrong Windows or mix up the bit depth, then the driver or program simply will not install due to incompatibility.
In this article I will show you how to check which Windows is installed on your computer and how to see whether the system is 32 or 64 bit.
How to find out which Windows is on your computer or laptop
You can find out the version of Windows on a computer or laptop in different ways, but I will show only the 5 most common ways:
- Through system properties for Windows 7, 8 or 10.
- Via Control Panel for Windows 7, 8 or 10.
- Using hotkeys for Windows 10.
- Via a special command for Windows 7, 8 or 10.
- Let's determine the Windows version from the command line.
I have a VK group - https://vk.com/ruslankomp, join and ask your questions about computers. I will help you in any way I can.
I will help you solve a problem with your PC or laptop.
Join the VK group - ruslankomp Now let's look at each method in more detail.
Everything you need to know about which Windows is installed on your computer
As you can see, it won’t be difficult to find out which Windows is on the computer, but this is only if the system starts and works. In this note, I did not use the opportunity to find out the version of a killed system (for example, when you need to run a recovery, but you don’t know the version) since this is not necessary for an untrained user, and a pro already knows how to do it. I'm not even talking about such indirect signs as the folder on the C:\ drive - “Document and Settings” is found only in Windows XP; there are dozens of such differences. Agree that entering a command and finding out the answer to your question is much easier than looking for signs of a particular operating system from Microsoft.
PS If the first method to find out which Windows is installed on your computer cannot be used due to the fact that instead of an icon you have a shortcut, this window can be opened with the combination Win + Pause/Break. Good mood to you all…
- Facebooksit
- Tweet
- Share
- Cool
How to find out the version of Windows 7
Now let's move on to Windows 7.
Method 1. Through computer properties
Right-click on the Computer and select Properties .
Entering system properties in Windows 7
Method 2. Through the control panel
Open Start in Windows 7 and open Control Panel. In the control panel, click on System.
Windows 7 Control Panel
Method 3. Through the WIN+E conductor
Go to Explorer by clicking on the Computer icon or pressing the WIN+E .
Hotkeys WIN+E to open File Explorer
In File Explorer, click System Properties.
System Properties in Windows 7 Explorer
In the system properties you will see the version of Windows and the system bit depth.
Look at the Windows version and bit depth in the system properties
Method 4. Through the winver command
Using the winver command you can find out the version and build of Windows.
Press the WIN+R .
Hotkeys Win+R
Enter the winver
Enter the winver command.
Information about the Windows program will open.
Windows 7 Home Premium
Method 5. Through the command line
The last option is to find out the version and bitness of Windows 7 using the command line or PowerShell.
To open the command prompt, press WIN+R .
Hotkeys Win+R
Enter the command - cmd /k systeminfo
The systeminfo command in the command line
will open a command line with information about the OS name - Microsoft Windows 7 Home Premium and the system type - 64-bit.
Windows information on the command line
You can also use PowerShell .
- Click Start .
- In the search field, enter powershell.
- Click Windows PowerShell .
Running PowerShell on Windows 7
In PowerShell, enter the systeminfo .
After processing the command, look at the OS name and system type.
Windows Information in PowerShell
Determine version in latest versions of Windows
Windows 8 and 10
- Go to the Windows desktop screen.
- Press Windows key + R on your keyboard.
- Type winver
in the text box and press Enter.
Windows 7 and earlier
- Click the Start button, usually located in the lower left corner of the main desktop screen.
- Click the Run
or Search box, type
winver
and press Enter.
About window will open.
and display Microsoft Windows version, build information, and service pack information if any package is installed. Below is an image and example of this window.
How to determine version by key
It is very easy to find out the Windows version by product activation key by using the official Volume Activation Management Tool 2.0 from Microsoft. Simply enter your productkey in the appropriate field and click the “Verify” button.
You can use the same method to find out which version of Windows the key you have lying around in your desktop drawer is from.
Command line
Now let's look at those methods that allow you to install the exact version and build of Windows via the command line. To do this we do the following:
- Launch the command line. This can be done through search.
- In the window, enter wmic os get and press the Enter key.
- After a second, a list of basic system information will appear on the screen. They are marked in the bottom screenshot:
You can also enter systeminfo, msinfo32, winver through the command line.
Executable commands
You can check the version of Windows on a PC or laptop without “travelling” through the OS menu. To do this, you need to use the functionality of the Run application:
- We use the combination Win+R. Enter the command msinfo32 into the field and start execution.
- The System Information window appears on the screen, where you can find out even more information on the main tab. You can see the data type in the Items column in the screenshot:
- You can also use this utility to learn more about hardware, components, and programs.
Now another application that is launched via “Run”:
- We also open the window using the Win+R combination and enter winver.
- An information window opens in which you can view the version and build of the installed Windows.
This option can be considered the least useful and informative. You will not be able to use it to understand what bit depth the OS is.
The final command for the Run application is described below:
- Enter the command cmd /k systeminfo and start its execution.
- On the screen you will see a command line that will automatically collect the necessary information into a table.
- In addition to a description of the operating system, here you can find out the BIOS version, the size of the swap file on your PC, the number of network adapters and the Internet connection ID.
The Run application also allows you to quickly open the System Information section, which is described in the previous section of the instructions. To do this, you will need the ms-settings: about command.
The described methods are used by both 32 and 64-bit operating systems from Microsoft.
How to determine the version and other OS parameters using the winver utility
The winver utility is used to collect and provide the user with information about the running system. To initialize, use the command window (go to “Start” - “Run” or press the Win and R key combination), in which enter the winver command as shown in the figure and click “OK”.
The Win key is usually located in the lower left corner of the keyboard!
The interface that opens will contain detailed information about the system. Except for the bit depth!
Third party programs
There are a number of utilities that independently collect complete information about the computer. Starting from versions of installed Windows to driver diagnostics - all this can be offered, for example, by AIDA 64. You can download and install it on your PC using the link from the official website. After installation, launch the application and open the marked tab:
You can choose another program for this task. For example, EVEREST, PC Wizard and the like.
Windows version on a new laptop
Manufacturers of laptop computers Lenovo, Asus, HP, Acer and others install licensed versions of the OS on their devices. If you did not reinstall Windows from third-party media, then all relevant information will be on the computer case. The netbook/laptop has a special sticker that indicates the full name, bit depth and serial key. You will need the latter if you install the software again.
If you already have a pirated version on your computer, then this method is not suitable.
But what if the computer won't start?
This method is relevant for operating systems released before XP (including the latest), and allows you to determine the version of Windows by files, or more precisely, by the prodspec.ini file, located at C:\Windows\System32.
The method will help people whose old computer does not boot, but it is necessary to find out which system is installed (for example, to restore the system itself or files). To do this, you need to download some RescueDisk or BootCD, then open the above file and find the line with the text - the data located next to it indicates the installed Windows distribution.
Getting system version information in Windows PowerShell
Using a powerful system tool, Windows PowerShell can find out detailed information about the operating system and computer.
- Run Windows PowerShell as an administrator.
- Type the command and then press the Enter key:
systeminfo
In the Administrator: Windows PowerShell window, you will see all the necessary system information.
Method No. 3: Search through the control panel
This method is similar to the previous one, but you can access the control panel in different ways, right? All through the same “Start” button we enter the menu and see “Control Panel”. Let's press!
After opening the panel, we need to get to the “System” section. We notice it right away:
Immediately, without hesitation, click on it. So what do we see? The already familiar system characteristics window, and hello again - the goal has been achieved again!
Method #4: Request “winver”
It's time for more interesting options. Take a very convenient path.
Again, press your favorite “Start” button and enter the word winver in the search bar.
The computer finds the program winver.exe for us
All you have to do is click and you will immediately receive information about the system. Fast and easy!
Are you tired yet? One more option and you can breathe out.
Determining "Windows" through the registry
Now let's focus on the option using the system registry editor. Read more about this below:
- Launch the Run application and enter regedit.
- When the utility opens, find the “CurrentVersion” branch. It is located in the HKEY_LOCAL_MACHINE\SOFTWARE\Microsoft\Windows NT directory.
- Select the directory so that a list of parameters appears on the right. The marked lines indicate the current build, edition, full name and version of the update.
Winver utility
To call the utility in the Start menu, in the Search programs and files line, enter the Winver command and left-click on the shortcut.
Operating system version information
The window that opens provides information about the version of the operating system and the user who has the right to license it.
On a note! Please note that the utility is available in Windows 7 – Windows 10 operating systems. For previously released Windows family systems, the Winver command may not work.