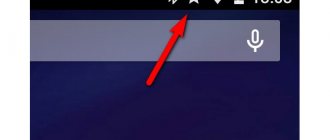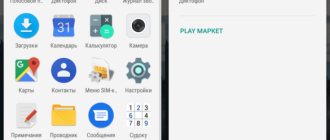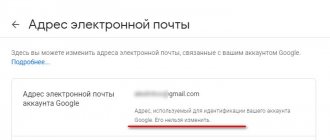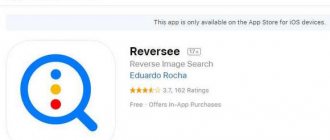Many users who first purchased a phone with the Android operating system immediately noticed that a large number of already installed Google applications were added to the gadget. And the first thing that catches your eye is the search bar. However, usually few people use it. Everyone prefers to search for information in their usual browsers. You can enter text in the line or dictate it to the voice assistant.
If you don’t want to use it or need to free up space on your desktop, you can disable the widget. To do this, you need to know how to perform this procedure correctly.
How to hide the search bar
There are various reasons for wanting to hide a row. Many people simply do not use this widget and consider it superfluous on the screen, and even in the most visible place.
There are several ways to hide a row, the choice depends on your preferences. You can simply hide the widget from the main screen, you can hide the program itself, or you can even delete it completely.
Modern smartphones have enough RAM and physical memory, so the most rational solution to the problem would be to simply hide the widget. You don't have to install additional tools or perform any additional manipulations. Therefore, we will start with this instruction.
Enabling and using new Andro gestures >
There are some concerns in the Android community about the previously discussed new swipe navigation scheme, as the recent apps menu will now use left-to-right swipe rather than up and down. But those users who do not like the new method will be able to return to the usual three buttons.
In the system settings menu, you need to tap on the “Gestures” menu item and enable the swipe up option on the Home button (“Swipe up on the Home button”). This will remove the recent app shortcuts and replace the navigation dock with a button that looks like a peppermint Tic-Tac.
By swiping up, the user will see recent applications. Another swipe up will open the applications section. The new gestures are considered more convenient for phones with large screens.
How to hide Google search on different devices
On most devices the search widget looks like this:
To hide it, hold your finger on it until your device vibrates. The search widget will then detach from where it was, and a trash can icon will appear at the top of the screen. Just drag the widget there without lifting your hand. As soon as you bring it to the right place, release your finger.
After this, the search bar disappears from the desktop, but remains in the widget menu. The search application will also remain in place, in the main menu.
On some phone models, for example Sony, the search bar is hidden a little differently. You will need to hold your finger on it until the “Hide” message appears.
Click on the button circled in the screenshot and the panel will disappear. It will be located, as in the previous case, in the widgets menu.
How to delete
On Android, to remove the Google search bar:
- Keep your finger on the line.
- Transfer it to the trash can that appears at the top of the screen. Depending on the firmware, a cross or the inscription “ Put away».
Widgets, applications or their shortcuts can be deleted in a similar way.
Removing search through settings
There are cases when the search bar is not designed as a separate widget, but as part of the launcher. This is not done very often.
In such cases, removing the Google search bar will be a little more difficult. You will need:
- Go to your phone's settings and select "Applications".
- Swipe right in the menu that opens to go to the “All” tab.
- Click on the Google Search application.
- Then click the “Stop” button.
- Confirm disconnection.
- Agree to delete program data.
Now the search app should not bother you even if it is built into the launcher. In the same way, you can also remove Google Play from the main screen of your phone, but this is at your discretion.
How to disable
How to disable Google search bar on Android:
- Open "Settings" Move to " Applications", from there to "All applications».
- In the list, open "Google».
- Tap on "Stop", agree to forcefully stop the application.
On outdated Android 4.4-6.0, there is a “ Disable ” item in the software settings, which deactivates the search engine.
On smartphones running Android 7.0 and higher, “ Stop ” does not work - the software automatically restarts.
Using Root rights to disable search
In particularly severe cases, when the above methods do not help, and you still want to get rid of the ugly frame on the main screen, you will need to delete the search. Since this is a system application, you cannot do this from the menu or settings. To do this, you will need to download a special program for uninstalling system applications, for example, Root uninstaller. It requires superuser rights.
We will not focus on the topic of obtaining root rights; we will provide only brief instructions:
- Install the Kingo Root program on your smartphone. Under no circumstances install it from the Play Market, most likely it will be fake. It is best to use the official website.
- In your smartphone settings, allow installation from third-party sources.
- Charge your smartphone to above 50%.
- Launch the program and follow the instructions.
After obtaining superuser rights, download and install the Root uninstaller program. Go to the system applications tab and find there the one you want to get rid of. Be careful not to delete everything you see for the first time. This menu will list absolutely all system applications and processes, so if you delete something, you risk seriously compromising the functionality of the device.
This method of removal is the most difficult, but universal. You can use it on any Android version and phone model.
You can also delete not only the search bar, but also any system application that you do not want to use. For example, you can remove Google voice search from the Android 5.1 screen. Just be careful what you want to uninstall. And if you want to experiment or delete something at random to free up memory, it’s better to make a backup.
The third way to remove the Google search bar from the Android screen
If you don't want to change the launcher, and at the same time you don't have the option to remove the search bar widget, you can disable the Google Search app or remove it completely (in which case, you need root).
On Android, go to Settings -> Applications. You should see the Application Manager (in older versions, in new Androids 7, 8, 9) you can immediately manage installed applications.
Swipe sideways to switch to a tab that lists all the apps installed on your phone, then search for "Google apps" in the list.
After entering its details, we can do one of two things. If you are not rooted, click the Disable button in the top right corner to deactivate apps. It will still be in our device, but inactive.
In turn, if we have root and you want to get rid of the search engine once and for all, then instead of the disable button we will have the “Delete” option.
Just note that if you disable or delete the search engine, you will not be able to use it, for example, as part of Google Now or other similar services. Thank you for watching. Good luck.
Using third party launchers
If you don’t want to bother too much with extended access rights, but you can’t hide or stop the Google search process, then this method is for you. It involves installing third-party launchers that will simply hide your main desktop. In addition, using third-party launchers, you can improve the functionality of the device, decorate the appearance and visualization.
In the app store you can find many solutions that will help you customize your workspace. Among the best: Nova Launcher, GO Launcher EX, CM Launcher. You can search for yourself and choose the best option for yourself. Among the disadvantages of such programs, one can highlight only slight slowdowns on weak devices, and even then infrequently.
In any case, by trying the launcher, you have nothing to lose. So don't be afraid to experiment. You can always remove it and return the Google search bar to the screen.
How to recover
If you need to return a quick search:
- Keep your finger on a clear area where there are no shortcuts. In the additional line, select " Widgets».
- Scroll through the list of available widgets to “Google" Tap on it with your finger so that it automatically appears in free space or moves unnecessary application shortcuts.
Different software is responsible for the Google and Chrome lines, although their appearance is almost identical.
What happens to your data
Data that can be deleted
basic settings
- Browsing history. When clearing your browsing history, the following data is deleted:
- URLs of websites you have visited (listed on the History page);
- hints in the address bar for these sites.
web page shortcuts on the quick access page;
- Cookies are files created by websites you have visited. They make browsing the Internet easier and faster.
Additional
This section includes basic data types as well as:
- Passwords. Saved passwords are deleted.
- Autofill data. All autofill entries are deleted, including addresses and bank cards. In this case, cards from your Google Pay account will be saved.
- Site settings. Site settings and permissions granted to them (for example, to use JavaScript, camera, or location data) are removed.
Data that is deleted will not be deleted
There are other types of data associated with browsing the Internet. They can be removed separately:
Search history and other actions in Google services. Search queries and other actions are saved in your account. Learn more about removing Google activity data from your account.
If you plan to give your device to someone else, clear your browsing history and sign out of Chrome.
Other methods
An alternative method is removal by rooting the mobile device. Anyone who has ever used this method has probably used it to remove many unnecessary functions. If you have access to the root of your phone, you can easily remove the Google search bar as well.
Rooting is about gaining complete control over your smartphone. It will be enough to install any custom ROM to remove the unnecessary line. It should be borne in mind that rooting is a gross violation of the user agreement, after which the right to warranty repairs is lost.
We are used to the fact that annoying applications from Mail.ru and Yandex can only be encountered on a computer. But you were probably surprised when you found them in your new tablet. Companies are trying to advertise themselves in any way possible, so you shouldn’t be surprised at their persistence. These applications are built-in programs and can also be called system programs. They differ from regular applications in that system services cannot be deleted using conventional methods. This material describes in detail how to remove Yandex products.
There are two ways to remove Yandex services from your tablet:
- Disabling programs
- you do not need developer rights (ROOT) for this. Yandex services will stop functioning, will not load the processor, and will disappear from all menus. The setting will be saved even when the tablet is rebooted. The only drawback is that the applications will remain in the memory of your gadget. - Removing built-in Yandex applications -
this action can be performed if the gadget has ROOT access. The applications will be completely removed from the device. Unlike other system services, Yandex products do not affect the operation of the tablet.
If you are a novice user, then choose the first option.
IMPORTANT! Installing Root rights will void your tablet's warranty period
How to automatically delete activity data
Some activity data can be automatically deleted from your Google Account.
- Open your Google Account page on your computer.
- In the left navigation bar, click Data & Personalization.
- Under Activity Tracking, select App & Web History
Learn how to automatically delete your location history.or YouTube History Manage history.
- At the top right of the page, click on the “More” icon Data retention period.
- Select the desired option Next Confirm.
Note. Some data may be deleted before the selected date.
How to delete activity information about other Google services saved in your account
- Open your Google Account page on your computer.
- In the left navigation bar, click Data & Personalization.
- Under Activities and History, select My Activities.
- At the top right of the page, click on the “More” icon.
- Select More Google Actions.
- You can:
- Delete an individual action. To do this, click Delete in the desired section.
- Go to the page where the action is saved and delete it there. To do this, click on the link in the desired section.
What actions can you take on a rooted device?
If you have superuser rights (root), disabling or even completely removing any of the installed applications (even system ones) will not be difficult. By and large, you can perform uninstallation either in the application section described above, or using highly targeted applets. For example, the mobile version of Revo Uninstaller looks very good in this regard. But when performing such actions, you need to be aware that deleting some system applications may be fatal for your device (the system will simply stop working), and it can only be restored by installing the original firmware.
Using a custom launcher
Alternatively, you can install a launcher, which can be used to customize the appearance of the main screen on Android to suit you without cutting down on the functionality of the system.
Today there are a lot of custom launchers available for free download, including on Google Play (for security reasons, we recommend downloading launchers from this store).
Go to the Play Store and install any launcher you like. There are both paid and free ones here.
Let's look at the procedure using Nova Launcher as an example:
- Open Google Play
- We find
- Select the application and click “Install”
- After installation, open it
- If you have already used Nova Launcher, you can select saved settings, otherwise click “Skip”
- Launch Nova Launcher from the shortcut on the main screen and switch to the user interface
- Now, by pressing and holding the Google search bar, you can resize it, remove it, or edit it. This frees up space for the deleted search string for applications.
In “Settings” you can set Nova Launcher as the default launcher by following the following path: “Settings” → “Applications” → “Customize applications” (click on the gear icon) → “Default applications”.
Google is interested in keeping people in its closed system. The company tries to encourage people to use only its services. That's why the Google Search bar can be seen on every home screen of a modern Android device. If you don't use the search bar and don't plan to in the future, you can simply remove it.
Automatic music storage management
When you're viewing your message window, click the filter icon in the bottom left corner of the screen. The default filter is set to show only messages that you have not read. You can change the filter by clicking Filter: Unread and select the category you want to view. To turn off the filter, simply click the icon again.
A new “look” appears in the conversation chain
You will no longer need to enter and exit messages to select another message in the thread. Swipe left on a related post to see what actions you can take.
Cancel subscription with one click
Why doesn't Google want you to remove the search bar? The company strives to ensure that its Now search engine is effective and in demand. So they placed a small microphone icon in the search bar in the hopes that being so prominent would encourage people to use it. If they had added a simple mute button it would have made a difference in the success of the product. Many users would click on it before even understanding how the widget works. Therefore, Google uses “voluntary-compulsory” methods.
Quickly close all tabs
There are various ways to activate this feature and this is what we have discovered so far. Long press the show tabs button and select Open Split View.
Pausing and pausing application installations
- Drag the tab to both sides of the screen.
- Touch and hold the link and then select Open Split.
You'll never forget where you parked
Control Center has new panels
Why do you want to remove the Google Search line? The most common reason for this decision is that the search bar takes up valuable space on the phone screen. It could be used more effectively by displaying app icons or wallpapers. It is also worth considering that after deletion, you can restore the search bar in most cases if you wish.
It also turns out that third-party developers will be able to integrate this new feature later this year. You can now find it in Messages when you're viewing a photo or document you're about to send, or directly in the Photos app. After selecting a photo to send in Messages, tap to view it. Draw, write and color on a photo and send it. When you're viewing a photo in Photos, tap the edit icon, then the extension button, then select Markup.
How to enable or disable gesture controls in Android 9.0 Pie?
For those updating from Android 8.0 Oreo to Android 9.0 Pie, the new gesture navigation system will be disabled by default. To enable the new controls, go to Settings -> System -> Gestures. Then tap the "Swipe to Home Button" and turn it on. The icons will then switch from three-way navigation to a new icon. To disable gestures in Android 9P, follow the same steps.
EK Chung, user experience manager for Android smartphones at Google, confirmed to Android Central that future Google devices will only ship with gesture navigation. This means we'll likely see this feature installed by default on the Google Pixel 3 and all subsequent devices.
Program overview
Yandex String what is it? Let's first understand the purpose of this software, and then move on to the removal procedure. You may find the utility useful.
The essence of the utility is to facilitate searching through keyboard or voice input. Here is the main list of possibilities:
It simplifies the process of finding the necessary information not only on your PC (files, folders), but also on the Internet. Remembers your previous requests and provides quick tips:
Recognizes not only the entered text, but also voice commands. Just click on the microphone image to activate voice control. Or you can simply say: “Listen, Yandex.”
Now you can ask a question, and the results will be displayed in your browser, which is selected by the system by default.
Yandeka.Strka makes it possible to quickly switch to using the email client, market, cloud drive and other Yandex services. You can add shortcuts to your applications/sites to the list:
Note! After installation, the specified utility completely replaces the standard Windows 10 search bar. This is not bad, considering the voice capabilities
Moreover, it won’t be long before it appears in the top ten in Russian.
The settings are called up by right-clicking on the input element:
There is nothing more to say. Everything is very simple. If you want, install it and try it!