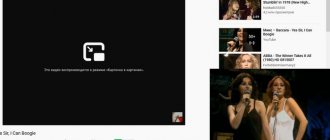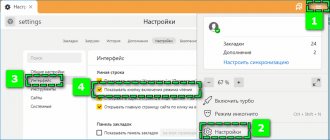You won't be able to achieve PC-level multitasking on Android, but some features allow you to perform multiple tasks simultaneously on your smartphone. For example, a convenient tool for this purpose is the Picture-in-Picture mode, also known as Picture-in-Picture or PiP. Previously, the function, added in 2022, was available to YouTube users on a paid subscription basis, after which the option became available for other applications in the Android OS. Starting with Android 8.0, you can not only place several windows of different applications on the device screen, as was implemented in version 7.0, but also watch videos in a separate window on top of other open applications. By mid-2018, the restriction on using the option on YouTube was lifted, so users can now experience the benefits of PiP mode for free.
The Picture-in-Picture function will allow you to simultaneously use several applications, while video playback will continue in a separate window, which can also be dragged to the desired position. Let's look at how to activate PiP and use the feature on smartphones running Android.
How it works in practice
Picture-in-Picture mode on the screen of an Android device will look like two separate windows, with one on top of the other, that is, the video can be placed on the desktop or simply overlaid, covering the area of the application in which you are working in parallel with viewing. Using PiP, you can fully work with various applications, be it a messenger, a browser or other software. So, thanks to the function you can do the following:
- Interact with the player (start playback, pause, rewind, mute or unmute the sound, expand to full screen, etc.).
- Close the video, thereby disabling the PiP function.
- You can move the window and resize it using gestures on the screen without stopping the video playback.
Picture-in-Picture mode will allow you to easily launch applications one on top of another, drag them to the desired location on the device screen, stretch, reduce or enlarge. Thus, the functionality of the software is completely preserved when the interface is removed.
What is it needed for?
The main purpose of the described function is interaction with several programs simultaneously. The following manipulations become available to the person behind the gadget:
- Watch videos;
- Activate automatic programs;
- Communicate via messenger;
- Scroll through the social network.
So far, the function is characterized by some difficulties and limitations. You cannot run some software in one window or study individual clips on the player. To avoid possible difficulties, you should first check the list of supported programs.
Enabling the option in OS settings
To use this feature, you must grant the selected application permission to work with the option. You can activate or deactivate the mode, if required, for each application separately. By default, on Android 8, 9 and higher, the mode is active, but you can activate it manually in the device settings.
Enabling Picture-in-Picture on Android
How to enable the option on your smartphone:
- Let's go to the device settings.
- Open the “Applications and Notifications” submenu and find the “Special Access” section here (it can also be hidden in advanced settings).
- Here you can see a list of software permissions. We select the resolution we need, that is, the “Picture in Picture” item.
- In the expanded menu there will be programs for which the function is available.
- Click on the desired application to give it access to work with the option.
- Now PiP can be used in the application of our choice.
The list of applications supporting the function is still small, but is gradually expanding, so that soon you will be able to see other services in it.
Floating Apps
This is a special program for all applications on your Android device. This program allows you to view other applications in a pop-up window. Once installed, floating windows will appear on the left side of the notification bar. You can customize them to suit your needs. You will need to allow the following to run applications:
- Grant memory access
- Allow overlays with other apps
Once you provide the required permissions, the application will start running on your device. This floating application will allow you to run most programs.
Install Floating Apps from Google Play
Calling a function while working with applications
You can activate the mode on Android devices directly in the application, which you want to place on top of the interface. The function can be enabled in different ways depending on the specific software.
To play content from YouTube video hosting in the pop-up window, you must first start the video and then click on the square image at the top of the player. As a result of manipulation, the video will be moved to the desktop, and YouTube will disappear.
Enable the full version of YouTube
Clicking on a floating window with content will give you access to controls and manipulation of frame sizes. To close the video, you can use the standard cross icon or perform the action by dragging the window to the bottom of the device screen.
In the Chrome browser, just expand the video to full screen and press the “Home” button during playback, after which the video will be displayed in a miniature window on the smartphone’s desktop.
To launch the function in the VLC player, you need to go to the additional menu options (three dots) while playing the video, then select the “Picture-in-Picture” button. After this, press the “Home” button.
How to enable on Youtube?
Multitasking on YouTube is considered a popular action. Activation manipulations are carried out quickly. A man is watching a video. Presses the Back button to search for another video in the Yandex browser.
The playback automatically moves to the square. It is located in the lower right corner. If you want to close or maximize the screen, you will need to tap it. This will help display the controls. Here it is important to select a button to perform a particular operation.
How to disable?
On YouTube, you may also need to disable multitasking. For various reasons, users want to deactivate it. If such a decision has been made, the following manipulations should be carried out:
- The notification panel goes down.
- Touches the label with the image of a gear.
- The transition to parameters is automatically carried out.
- The section with programs is activated.
- Next, a menu with advanced indicators expands. You need to click on it.
- In the section you should select the last option. This is special access for software.
- Then you should find and activate the multitasking feature.
Among the numerous software that can support the mode is YouTube. If you want to disable the embedded image here, it is important to check the box accordingly.
How to disable picture-in-picture on Android
If you don't like the option, you can always disable it. The procedure is performed in the reverse way:
- We go to the device settings by going from the desktop or by selecting parameters from the notification shade.
- Click “Applications and notifications” and in the advanced settings we find the “Special access” section.
- Here we select the “Picture in Picture” item and remove support for the function for selected applications by switching the toggle switch to the inactive position.
In addition to multiple open windows on the screen and Picture-in-Picture support for multitasking on your Android device, there is also the ability to play YouTube videos in the background (the official solution requires a subscription, but some programs can help you bypass the limitation).
What to do if it doesn't work on Youtube?
Often a person plans to navigate with background audio playing from YouTube or a browser. If nothing works, you need to ensure that the actions are performed correctly.
But first of all they check for updates. This applies to the application and OS of the gadget used. You can check it through the standard section with regulation of indicators. If everything is in order, you can use one of two options for action and solution to the problem. They will allow the YouTube application to work as a standard music player.
To get the option of parallel music playback, it is recommended to use a third-party application uListen or oreo picture. After launching the YouTube-based player, support for a pre-generated playlist will appear.
The software is not tied to a personal account. The main advantage of such an information product is considered to be significant savings in mobile traffic. It is not wasted despite the fairly high speed of downloading tracks.
In addition to the player function, you can use the software as a second screen. Content can be viewed over any utility. If it is not possible to activate through the settings, you can use the following applications:
- SuperTube Popup YouTube Player;
- Viral Floating Youtube Popup.
The use of such utilities is considered a real salvation for users of new smartphones who want to watch video content without interrupting their usual activities and tasks.
The user can watch videos and simultaneously chat and view mail. Perform actions that do not require attention or concentration. It is possible to freely move and work between different utilities. In this case, a compact YouTube window with video will be present on the screen.
Both applications are equally functional. Using them, you can log into the service under a previously registered profile. In order for utilities to work properly, they will need to be granted special permission. You need to put it down immediately during installation. After activation, the user receives a full set of control elements. Options are provided to slightly enlarge the PIP frames.
You can stop playback if desired. Then start another video. Clicking on the full-screen icon will take you back to the video player. This is ideal and functional. Advanced users write on forums about their desire to see similar technology in other applications.
Part 4: Setting up PIP on your Vizio TV
Despite the fact that Vizio is a relatively new name in consumer electronics and was only founded in 2002, it is quickly making great strides in this world and their range of products includes televisions, laptops, audio equipment, as well as mobile phones.
Step 1: Press the “PIP” button on the remote control.
Step 2. Click “PIP Input” to select input settings. You can also change your PIP settings here.
Step 3. For PIP disabled display, simply press “P.Ch” on the remote control and select the PIP/POP source to be displayed on the screen.
Claim that your action supports picture-in-picture mode
By default, the system does not automatically support PIP for applications. If you want the app to support PIP, set android:supportsPictureInPicture and android:resizeableActivity to true and register the video activity in the manifest. Additionally, it should be made clear that the Activity handles layout configuration changes so that the Activity will not be restarted when the layout changes during a transition from PIP mode.
When logging activity, remember that PIP mode displays your activity in a small cascading window on the TV screen. Video playback activity combined with the minimal possible user interface can provide the best user experience. After switching to PIP mode, the user experience caused by action on smaller UI elements may be poor because the user cannot see detailed information about the UI elements in the PIP window.