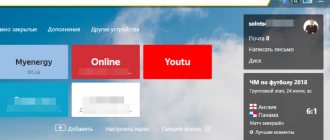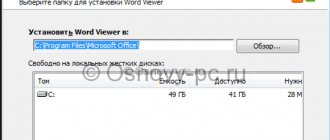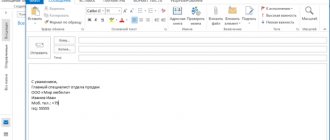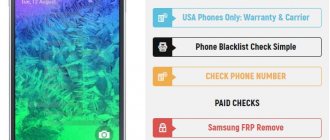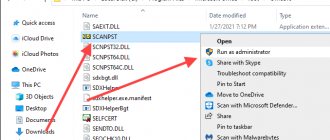Login to your personal account
Outlook Personal Information Manager provides not only an email service, but also serves as an online organizer. It has the function of automatically connecting to various programs such as Skype, OneNote, OneDrive and others. That is why it is often chosen by people who need a single platform for receiving emails and planning their time.
In this review, we will talk in detail about registering an Outlook mailbox, and also describe its capabilities and settings.
Registering a Microsoft Outlook account
To register an email, you need to go to the Microsoft Outlook start page and click on the “Create a free account” button.
Create an account
Come up with a name for your email and enter it in the empty field. You can also choose a domain name. The default is Outlook.com, but can be changed to hotmail.com.
If the name you suggest is not taken, then in the next step the system prompts you to set a password to log in. You can check the boxes below:
- show the password, which is convenient when typing;
- Receive information, advice, and offers from Microsoft.
To set up Outlook, you need to introduce yourself, that is, indicate your first and last name in the form.
At the next stage, you will need to indicate your date of birth. The country of location is determined automatically, but you can change its value by selecting the appropriate option in the list.
The system will ask you to confirm that you are a human and not a bot. Therefore, in the bottom line, repeat all the captcha symbols. If you do not understand what is written, you can update the information by clicking on the “New” button on the right. And if you click on “Audio,” the robot will read the captcha out loud by letters and symbols.
Logging into your Microsoft Outlook mailbox
After registering your email account, you can log into it from the Outlook start page. At the top right, click on the “Login” button.
Login to your personal account
How to enter my page
There are two ways to log into your mail on the Outlook website: by mailbox name or with a security key. In the authorization form that opens, enter your email name and domain name. For some users, the name is automatically displayed, but to continue you need to put an @ sign and specify one of the options: outlook.com or hotmail.com, depending on your registration.
After clicking the “Next” button, enter your password. If you constantly use this computer and there is no access to it by unauthorized persons, then to save the data, check the “Remain logged in” box.
The second method involves using a security key, that is, an electronic digital signature certificate. Insert the media into the computer and press the button on it to turn it on. Then, in the authorization form, select the “Login with security key” link.
Forgotten Outlook email password, what to do?
Have you lost your Outlook email password? Don't worry about this, as it can be restored through the authorization form. Enter the name of your mailbox and proceed to the stage of entering the access code by clicking on the “Next” button.
Restore password
In the next step, you need to click on the “Forgot your password?” link.
If you previously specified a phone number or backup email in your profile settings, you will need to select the recovery option. In this case, the system will send you a short confirmation code and, when passing the verification, will ask you to specify a new password.
If this is not possible, click the corresponding button below.
In the form provided, indicate the recoverable email, and below the backup one, through which specialists will contact you and carry out the identification procedure. At the end of the questionnaire you must enter a captcha.
How to remove Outlook?
After deleting your account, you will lose access to all information stored in your email account. Therefore, it is recommended to check the letters and redirect them to a backup address. In addition, all related services are deactivated: OneDrive, Xbox Live, Skype contacts, NuGet.org. Therefore, it is recommended to check all attachments, files, subscriptions, attached cards, etc. Only after this should we proceed to complete elimination.
Steps to remove Outlook and associated services:
- Go to the readiness check page. If you deactivate a duplicate account, check whether the page is displaying the same account.
- After clicking the “Next” button, read the information and check the boxes. At the end of the page, you must indicate the reason for deleting Outlook.
- After clicking on the “Mark for Closing” button, the box is closed for 60 days. During this period, you can restore it along with all the attached information. But after 61 days it is canceled completely.
How to set up Outlook email?
Outlook account settings are required when adding it to another email application. This requires IMAP (incoming mail), POP (incoming mail), and SMT (outgoing mail) protocols.
Configure via IMAP
Launch the program and go to the “File” section at the top right. On the page that opens, click the “Add account” button.
At the next step, check the box below “Manual configuration and additional server types”.
A list will appear in which you need to mark the line “POP or IMAP Protocol”, and then proceed to the next step by clicking on the “Next” button.
At the next stage, specify information about your Outlook mailbox:
- enter a name that will be visible to all email recipients;
- indicate the name of the box;
- in the “Account Type” list, select IMAP;
- specify the incoming and outgoing mail server;
- enter the account name in the “User” line (the same as the “Email address” line);
- specify the account password
Click the “Other Settings” button.
In the window that appears, go to the “Outgoing Mail Server” tab. Then, below, check the lines “SMTP server requires authentication” and “Same as incoming mail server.”
Then switch to the “Advanced” tab and specify the SSL encryption type. This will allow you to use alternative methods if the port is blocked by your provider.
Pay attention to the ports used when connecting to the service:
| SSL encryption | no encryption | |
| IMAP | 993 | 143 |
| SMTP | 465 | 587 |
| POP3 | 995 | 110 |
Configure via POP3
If, when working with the mail service, you plan to access only one device, then you need to specify the POP3 port in the settings. The steps are similar to the above, only in the “Other Settings” window you need to select “Account Type” POP3.
And also in the “Other Settings” window in the “Advanced” tab, check that the POP3 line contains the value 995. And the SMTP field contains the number 465.
Change SSL settings
To configure SSL encryption, go to “File” in the upper left corner and in the window that opens, click on the “Account Settings” button.
At the next stage, double-click on the name of the selected mailbox.
Next, in the window that opens, you need to check the “Account type” line. Further settings for your Outlook email box will depend on this.
If your type is POP3, then click on the “Other settings” button and open the “Advanced” tab. In the window that opens, check “SSL encrypted connection required”, and in the “Use” line set SSL.
Important! Please note that in this option the following values must be in the form: POP3 - 995, and SMTP - 465 .
If you use the IMAP protocol, then go to “Other settings” and select the “Advanced” tab in the window that opens. In the IMAP and SMTP lines, set the connection type to SSL on the right side.
Service settings
The service has a large number of different settings.
The reading area will allow you to display information from a letter without opening it; just hover your cursor over it. The colors above will help you choose the most pleasant range. Rules are the sections that appear when writing a letter, and categories are responsible for sorting, where the user can add his own options.
The most interesting section is the parameters . There are several sections: account management, composing messages, reading messages, anti-spam, and settings. The first section will help you change the data in your account, it will also help you set up an alias for sending mail and manage it, and here you can also enable an autoresponder.
Message management involves setting up emails in such a way that it is most convenient. You can immediately set the desired font , size, formatting, come up with a signature for the letter, and configure attachment verification settings.
When reading email messages, you can set up a convenient viewing mode , set the grouping of messages, display attachments, and it is possible to configure it so that the answer can be written right there in a small window.
Junk mail displays the filters by which mail is sorted.
In the settings, you can set privacy settings, interface language, you can also create and rename categories, and set up a shortcut key combination to access the most used settings. There is a quick actions section, these are the options that are shown next to the items.
Email Features
Microsoft Outlook mailbox allows you to do more than just receive and send emails. This is a full-fledged organizer with great capabilities for regulating the work of one person and an entire group. The platform can be used:
- for setting tasks;
- document flow;
- maintaining a list of contact persons;
- event planning;
- create groups for collaboration;
- keep a diary of performed actions, etc.
Spam filtering
Some users receive advertising mailings that clog up their mail and make it difficult to find incoming correspondence. Set up a spam filter in Outlook and get rid of this problem.
On the right side of your email inbox, click on the “Gear” sign and write “Spam” in the empty field at the top. In the list that opens, click on the “Trusted mailing lists” link.
Wait for the page to load and add the appropriate contacts in the “Blocked” or “Trusted” block. You can do this manually or by selecting from the available list and clicking “Search in list” on the right.
Reference! By default, all incoming emails are considered reliable and are not classified as Spam. .
Sync folders in your mailbox
In the settings of the Outlook mail service, you can synchronize folders of other email accounts. To do this, go to the “Mail synchronization” section and fill out the form provided.
When you click on the “Other email accounts” button, an additional window opens. Fill in the following fields:
- Your name for email recipients;
- the address of the synchronized email account and its password;
- select an option for sorting and storing letters.
Data file, how to change?
In some situations, it is necessary to migrate mailbox data files. Let's consider a situation where you need to change the location of the OST file when creating a new Outlook profile.
- Open a console on your computer as an administrator. To do this, click on the “Microsoft” sign on the left side and enter “CMD” in the search bar. Move the mouse cursor to the command line and click on the right button. In the list that appears, go to the “Run as administrator” section.
- In the command line we enter the text, where “d:\Mail” is the new location of the folder with Outlook files.
- Check the location of your mailbox files in the location you specified.
The video instructions describe step-by-step recovery of files in an Outlook mailbox:
https://youtu.be/C8An3PiKpTU
Contact group
The “Contact Group” service in the Outlook mailbox is useful if you need to send one letter to several people at once. A convenient function that saves your personal time.
On the left side of your mailbox menu at the bottom, expand the “Group” section and click on the “Create” button.
In the window that opens, in the top line you need to give a name to the group being created. You can give a short description below or skip this step.
Select all members from your contacts list. You can search by name or email address. Here you can also add a new user by manually specifying his email address.
Attention! You can temporarily remove group addresses from the mailing list. In this case, users will not receive messages until they are added back. This is useful, for example, when discussing the purchase of a birthday gift .
OneDrive and other Outlook email services
Outlook Personal Information Manager has email services that improve the quality of storing and sharing information between users. When you register an account, you are automatically connected to them:
- OneDrive is known to many as SkyDrive. Microsoft decided to rename this service in 2014. Its main task is cloud document storage.
- Skype . You can make free video calls or chat directly from your Outlook mailbox. The icon is located in the top right panel.
- OneNote or notebook. It will help you write down important thoughts and information, and you can always find them quickly by simply opening this service.
- In the mailbox, you can create documents using Word and Excel and use PowerPoint . The created files can be immediately sent to the selected contact or team. This saves time and helps you collaborate on the same project.
- ToDo - daily planner. Important events are noted here, meetings are scheduled, including for you, and tasks are set.
- Electronic calendar . You can enter information about dates of birth, meetings, etc., and set alert times and the possibility of repeating. It also displays the weather for the next three days.
- Sway . This application has become an alternative to using PowerPoint. It is easy to use and has broader capabilities: elements of storytelling and expressive narrative functions. For those who find it difficult to create presentations, there are 18 templates.
- Bing is a search engine developed by Microsoft.
- MSN service for sending instant messages. The arsenal includes an expanded selection of emoticons, the ability to send voice and video messages.
To go to services, in the upper left corner, click on the square of dots and select the desired icon from the list that opens:
Download the Microsoft Outlook mobile app for free
Do you often travel and need constant access to your mailbox? Then download the Microsoft Outlook mobile application through the official stores of your phone. The platform is compatible with iOS, Android and Microsoft operating systems.
How do I create an Outlook.com mailbox on my mobile device?
Before you start using your Outlook mailbox, you will need to set it up on your mobile device. After downloading the program from the official store, log into it. The system will prompt you to specify the name of the mailbox, select a domain name and proceed to the next step by clicking the “Continue” button.
Add a Google account and enter your Outlook email password. This completes the setup and you will be able to use all Outlook services on your phone.
Note!
If Outlook has already been launched before, you can add the account as follows:
- Click on the “Account Settings” block.
- In the drop-down list, select “Account Settings”.
- Then set up your account according to the current instructions, starting from step 3.
FAQ
Users often have questions about the operation and setup of the Outlook email mailbox from Microsoft. We invite you to read the answers to frequently asked questions.
Emails are not being sent, what should I do?
If you notice that your letters are not being sent or delivered to your address, then first check your Internet connection. If this is not the problem, then it is worth checking the size of the attachments. Find the oldest unsent letter and go inside. If the attached files weigh more than 5 MB, then they need to be compressed or formed into several letters.
Important! Some anti-virus programs may block the sending of correspondence, believing that it contains a virus. Try contacting the Anti-Virus program developer support service .
In some cases, sending messages through safe mode helps. If the program crashed before, some add-ons may crash, which prevents the service from working.
The operating algorithm is as follows:
- click on the WINDOWS key;
- enter “outlook.exe /safe” in the search bar;
- press “Enter”.
If you can send emails in safe mode, create a new Outlook profile. This is done as follows:
- click on the “File” button and select the “Account Settings” line;
- go to the “Profile Management” section;
- First click on the “Show” button, and then click on the “Add” button.
How to cancel a shipment in Outlook?
You can unsend a message if the user has not yet read it. On the left side of the menu, go to the “Sent” tab and find your message, clicking on it to mark it in the list. At the top right, click on the “Cancel” button.
Attention! This feature is only available if the sender and recipient have Microsoft 365 or Microsoft Exchange installed .
How to delete a sent email from the recipient?
If the recipient has received and read the message, you will no longer be able to delete it. But you can recall a letter using the “Cancel” service, which we described above.
Email preview
A preview of each message is available in the message list. You see the sender's address, subject, and the first line of the body text. The last parameter can be configured. To do this, open the “View” tab, find the “View message” button and select the required number of lines. If you wish, you can turn off viewing altogether to save space. Outlook will also ask if you want to apply the setting to just this folder or to all mailboxes.
Outlook Mail Help Desk
Microsoft offers customer support on its official website. Here you can get training on the programs, read answers to frequently asked questions, and write a message to the developers.
Get answers to your questions
Microsoft does not have a dedicated Technical Support phone number. But you can write a message in the chat. Please note that native language translation occurs automatically. Therefore, the response text may contain errors. To write a message, click on the “Get Started” button.
User reviews
We talked in detail about registering an Outlook mailbox from Microsoft. We described all its possible functions that will help you in everyday life or in business. But reviews help to fully evaluate the work of a resource. Therefore, we suggest that you familiarize yourself with the positive and negative comments collected from various sites and forums.
One of the popular resources presents positive and negative reviews about the Outlook email service. For example, a user from Voronezh under the nickname Bizzy1347 recommends this resource and gives it a rating of 4 out of 5 points. Among the positive aspects, he noted:
- performance;
- convenient registration and use;
- you can create groups and quickly send letters to several people at once in one click;
- many different additional services.
There are some shortcomings, but they are minor. For example, shipping delays are extremely rare.
Another user, Gikoteya, installed this email service back in 2014. Used mainly for collecting letters from Yandex mailbox and for spam. The woman says that this resource is inconvenient, the settings are complex and incomprehensible, and correspondence often ends up in spam.
On another site, the overall user rating was 3.3 out of an acceptable 5.0. For example, Polina Galagan was faced with the problem of recovering her password. She says that Microsoft is one company, but it has many divisions and each has its own support. To restore access to her mail, she had to create another mail to write to support. She also says that if you lose your email password, you won’t be able to log into Skype.
On another resource, user Valerian Warren talks about the convenience of the Outlook mailbox. There is extensive functionality here; you can connect several email services. The functionality has many interesting and useful features: a calendar, sorting letters, setting up a signature and much more.
Are you already actively using your Outlook mailbox? Then share your opinion with other users and tell us about its pros and cons.
4 / 5 ( 2 voices)
Conclusion:
I like it!
It is obvious that a GIANT job has been done. But you need to understand that if you expect the same functionality as Outlook from the MS Office office suite, then you will be disappointed. These are completely different products.
A little more jigsaw work and the product will be perfect. Well, in the meantime, in anticipation of eliminating the shortcomings, I’m sitting on old stuff :-)
Let's say thank you to Brian Hall - Lead Product Manager
Features of the diet of a six-month-old baby on artificial feeding
2022-02-28 14:24:42
How to greet your husband home from work?
2022-02-23 18:30:52
Alexander Todchuk: biography, network of beauty salons, master classes on haircuts and photos Additional information provided by the salon
2022-02-23 18:30:52