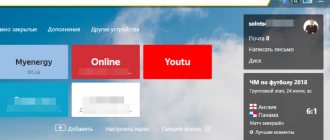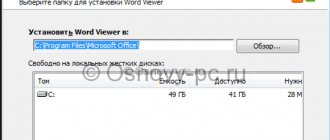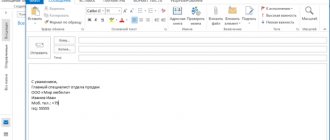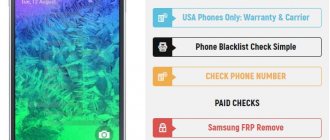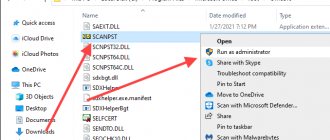Вход в личный кабинет
Персональный информационный менеджер Outlook предоставляет не только сервис электронной почты, но и служит онлайн-органайзером. Он имеет функцию автоматического подключения к различным программам типа Скайп, OneNote, OneDrive и прочие. Именно поэтому его часто выбирают люди, нуждающиеся в единой платформе для получения писем и планирования своего времени.
В обзоре мы подробно расскажем о регистрации почтового ящика Outlook, а также опишем его возможности и настройки.
Регистрация учётной записи Майкрософт Аутлук
Для регистрации электронной почты необходимо зайти на стартовую страницу Майкрософт Аутлук и кликнуть по кнопке “Создать бесплатную учётную запись”.
Создать аккаунт
Придумайте имя своего электронного ящика и впишите его в пустое поле. А также можно выбрать доменное имя. По умолчанию стоит Outlook.com, но можно изменить на hotmail.com.
Если предложенное Вами имя не занято, то на следующем шаге система предлагает задать пароль для входа. Ниже можно установить галочки в пунктах:
- показывать пароль, что удобно при наборе;
- получать от системы Майкрософт информацию, советы и предложения.
Для настройки Outlook необходимо представиться, то есть в форме указать свои имя и фамилию.
На следующем этапе потребуется указать дату своего рождения. Страна нахождения определяется автоматически, но Вы можете изменить её значение, выбрав подходящий вариант в списке.
Система попросит подтвердить, что Вы являетесь человеком, а не ботом. Поэтому в нижней строке повторите все символы капчи. Если Вы не понимаете написанное, то можно обновить информацию, нажав на кнопку справа “Новый”. А если кликнуть по “Аудио”, то робот по буквам и символам прочитает капчу вслух.
Вход в почтовый ящик Microsoft Outlook
После регистрации электронного почтового ящика входить в него можно со стартовой страницы Outlook. В верхней части справа кликните по кнопке “Войти”.
Вход в личный кабинет
Как войти на мою страницу
Войти в свою почту на сайте Outlook можно двумя способами: по имени ящика или с ключом безопасности. В открывшейся форме авторизации введите наименование своей почты и доменное имя. У некоторых пользователей автоматически высвечивается имя, но для продолжения нужно поставить знак @ и указать один из вариантов: outlook.com или hotmail.com, в зависимости от регистрации.
После перехода по кнопке “Далее” укажите пароль. Если Вы постоянно пользуетесь этим компьютером и к нему нет доступа посторонних лиц, то для сохранения данных поставьте галочку в строке “Оставаться в системе”.
Второй способ подразумевает использование ключа безопасности, то есть сертификат ЭЦП. Вставьте носитель в компьютер и нажмите на нём кнопку для включения. Затем в форме авторизации выберите ссылку “Вход с ключом безопасности”.
Забытый пароль почты Аутлук, что делать?
Вы потеряли пароль от своей почты Аутлук? Не стоит переживать по этому поводу, так как его можно восстановить через форму авторизации. Введите имя от своего ящика и перейдите на этап ввода кода доступа нажав на кнопку “Далее”.
Восстановить пароль
На следующем шаге нужно нажать на ссылку “Забыли пароль?”.
Если ранее Вы указали в настройках своего профиля номер телефона или резервный электронный ящик, то нужно будет выбрать вариант восстановления. В этом случае система направит Вам короткий код подтверждения и при прохождении проверки предложит указать новый пароль.
В том случае когда такой возможности нет, то внизу перейдите по соответствующей кнопке.
В предложенной форме укажите восстанавливаемую почту, а ниже резервную, по которой с Вами свяжутся специалисты и проведут процедуру идентификации личности. В конце анкеты необходимо ввести капчу.
Как удалить Outlook?
После удаления своей учётной записи Вы потеряете доступ ко всей информации, хранящейся в электронном ящике. Поэтому рекомендуется проверить письма и перенаправить их на резервный адрес. Помимо этого, деактивируются все связанные службы: OneDrive, Xbox Live, контакты Скайп, NuGet.org. Поэтому рекомендуется проверить все вложения, файлы, подписки, прикреплённые карты и прочее. Только после этого переходить к полной ликвидации.
Этапы удаления Outlook и сопряжённых служб:
- Перейдите на страницу проверки готовности. Если Вы деактивируете дублирующий аккаунт, то проверьте ту ли учётную запись отображает страница.
- После перехода по кнопке “Далее” ознакомьтесь с информацией и проставьте галочки. В конце страницы обязательно нужно указать причину удаления Outlook.
- После нажатия на кнопку “Пометить для закрытия” ящик закрывается на 60 дней. В этот период можно его восстановить вместе со всей вложенной информацией. Но на 61 сутки он аннулируется окончательно.
Как настроить электронную почту Аутлук?
Настройки учётной записи Аутлук необходимы при добавлении её в другое почтовое приложение. Для этого потребуются протоколы IMAP (входящая почта), POP (входящая почта) и SMT (исходящая почта).
Настроить по IMAP
Запустите программу и справа вверху перейдите в раздел “Файл”. На открывшейся странице перейдите по кнопке “Добавить учётную запись”.
На следующем этапе внизу поставьте отметку в строке “Ручная настройка и дополнительные типы серверов”.
Появится список, в котором нужно отметить строку “Протокол POP или IMAP”, а затем перейти к следующему шагу, нажав на кнопку “Далее”.
На следующем этапе указываем сведения о своём ящике Outlook:
- ввести имя, которое будет видно всем получателям писем;
- указать наименование ящика;
- в списке “Тип учётной записи” выбрать IMAP;
- указать сервер входящей и исходящей почты;
- ввести имя аккаунта в строке “Пользователь” (совпадает со строкой “Адрес электронной почты);
- указать пароль от учётной записи
Перейдите по кнопке “Другие настройки”.
В появившемся окне необходимо перейти во вкладку “Сервер исходящей почты”. Затем ниже отметьте строки “SMTP-серверу требуется проверка подлинности” и “Аналогично серверу для входящей почты”.
После переключитесь на вкладку “Дополнительно” и укажите тип шифрования SSL. Это позволит при блокировке провайдером портов использовать альтернативные способы.
Обратите внимание на используемые порты при подключении к сервису:
| шифрование SSL | без шифрования | |
| IMAP | 993 | 143 |
| SMTP | 465 | 587 |
| POP3 | 995 | 110 |
Настроить по POP3
Если при работе с почтовым сервисом Вы планируете выход только с одного устройства, то в настройках нужно указывать порт POP3. Этапы аналогичны вышеуказанным, только в окне “Другие настройки” нужно выбрать “Тип учётной записи” POP3.
А также в окне “Других настроек” во вкладке “Дополнительно” проверьте, чтобы в строке POP3 стояло значение 995. А в поле SMTP числился номер 465.
Изменить настройки по SSL
Для настройки SSL шифрования в верхнем левом углу перейдите в “Файл” и в открывшемся окне кликните по кнопке “Настройки учётных записей”.
На следующем этапе дважды кликаем по наименованию выбранного почтового ящика.
Далее, в открывшемся окне нужно проверить строку “Тип учётной записи”. От этого будут зависеть дальнейшие настройки электронного ящика Outlook.
Если у Вас указан тип POP3, то переходим по кнопке “Другие настройки” и открываем вкладку “Дополнительно”. В открывшемся окне отмечаем “Требуется шифрованное подключение SSL”, а в строке “Использовать” устанавливаем SSL.
Важно! Обратите внимание, что в данном варианте в форме должны стоять следующие значения: POP3 — 995, а SMTP — 465.
Если у Вас используется протокол IMAP, то переходим в “Другие настройки” и выбираем в открывшемся окне вкладку “Дополнительно”. В строках IMAP и SMTP установить в правой части тип подключения SSL.
Настройки сервиса
Сервис обладает большим количеством разнообразных настроек.
Область чтения позволит выводить информацию из письма не открывая его, достаточно просто навести курсор. Цвета вверху помогут выбрать наиболее приятную гамму. Правила — это те разделы, что появляются при написании письма, а категории отвечают за сортировку, где пользователь может добавлять свои варианты.
Наиболее интересен раздел параметров. Здесь есть несколько разделов: управление учетной записью, составление сообщений, чтение сообщений, борьба с нежелательной почтой и настройки. Первый раздел поможет менять данные в своей учетной записи, также поможет настроить псевдоним для отправки почты и управлять им, здесь же имеется возможность включения автоответчика.
В управление сообщениями предполагается настройка писем таким образом, чтобы это было наиболее удобно. Можно сразу же задать нужный шрифт, размер, форматирование, придумать подпись для письма, настроить параметры проверки вложений.
В чтении сообщений электронной почты можно настроить удобный режим просмотра, задать группировку сообщений, показ вложений, есть возможность настроить так, чтобы ответ можно было писать тут же в небольшом окне.
В нежелательной почте отображены те фильтры, по которым сортируется почта.
В настройках можно задать параметры конфиденциальности, язык интерфейса, также можно создавать и переименовывать категории, настроить сочетание быстрых клавиш для доступа к самым используемым параметрам. Есть раздел быстрых действий, это те опции, которые показываются рядом с отправлениями.
Возможности электронной почты
Почтовый ящик Майкрософт Outlook позволяет не только получать и отправлять письма. Это полноценный органайзер с большими возможностями для регулирования работы одного человека и целой группы. Платформу можно использовать:
- для постановки задач;
- документооборота;
- ведения списка контактных лиц;
- планирования мероприятий;
- создавать группы для совместной работы;
- вести дневник выполняемых действий и прочее.
Фильтрация спама
Некоторые пользователи получают рекламные рассылки, засоряющие почту и ухудшающие поиск входящей корреспонденции. Настройте фильтр спама в Аутлуке и избавьтесь от данной проблемы.
В правой части электронного почтового ящика кликните по знаку “Шестерёнка” и в пустом поле вверху напишите “Спам”. В открывшемся списке перейдите по ссылке “Надёжные списки рассылки”.
Дождитесь загрузки страницы и в блоке “Заблокированные” или “Надёжные” добавьте соответствующие контакты. Сделать это можно вручную или, выбрав из имеющегося списка, кликнув справа “Поиск в списке”.
Справка! По умолчанию все входящие письма считаются надёжными и не относятся к Спаму.
Синхронизация папок в почтовом ящике
В настройках почтового сервиса Outlook можно синхронизировать папки других электронных ящиков. Для этого перейдите в раздел “Синхронизация почты” и заполните предложенную анкету.
Когда Вы нажимаете на кнопку “Другие учётные записи электронной почты”, то открывается дополнительное окно. В нём заполните следующие поля:
- Ваше имя для получателей писем;
- адрес синхронизируемого электронного ящика и пароль от него;
- выбрать вариант сортировки и хранения писем.
Файл данных, как изменить?
В некоторых ситуациях требуется сделать перенос файлов данных почтового ящика. Рассмотрим ситуацию, когда нужно изменить местоположение файла OST при формировании нового профиля Outlook.
- Открыть на компьютере консоль от имени администратора. Для этого в левой части нажать на знак “Майкрософт” и в поисковую строку ввести “CMD”. В командную строку подвести курсор мыши и кликнуть на правую кнопку. В появившемся списке перейти в раздел “Запуск от имени администратора”.
- В командной строке прописываем текст, где “d:\Mail” — это новое расположение папки с файлами Outlook.
- Проверьте расположение файлов почтового ящика в указанном Вами месте.
В видеоинструкции описано пошаговое восстановление файлов в почтовом ящике Аутлук:
https://youtu.be/C8An3PiKpTU
Группа контактов
Сервис “Группа контактов” в почтовом ящике Аутлук пригодиться в том случае, если нужно отправить сразу нескольким людям одно письмо. Удобная функция, экономящая Ваше личное время.
В левой части меню своего почтового ящика внизу раскройте раздел “Группа” и кликните по кнопке “Создать”.
В открывшемся окне в верхней строке нужно дать название создаваемой группе. Внизу можно дать краткое описание или пропустить этот шаг.
Выберите всех участников из списка контактов. Поиск можно осуществлять по имени или адресу электронной почты. Здесь также можно внести нового пользователя, указав вручную его адрес электронного почтового ящика.
Внимание! Вы можете на время удалить из рассылки адреса группы. В этом случае пользователи не будут получать сообщения, пока их не добавят обратно. Это полезно, например, при обсуждении покупки подарка на день рождения.
OneDrive и другие службы почты Outlook
У персонального информационного менеджера Outlook есть почтовые службы, улучшающие качество хранения и обмена информацией между пользователями. При регистрации учётной записи Вы автоматически подключаетесь к ним:
- OneDrive многим знакомо как SkyDrive. Компания Майкрософт решила в 2014 году переименовать данный сервис. Его основная задача — облачное хранение документов.
- Skype. Непосредственно из почтового ящика Outlook можно совершать бесплатные видеозвонки или переписываться в чате. Иконка расположена в правой верхней панели.
- OneNote или записная книжка. Она поможет записать важные мысли, информацию и Вы всегда сможете найти их быстро, просто открыв данный сервис.
- В почтовом ящике можно создавать документы по шаблонам Word, Excel и пользоваться PowerPoint. Созданные файлы можно сразу же отправить выбранному контакту или рабочей группе. Это позволяет экономить время и помогает совместно работать над одним проектом.
- ToDo — планировщик дня. Здесь отмечаются важные события, назначенные встречи, в том числе и Вам, устанавливаются задачи.
- Электронный календарь. В него можно внести информацию о датах рождениях, встречах и прочее и установить время оповещения и возможность повтора. А также в нём отображается погода на ближайшие три дня.
- Sway. Это приложение стало альтернативой использования PowerPoint. Он лёгкий в использовании и имеет более широкие возможности: элементы стори-теллинга и выразительные повествовательные функции. Для тех кто затрудняется с составлением презентаций есть 18 шаблонов.
- Bing — поисковая система, разработанная Майкрософт.
- MSN служба для отправки мгновенных сообщений. В арсенале расширенный выбор смайликов, возможность отправки голосовых и видеосообщений.
Для перехода в сервисы в левом верхнем углу нажмите на квадрат из точек и в открывшемся списке выберите нужную иконку:
Скачайте бесплатно мобильное приложение Microsoft Outlook
Вы часто находитесь в поездках и нужен постоянный доступ к почтовому ящику? Тогда скачайте мобильное приложение Microsoft Outlook через официальные магазины своего телефона. Платформа совместима с операционными системами iOS, Android и Microsoft.
Как создать почтовый ящик Outlook.com на мобильном устройстве?
Перед началом работы в почтовом ящике Outlook потребуется настроить его на своём мобильном устройстве. После скачивания программы с официального магазина войдите в неё. Система предложит указать название почтового ящика, выбрать доменное имя и перейти к следующему этапу по кнопке “Продолжить”.
Добавьте аккаунт Гугл и введите пароль от электронной почты Аутлук. На этом завершится настройка и Вы сможете пользоваться всеми сервисами Outlook в телефоне.
Обратите внимание!
Если Outlook уже запускался ранее, Вы можете добавить учетную запись следующим образом:
- Нажмите на блок “Настройка учетных записей”.
- В раскрывшемся списке выберите пункт “Настройка учетных записей”.
- Затем настройте учетную запись в соответствии с текущей инструкцией, начиная с шага 3.
Часто задаваемые вопросы
Нередко у пользователей возникают вопросы по работе и настройке электронного почтового ящика Outlook от Майкрософт. Предлагаем ознакомиться с ответами на часто возникающие вопросы.
Не отправляются письма, что делать?
Если Вы заметили, что Ваши письма не уходят и не доставляются по адресу, то первым делом проверьте интернет соединение. Если проблема заключается не в этом, то стоит проверить размеры вложений. Найдите самое старое неотправленное письмо и войдите внутрь. Если прикреплённые файлы весят более 5 МБ, то их нужно сжать или сформировать несколько писем.
Важно! Некоторые антивирусные программы могут блокировать отправку корреспонденции, считая, что в ней находится вирус. Попробуйте обратиться в Службу поддержки разработчика Антивирусной программы.
В некоторых случаях помогает отправка сообщений через безопасный режим. Если до этого программа совершила аварийный выход, то могут слетать некоторые надстройки, что препятствует работе сервиса.
Алгоритм работы следующий:
- кликнуть на клавишу WINDOWS;
- в строку поиска ввести “outlook.exe /safe”;
- нажать “Ввод”.
Если в безопасном режиме у Вас получится отправить письма, то создайте новый профиль Outlook. Делается это следующим образом:
- перейти по кнопке “Файл” и выбрать строку “Настройка учётной записи”;
- перейти в раздел “Управление профилями”;
- сперва кликните по кнопке “Показать”, а затем перейдите по кнопке “Добавить”.
Как отменить отправление в Outlook?
Вы можете отменить отправку сообщения, если пользователь ещё не прочитал его. В левой части меню перейдите по вкладке “Отправленные” и найдите своё сообщение, кликнув по нему, чтобы отметить в списке. Вверху справа нажмите на кнопку “Отменить”.
Внимание! Данная функция доступна только в том случае, если у отправителя и получателя установлены Microsoft 365 или Microsoft Exchange.
Как удалить отправленное письмо у адресата?
Если адресат получил и прочитал сообщение, то удалить Вы его уже не сможете. А вот отозвать письмо можно воспользовавшись услугой “Отмена”, о которой мы рассказали выше.
Предварительный просмотр писем
В списке сообщений доступен предпросмотр каждого письма. Вы видите адрес отправителя, тему и первую строку основного текста. Последний параметр можно настроить. Для этого откройте вкладку «Вид», найдите кнопку «Просмотр сообщения» и выберите нужное количество строк. Можете при желании и вовсе отключить просмотр, чтобы сэкономить место. Outlook также спросит, хотите вы применить настройку только к этой папке или ко всем почтовым ящикам.
Служба поддержки почты Outlook
Компания Майкрософт предлагает поддержку клиентам на официальном сайте. Здесь можно пройти обучение по программам, ознакомиться с ответами на часто возникающие вопросы, написать сообщение разработчикам.
Получить ответы на вопросы
Выделенного телефона Технической поддержки у компании Майкрософт нет. Но можно написать сообщение в чате. Обратите внимание, что перевод языка носителя происходит автоматически. Поэтому в тексте ответа могут содержаться ошибки. Для написания сообщения кликните по кнопке “Начало работы”.
Отзывы пользователей
Мы подробно рассказали о регистрации почтового ящика Outlook от компании Майкрософт. Описали все его возможные функции, которые помогут Вам в повседневной жизни или в бизнесе. Но полностью оценить работу ресурса помогают отзывы. Поэтому мы предлагаем ознакомиться с положительными и отрицательными комментариями, собранными с разных сайтов и форумов.
На одном из популярных ресурсов представлены положительные и отрицательные отклики о почтовом сервисе Outlook. Например, пользователь из Воронежа под ником Bizzy1347 советует данный ресурс и ставит ему оценку 4 из 5 баллов. Из положительных моментов он отметил:
- быстродействие;
- удобная регистрация и использование;
- можно создавать группы и быстро отправлять письма в один клик сразу нескольким людям;
- много различных дополнительных сервисов.
Недочёты есть, но они незначительные. Например, задержка отправки случается крайне редко.
Другой пользователь Гикотея установила данный почтовый сервис ещё в 2014 году. Использовала в основном для сбора писем с ящика Яндекс и для спама. Женщина говорит, что данный ресурс неудобный, настройки сложные и непонятные, а корреспонденция часто залетает в спам.
На другом сайте общая оценка пользователей составила 3,3 из допустимых 5,0. Например, Полина Галаган столкнулась с проблемой восстановления пароля. Она говорит, что компания майкрософт одна, но вот подразделений у неё много и в каждой своя поддержка. Для восстановления доступа к почте ей пришлось создать ещё одну почту, чтобы написать в поддержку. А также она говорит, что если утерян пароль от электронного ящика, то и в Скайп уже не зайти.
На другом ресурсе пользователь Valerian Warren говорит об удобстве почтового ящика Outlook. Здесь обширный функционал, можно связывать несколько почтовых сервисов. В функционале много интересных и полезных возможностей: календарь, сортировка писем, настройка подписи и многое другое.
Вы уже активно пользуетесь почтовым ящиком Outlook? То поделитесь своим мнением с другими пользователями и расскажите о его плюсах и минусах.
4 / 5 ( 2 голоса )
Вывод:
Мне понравилось!
Очевидно, что проведена ГИГАНТСКАЯ работа. Но нужно понимать, что если Вы ожидаете такой же функционал, как и Outlook из офисного пакета MS Office, то Вы будете огорчены. Это совершенно разные продукты.
Еще немного работы лобзиком и будет идеальный продукт. Ну а пока в предвкушении устранении недостатков, сижу на старье: –)
Скажем спасибо Брайену Холлу (Brian Hall) – ведущему менеджеру продукта
Особенности рациона шестимесячного ребенка на искусственном вскармливании
2022-02-28 14:24:42
Как правильно встречать мужа с работы?
2022-02-23 18:30:52
Александр Тодчук: биография, сеть салонов красоты, мастер-классы по стрижкам и фото Дополнительная информация, предоставленная салоном
2022-02-23 18:30:52