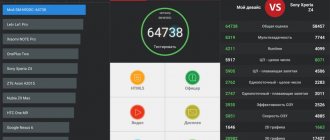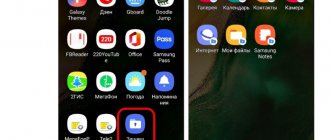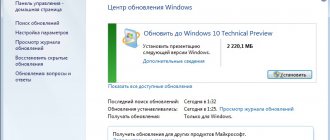In this article we will figure out how to hide a folder on Android, how to hide files on Android so that they are not visible on a mobile device. Hidden files and folders of the Android device will allow you to protect from strangers private information that is not intended for other users who can access the smartphone or tablet, for example, family members.
In a modern mobile device running on the Andro operating system >
To protect confidential data, you need to hide files and folders on Android. A hidden folder on Android will help protect personal private information; an outsider will not see on the smartphone, if it falls into his hands, anything that was hidden by the user of the mobile device.
For greater reliability, all private data can be collected in one folder, and then hidden from prying eyes. You can not hide individual folders at all, but only hide some files located in different folders.
In the article you will find instructions on how to create an invisible folder or hide a file on a mobile device running the Android operating system. We will create a new hidden folder, hide an existing folder, hide a file, view a hidden folder or file, remove a hidden folder or file: make it visible again.
To create a hidden folder or hidden file, we need a file manager (Explorer). If your device has a file manager pre-installed, use this application. If you don’t have Explorer on your smartphone or tablet, or you’re not satisfied with its capabilities, check out the article about the best file managers for Android to choose the right application for your device.
The method of creating a hidden folder involves disguising a folder or file as a system directory or application. In the Android operating system, system directories are not displayed by default.
Using the example in the article, I will show work in the powerful file manager ES File Manager, due to the fact that this is the most popular program of this type. In other applications, program menu items may have different names, but all actions performed will be identical.
How to create a hidden folder on Android
First, let's create a new folder in ES Explorer. To do this, you need to enable the display of hidden files using the program.
Follow these steps:
- Open your file manager.
- Go to Settings (in the top left menu) and then go to the Display Settings option.
- Check the box next to “Show hidden files” (Show files starting with a dot).
Create a new hidden folder:
- In the main window of the file manager, select internal or external memory (SD card, if the system allows recording to external media without root rights), where the hidden folder should be located.
- Click on the right drop-down menu, in the “Create” window that opens, select “Folder”.
- Create a folder, give it a name, put a dot in front of the folder name, for example, “.Folder” or something similar, as you like. I advise you to write the folder name in Latin letters, in this case, the name of the folder will not be obvious.
- Click on the "OK" button.
- Move the necessary files from your device (smartphone or tablet) to this folder.
- Enter the file manager settings, uncheck the box next to the settings item showing system directories.
After this, the hidden folder will not appear among other folders on the mobile device.
Windows 8
The above method also works for Windows 8. But there is an easier method, just two steps.
- Press Windows + E to open Windows Explorer and then click the View tab in the toolbar.
- Select the "Hidden Items" option, which is located above the address bar, in the area labeled "Show/Hide". Uncheck the same option to hide these files.
Windows 8
Viewing hidden files on a Mac isn't as easy as it is on Windows or Android. The fastest method involves opening a terminal and entering a command. Follow these steps and you will be able to quickly view hidden files.
- Open a terminal. If you don't know where it is, you can click the search button in the top right corner and type terminal or search for it through LaunchPad. If you prefer to go through the Finder, the Terminal will usually find it in /Applications/Utilities .
- Paste this exact command into the terminal: by default write com.apple.finder AppleShowAllFiles TRUE
- Press enter. Now type this command: killall Finder and press Enter again or go to the Apple menu (top left) -> Force Quit... -> select Finder and click Relaunch
- You will now be able to see hidden files on your Mac. To hide these files again, use this exact command in terminal: default write com.apple.finder AppleShowAllFiles FALSE
How to make a hidden folder on Android
In a similar way, you can make an existing folder hidden on a mobile phone running Android. We don't need to enable the image of hidden folders in the settings.
Let's say we need to hide private videos. Using the file manager, select the folder on your device that you want to hide. In our case, this is the “Video” folder located in the internal memory of the mobile device.
- Click on the folder, select "Rename".
- Before the folder name, put a dot “.Video” and click on the “OK” button.
- The hidden folder will disappear from view when you enter the gallery again, you will not find the video files folder there because this folder is hidden in the system.
In a similar way, you can hide the folders: “Audio”, “Video”, Pictures”, “Camera” (located in the “DCIM” folder), “Download”, “Document”, etc., other folders with multimedia files that are located in application folders, for example, in the WhatsApp folder.
Types of memory
First, let's look at the types of internal memory that affect the phone's performance. Mobile devices, like computers, use two types of memory: RAM and ROM.
- RAM is a random access memory device that stores data only during direct operation of the device. Running games, browser tabs, running applications - all these processes consume part of the RAM;
- ROM ( ROM) is a read-only memory device. The memory stores all data until you delete it yourself. This category includes all files on the hard drive, application cache and the like.
When both types of memory run out, the device begins to slow down and malfunction. To eliminate it, you need to clear the RAM and ROM of “garbage”.
How to hide the contents of a gallery folder
Let's look at another method that hides the contents of an existing gallery folder. This method does not hide the folder itself, but the contents of the folder are not displayed in the gallery.
Now I will show you how to hide a folder on Android in the gallery where multimedia files are displayed: photos, videos, etc.
- In the file manager, enter the folder whose contents you want to hide in the gallery.
- From the file manager menu, select New and then File.
- Name the file ".nomedia", with a period at the beginning of the file name, click "OK".
- Reboot your device.
After starting the smartphone, the contents of the folder will not be displayed in the phone's gallery. In the file manager, the folder and its contents will be visible.
How to view statistics on the memory load of a smartphone or tablet
To assess the state of user memory, go to the device settings, find the “Storage” item. The graph that opens will display the ROM load, divided into types of files and data:
- “Applications and their data”;
- "Images and Videos";
- "Music";
- "Cache";
- "Other files".
The names of these items may vary.
The RAM load is displayed in the “Memory” menu.
If there is no “Memory” item, use the “Clean Master” application. It will show the exact amount of free and loaded RAM (and help clean it up).
How to make a hidden folder visible on Android
Now let's see how to make a folder a visible folder again at all times, regardless of whether showing hidden folders is enabled or disabled on the device.
- Go to the file manager settings, check the box to show hidden directories.
- Find the hidden folder, click on the folder.
- Select "Rename" and remove the period before the folder name.
- Uncheck the box next to the option to show hidden files in the file manager settings.
This folder has become a visible, regular folder again.
How to make the contents of a gallery folder visible
If you no longer need to hide media files in the gallery, delete the “.nomedia” file from the media folder.
- Enable showing hidden files in the file manager.
- Enter the folder from which the files were hidden in the gallery.
- Delete the previously created file named “.nomedia” from there.
- Restart your smartphone.
- Disable showing hidden directories on your phone.
All files will again be visible in the “Gallery”: videos, photos, images, screenshots, etc.
How to hide a file on Android
In some cases, you need to hide a single file without hiding everything else. If you have read the article up to this point, you probably already guessed how this can be done.
- Enter the folder where you want to hide the file.
- Click on the file, select "Rename".
- Place a dot in front of the file name “.filename”, and then click on the “OK” button.
- The hidden file will become invisible.
Using this method, you can hide several files in one folder, the remaining files from this folder will be visible.
Show hidden files on Android
Open File Manager
(File Manager). Then tap Menu > Settings.
Go to Advanced
(Advanced) and set the
Show hidden files
to
ON
:
Now you can easily access files that you previously set as hidden on your device.
Image: © Tinh Khuong – Unsplash.com
A few words of gratitude are always very helpful.
Windows XP
If you are using Windows XP, you will need to open Windows Explorer to view hidden files.
- Press Windows + E. For the uninitiated, the Windows key looks like four squares and is usually located next to the alt key on the keyboard.
- Now click on the Tools menu at the top and select Folder Options.
- This will open a pop-up window. Click on the View tab at the top. In this tab, you will see many options under the Advanced Options section.
- Under Advanced Options, select Show hidden files and folders and click OK at the bottom of the pop-up window.
Reasons for hiding information
How to recover information
Yodot Android Data Recovery app is used to find hidden data on your phone. This software thoroughly scans both internal and external storage, saving the recovered data on the PC.
Hiding files on the phone
Using third party software
The standard gallery on a smartphone displays all folders containing photos or videos. This is a folder with pictures from the camera, screenshots, downloads, photos from Viber, etc.:
There is simply no option to change the displayed folders in the standard settings. But the situation changes radically if you install a special utility on your smartphone - an alternative gallery, for example, Quick Pic:
A powerful yet compact application with a modern design and layering effects for managing photos.
Quick Pic lets you quickly launch and view thousands of photos. The user has a pleasant interface optimized for large screens and support for multi-touch gestures.
An undoubted advantage of the program is the absence of both additional permissions and annoying advertising.
Using a password, you can easily hide photos and video files, excluding them from all standard gallery applications.
It remains to add that the application is distributed free of charge, and, in addition to the basic functions, it will help with sorting, renaming, creating new folders, etc. And the presence of a built-in graphic editor will allow you to edit and install wallpapers with the best quality.
Using a computer
In this case, on a PC, using Windows Explorer, activate the “Hidden” attribute.
What you need to do for this: connect your phone or tablet via a USB cable to your computer (don’t forget to enable USB debugging). In the drive, open the folder with the photo, right-click on the desired file, select “Properties”, check the box next to “Hidden”:
After this simple manipulation, what we have hidden will not be displayed on the computer. And to view this content, in the Explorer properties you will need to select the option to view hidden files. But these files will still be displayed in the Android gallery.
Using a file manager
In my opinion, this is the most optimal way to hide information on a mobile device that is not intended for third-party viewing.
We will need a good file manager, for example, ES Explorer. Based on the combination of quality and the capabilities it provides, this is the best option, but if you are used to using another, you can use the one that is more convenient for you.
Using this method, we can hide individual photographs, and even an entire folder. What should be done:
Launch ES Explorer, find the desired folder or file on the SD card, then click on the name until a window appears with a menu that lists additional functions. Select the “Rename” item and put a dot in front of the existing name. For example, the gallery folder is located in DCIM/Camera. To hide an album in the gallery on Android, we rename it, adding a dot, to “.Camera”:
After this procedure, we need to open the gallery again and make sure that the desired folder is not visible.
Yes, you say, great, but now how to see the hidden location? To do this, we perform the following manipulations:
We enter Explorer again, then, by swiping from the left edge of the display, open “Show hidden files”, find your folder (file) with a dot in front of the name (it will be slightly darkened). Now we just remove the dot again, and what was hidden will appear in the gallery again.
Using a special application
In fact, there are quite a few applications that offer the function of hiding private information. They work on the same principle, so in our review we will focus on “Hide photo - KeepSafe safe”.
The utility will securely hide your photos and videos in the device gallery with a password that you will need to come up with yourself, after which all content will be moved to a special storage. And to view you will only need to enter a password.
How the application works: launch KeepSafe, add a four-digit PIN code and enter your email for subsequent recovery (if needed). To hide the necessary files, go to the gallery, select the photos that we will hide, click “Share” and select KeepSafe. That's it, now, having entered the application, enter the password and enjoy watching.
We tried to cover the topic “how to hide photos on Android and other files” as fully as possible, but if you still have questions, we are always in touch. Good luck!
Does it need to be cleaned?
How do you know if your phone/tablet needs this procedure? The first indirect sign is a decrease in productivity. If the technical side of the phone is fully functional, then the problem is precisely the clutter of the RAM and ROM.
You can also verify this using built-in applications. This can be done differently on different devices. Each device has a standard file manager, which indicates the size of all files on the internal memory. Knowing the total ROM capacity on the phone, it is easy to understand when the internal storage is completely full.
Now you know how to clean your phone via a computer, via USB, how to view memory usage statistics, how to delete the cache using standard and third-party programs. At least one of the methods will definitely be suitable for you, so you can bring your device to full functionality and serviceability!
Using the Android File Manager
You will need a normal one, for example, ES Explorer. It can be downloaded for free from the Play Store at https://play.google.com/store/apps/details? >
- Launch Explorer, find the desired file or folder on the memory card.
- Press and hold the name for a few seconds until a menu with additional functions pops up.
- Select Rename. Add a period to the title in front. For example, the gallery folder is located in DCIM/Camera. To hide an album in your gallery on Android, rename it to .Camera.
- Go back to the gallery and make sure the folder is not visible.
But how can you now view the hidden location? And how can I return the normal attribute to it?
- Log in to Explorer. Swipe from the left edge of the screen - Show hidden files.
- Go to the memory card, you will see your folder or files with a name starting with a dot. They will be somewhat muted in color.
- If necessary, rename them by removing the dot at the beginning of the name.
- Enter the gallery and you will see them appear again.
Using Keep Safe
From the link https://play.google.com/store/apps/details? >
There are several ways to hide a folder in the gallery on Android. The simplest, in our opinion, is a simple renaming with the addition of a dot. No one else will see your hidden files, and you can view them through Explorer. Adding a .nomedia file carries certain risks. And the Keep Safe program sometimes crashes.
How do you hide personal photos and videos from prying eyes? Did you find our information useful? Share your opinions in the comments.
Tablet manufacturers deliberately hide many system files, and this approach is the norm, since their accidental deletion or modification can lead to the most unusual consequences. Also, files may not be displayed due to viruses, which negatively affects the operation of the device. But if the files are simply hidden, they can be easily found and seen. Let's look at some of the most popular methods for viewing hidden files on a tablet.
Opening hidden files using third-party programs
All hidden files on Android devices have two main attributes. The first is a property in the file settings, with the appropriate name. The second is a period placed before the name of the file or folder. This approach limits document display on both Linux and Windows systems. You can remove these restrictions using any popular third-party file manager.
Total Commander
Total Commander is one of the most popular programs for working with files of various types. With its help, you can not only directly open hidden files by specifying the full path to the document, but also display similar documents without changing attributes. To do this, just go to settings, find the item “Show hidden files” and restart the program.
ES Explorer
Another popular file manager whose functions can be expanded with add-ons. It has an extremely simple interface, similar to the standard one, as well as quick access to settings. To show hidden files in ES Explorer, just swipe to the right and in the menu that appears, select the appropriate item for showing hidden files.
Opening hidden files using explorers, after they are displayed, is quite simple - just one click on the icon. If you simply don’t want to display some documents, you can simply write the direct path to it on the command line.
The easiest way
The Android operating system has inherited a lot from Linux. There is also a very simple way to hide folders and files. It consists of changing the name. Just put a period at the very beginning. For example, you have a file “Photo.jpg”
— change the name to
“.Photo.jpg”
.
Or you are dealing with the “Works”
- change the name to
“.Works”
. You can do this using any file manager or using a PC.
Please note that the Windows Explorer itself perfectly sees the renamed file. If you want to ensure that the computer does not display it either, you will have to additionally perform the following steps:
Step 1.
Right-click on the file or folder.
Step 2.
Select "
Properties
" from the context menu.
Step 3.
Check the box next to “
Hidden
” and click the “
OK
” button.
Unfortunately, not all smartphones provide the computer with the ability to change the properties of files stored in their memory.
Instructions to hide files and folders in the Android and Windows file manager
Android is built on the Linux kernel and, accordingly, has common features with similar operating systems based on this kernel. Unfortunately, Windows is not related to Linux in any way and in order to carefully hide a file or folder, you need to try a little.
Hiding a folder or file on Android
In order to hide a file or folder from the file manager (explorer), you need to rename the desired file or folder by adding a dot before the name. That is, to hide the xxxx.jpg file, you need to rename the file to . xxxx.jpg . In order to hide the AlenaNu folder, you need to add a dot before the name.AlenaNu
the file is visible ———————> xxxx.jpg the file is not visible ———————>. xxxx.jpg
the folder is visible ———————> AlenaNu the folder is not visible ———————>.AlenaNu
This is how you can hide a photo on Android and not only a folder and other files!
After this simple procedure, you will hide what you need in Android, but there is one problem: when you connect to a computer, you will see that everything that you hid in Windows is clearly visible! Therefore, the invisibility needs to be “refined”.
Hiding a folder or file on a Windows computer
Below is a screenshot showing folders at the beginning that are no longer visible in Android, but are visible in Windows:
To hide folders or a file, you need to select all or select one by one -> right-click -> select properties - change the attributes of the file or folder to Hidden.
Do you still have additional questions? Ask them in the comments, tell us what worked for you or vice versa!
That's all! Stay with the Android +1 site, it will be even more interesting! Read more articles and instructions in the Articles and Android Hacks section.
If your Android smartphone or tablet stores data that you don’t want anyone who picks up your device to see, then you’ve come to the right place. Perhaps the best solution to this issue is to hide files from the gallery, file manager and media player.
This method is very simple and can be done on any device. not required.
How to hide files from the gallery or media player
2. Create an empty text file called .nomedia inside the folder whose files you want to hide.
3. Reboot your device.
4. Go to the gallery or player and make sure that the changes have taken effect.
Application of additional software
On Android you can hide not only files and folders, but also installed programs. This is done using the Hide It Pro utility. It works like this:
The selected shortcuts will be located in the ProgramData/Android/Language/.fr folder. To make them visible, you will need to log into the file manager and check the box next to “Show hidden files and folders.”
Portable Android devices are not always meant to be used by one person. Of course, a smartphone is a personal device that we very rarely transfer into other hands. But the tablet can be used by family members and even friends. And there are all sorts of mini-computers in the form of a flash drive that connect to the TV. In short, some gadgets can be used by several people. But certain personal files contained on them should not be seen by strangers! In this case, the thought of hiding a file or folder may well appear in your head. How to do this - read below.
Most often, you want to make a hidden folder on Android if other people have access to your device. Such a folder may contain intimate photographs, copies of some important documents, or something else that another person should not suspect the existence of.
Another reason for hiding files is for ease of use " Galleries"
" The fact is that by default it displays absolutely all media files stored on the smartphone. And if the display of videos can most often be turned off, then this trick will not work with album covers. Such graphic files will have to be hidden manually.
The third reason is to send the device to a service center for repair. Such establishments sometimes employ people who like to look at other people's photographs. Usually they do this out of boredom, when the gadget has already been repaired and there is absolutely nothing to do. Or this happens during testing of the device for its performance. In short, it is enough to create hidden folders so that the service center employee does not see anything.
It should be noted that an experienced specialist will still be able to find hidden files if he wants to. But for this you will have to tinker. The same service center employees definitely won’t do this, not wanting to spend such a long time. So we can say that the function of creating hidden files and folders is made more for the sake of user convenience than to ensure complete privacy.