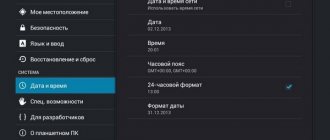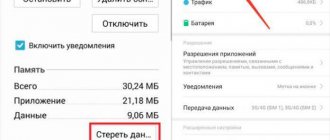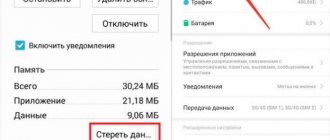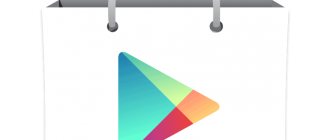An error with the message “Failed to download or update the application” and error code 192 may appear to users of Android smartphones or tablets when they try to download or update the application in the Google Play Store. This error usually appears due to insufficient free space in the device memory. The error can also be caused by other reasons: a failure when downloading the application installation files or a full Android device cache.
You will learn what to do in case of error 192 in Google Play in 5 step-by-step instructions below.
failed to download error code 192
Freeing up memory in an Andriod device and clearing the memory card
Often the problem with error code 192 when downloading or downloading applications from the Goolge Play Store is the lack of memory in the Android phone or tablet. The download process stops and the message “Unable to update the application. Error code: 192." What to do:
- Check the amount of free internal memory in your Android device.
- Check the amount of free memory on the memory card.
In Android, you can select the default storage location (internal memory or external memory card), and also move from one memory to another (except for programs installed by default).
To check memory on an Android device:
- Open the Settings app.
- Go to the “SD card and phone memory” section.
- In the memory settings subsection, you will see information about the free space in the device memory and on the SD card of your Android phone or tablet.
If the memory is full, you need to see which applications take up the most memory and possibly delete or move, for example, to an external SD card.
To see how much memory a specific application is using:
- Enter the Settings app.
- Go to the Applications settings section.
- Next, go to the “Application Management” subsection.
- Click on "All" to see all the applications installed on your Android device.
Error code 192 in the play store
How to fix error 192 in the play market on Android by deleting unnecessary data
To do this, you can use the tools built into the My Files application. An application with this functionality is available in every modern smartphone in a folder with a name similar to the name of the device - Xiaomi, Samsung.
- Having opened it, the user must scroll to the very bottom and click “Storage Analysis”.
- The user will be shown a report where he can see which category of digital information takes up the most space.
- The next step is to go to the directory with saved photos and music that seemed unnecessary to the analyzer and delete them.
- It is also worth getting rid of the items in the basket (if there is one). You can go to it directly from the report, select all elements using the button at the top, and click on the “Delete” icon at the bottom.
- To remove applications, go to “Settings” and select “Applications”.
- In the filter located at the top of the screen, select “All”, and then touch the application that is to be uninstalled. There will most likely be several of them.
- In the menu that opens with information about the program, click “Delete” at the bottom.
Owners of the latest versions of Android can remove the software through the context menu. To do this, call up the menu, find the icon with the desired program, touch it with your finger, and hold it until it vibrates. In the menu that appears, select “Delete”.
Delete cache and clear data on Google Play
In some cases, a simple procedure for clearing the cache and data will help you. Therefore, we recommend performing these cleaning procedures, since the cache, after overflowing, no longer improves the performance of your Android device, but slows it down and provokes failures and errors such as error 192. By the way, you can learn more about what a cache is and why it is needed in our separate publication. For example, the cache size on an Android device can reach several gigabytes, and this is not small.
To clear Google Play Store app data:
- Open the Settings app on your Android phone or tablet.
- Then go to the “Memory” settings section.
- Enter the “Application Data” subsection.
- Go to the "All Applications" tab.
- You need to open the “Google Play Services” application tab and click on the “Erase data” and “Clear cache” buttons. Perform the same steps with the Google Play Store application.
To delete all cache on all apps on your Android:
- Enter the Settings app.
- Go to the "Device" tab.
- Then go to the "Memory" section.
- Click on “Delete Cache Data” and confirm your intentions by clicking “OK”.
After completing the steps to clear data and cache from the device, you need to reboot your Android phone or tablet, that is, turn it off and then turn it on again.
Remember that clearing data and clearing the cache must be performed regularly, since the cache will, over time, again prevent the device from working quickly and properly.
Solution
There are several ways in which you can resolve error code 192 yourself, without contacting service center specialists. Thanks to this, you can save not only time, but also money.
Clearing cache
In this case, you need to act according to the following instructions:
- go to the settings menu of your mobile device;
- I’ll go to the tab where all applications are displayed;
- in the list that opens, find the Play Market program and go to its properties;
- at the top of the display, press the “Stop” virtual key;
- find the “Clear cache” button;
- after this, similar actions must be performed with the Google Services program.
After this, you need to restart the mobile gadget and try to enter the Play Market again. The final step is to re-download and install the software.
Data cleaning
If clearing the cache does not help, you can delete the software data. This is done according to the following scheme:
- go to the settings menu;
- open program manager;
- find the necessary software from Google;
- go to the Play Store application properties;
- stop the program and press the “Delete data” virtual key.
Deleting your Google profile
It is necessary to use this method in situations where other methods did not work and error 192 persists. This is because deleting and re-installing an account on a mobile device may result in all information on it being deleted.
To work with a Google account, you need to perform the following manipulations:
- First you need to go to the device settings menu.
- After this, you should go to the accounts tab and find in the list that appears the Google account that you want to remove from your tablet or smartphone.
- Then you need to click on the menu icon, which is located at the top of the display (right).
- A list of commands will appear on the display of your tablet or smartphone, from which you must select “Delete account.” After clicking, you should confirm the action by pressing the “Ok” button.
- After completing these steps, you should restart your mobile device and enter your Google account information again by clicking the “Add account” button in the corresponding tab of the settings menu.
- At the final stage, you should re-download the Market to your device.
This technique allows you to cope not only with error 192, but also with other malfunctions of the Android mobile platform.
Reinstalling the Google Play Store application on Android
The reason why error code 192 occurs may be an incorrect version of the Google Play Store for your particular Android device. In this case, reinstalling or rolling back to an earlier version of the application can correct the incorrect operation of the application store.
To reinstall Google Play on Android, follow these steps:
- Enter the Settings app.
- Then go to the “Applications” section and then enter the “All applications” tab.
- In the list of installed applications, find “Google Play” and go to the tab for this application.
- In the “About the application” subsection, click on the “Stop” button.
- Next, click “Uninstall updates” and “Disable” and “Erase data.”
- Reboot your Android device.
- The last step is to go to Settings in the Google Play app and turn it on.
After these steps, error code 192 should be resolved and you can easily install or update the application from the Play Store.
Data cleaning
If clearing the cache does not help, the next step is to clear the application data. This is done in a similar way:
- Open the settings menu.
- Go to the list of applications.
- Find the Play Market application.
- Click the Stop button.
- Below, find and click the “Erase Data” button.
- Reboot your phone.
After these steps, the Play Market will also ask you to update the application. Agree and try downloading the desired application again.
Relinking a Google account on an Android smartphone/tablet
In some cases, the option of deleting and re-adding the (same) account helps to fix error 192 appearing in Google Play. If you were unable to fix it with the previous options, do not rule out this method.
To delete an account on an Android device:
- Go to “Settings” and go to the “Accounts” section.
- Go to the Google tab and click Remove Account.
- Reboot your device and add your Google account again to your Android device account.
Check to re-download or update the application that was generating error code 192.
Google Play Market error 192 what is it?
"The application cannot be downloaded or updated. Error code 192." This message appears when you try to download or update something in the Play Store. Most likely, this error is associated with free space on the device, or rather with its lack. But you will say that there is enough free space in the internal memory of the device to download and install the application. Let's say you have 90 MB of internal memory, the downloaded application weighs 80 MB, in this case the download will be successful, but now there is no space to install it. The downloaded file will be deleted only after the application has been able to go through the installation process. I think this is clear. Another option is that you have 40 MB of internal free memory and 150 MB of additional memory (flash drive). In this case, it is worth checking where the application is downloaded, because if the download goes to the internal memory, then the file will not be able to be divided into additional memory and downloaded there, which is why the error appears. It also happened that when there was a huge free internal memory in the device, let’s say 32 GB, and when there was additional memory in the form of a 10 GB flash card, downloading and installing the application was impossible (error 192), so despite the fact that the total free space was around 40 GB. I solved my problem using a rather radical method. I simply removed the flash card from the device and did not use it anymore.
Reset Android device to factory settings
Resetting to factory settings is the most extreme method that will 100% help eliminate error 192. In addition, resetting to factory settings will correct the incorrect operation of the phone or tablet, delete the cache, junk files, and can even remove viruses on Android.
We have a detailed publication on how to reset to factory settings; below is the easiest way:
- Go to the Settings of your Android gadget.
- Go to the settings section called "Backup & Reset".
- At the bottom of the screen, click on reset settings “Reset everything”.
After completing the reset steps, your device will reboot and will need to be configured again. The main thing before resetting is that we recommend reading our detailed article on resetting to factory settings on Andorid, so as not to lose data that is important to you.
What is error code 403 and what does it mean when it appears in the Play Store?
The full error is called Error 403 Forbidden, and its appearance indicates that access to content is restricted by the service or your provider. It often appears when using Google services, and in particular the Google Play application store.
Sometimes error 403 also appears when you try to update programs or games that are already on your device, that is, after clicking the “Update” button, the download line becomes visible for a moment, after which an error code appears.
Error 403 on Google Play is a fairly common occurrence, which in the vast majority of cases is easy to fix
There may be several reasons why error 403 appears in the Play Store, but most often the problem occurs in the following cases:
- Uncertified device. If you bought a smartphone from an unknown Chinese manufacturer, for example, on Aliexpress, then there is a high probability that it will not be supported by Google services. In this case, you will either see a 403 error when downloading any content from the Play Store, or it will be completely absent from the phone, and at best will be replaced by the Chinese equivalent of the application store.
- Outdated system.
Until now, some users do not change their outdated devices running on the first versions of Android.
In this case, when you try to download something, the system will prompt you to update the OS and will also display a 403 error.
- Lack of free space. Many people install applications and download various files without regard to the fact that the amount of free memory on their smartphone is limited. As a result, a situation may arise in which there simply is not enough free space on the device to download a new application.
One of the most common causes of an error is the memory of the device being used is full.
- Problems with Google account synchronization. The user account is directly linked to the Play Market, so it is possible that the inability to download the program is due to certain problems with the account.
- The action is not available in this territory.
Similar restrictions apply to the territory of Crimea, which are caused by the imposition of sanctions, including by Google.
In this case, it will be impossible to download or update the application in Google Play without the help of third-party utilities, and any such attempts will be accompanied by the appearance of a known error. It is still possible to bypass the limitation, and how to do this will be discussed in detail a little later.
To choose the best option for fixing the 403 error, it is important to correctly determine the cause of its occurrence. And although there are universal methods for this, in some cases you will have to use exactly the one that will solve your problem.
In what cases does the error appear?
There may actually be several reasons, and the most common of them are the following:
- Downloading applications with problems or bugs.
- Poor Play Market update.
- Cache problem.
- Problems with Google Play data.
- Problems with your account.
These reasons are the most common, so they are the ones that need to be corrected. How to do this correctly without unnecessary losses and harm to the user and the gadget?
Deleting your Google profile
It is clear that this method is best used if no other method has corrected the situation. It is not recommended to use this method first, since deleting and restoring an account if done incorrectly may result in the deletion of all information about it.
To delete and reinstall your account profile, you must follow these steps:
- On your mobile device or tablet, you need to go to the settings section.
- Go to the accounts section and select the Google account you want to delete. If the user profile really belongs to Google, you need to select Google. If to another platform, select it.
- The next step is to tap the menu icon. This icon can be found in the top right corner of the work area.
- In the list of dropped commands, select “Delete account”.
- After this, you should restart your mobile device and add your account there again.
- The last step is to try downloading the Play Market application again.
This method can cope with many Play Market errors, including problem 192. If this method does not bring any expected results, it is recommended to contact technical support.
How to fix it
Popular solutions
- Try rebooting your phone, perhaps after rebooting the Play Market error 963 will disappear.
- It is necessary to clear the cache of the Play Market repository. Go to the “Settings” of the operating system, the “Applications” item, the “All” tab. Find the Market entry, tap on it once. Find the “Delete cache” button, wait until the operation is completed, and then restart the phone. Check if everything has been resolved by restarting the download of any program from the Store.
- If the problem is not fixed, then clearing the cache is not enough. You need to completely reset your store data. Repeat the above path, only now click not the clear cache button, but “Clear data”. After clicking the button, all files that Play Market previously used for work will be deleted, along with the settings of the repository itself. Reboot your phone again and check if the Play Market is working.
- Try deleting the application you are trying to update and downloading it again (before doing this, it is advisable to back it up using Titanium Backup or similar software). This item rarely solves the problem, but sometimes it works and there is no need to dig further.
- A very exotic option - try unlinking your payment details from the Market and reconnecting them. There are real cases when, after the manipulation, error code 963 of the Play Market store disappeared forever.
If application installation is configured to the memory card
A more common problem is setting an external SD card as the default memory. As a result, any application from the store is automatically installed not in internal sections. There are several options here to solve this problem.
- Temporary option. If you urgently need to install the program, you need to remove the SD card. It is not necessary to turn off the phone and physically remove it; you can use the built-in software method. Go to “Settings”, tap on the “Memory” item, scroll to the very bottom until the “Disconnect external memory card” button. After a moment, it will be unmounted and programs will be loaded onto the internal partition. Without restarting your phone, go to the store and try downloading any application again. After it is installed, connect the external card back in the same way.
An important point is that if you are not installing, but updating, and the data is already on the flash card, then before shutting down you need to transfer the program itself to internal partitions. To do this, go to “Settings”, “Applications”, find and open the desired entry, and click on the “Move to internal memory” button. After the transfer is complete, you can disconnect the external memory, update what is needed, connect it back and transfer the data back to the card in the same way.
- Permanent option. In order not to disconnect the SD card every time before installation or update, you can assign the internal partitions of the smartphone as the default storage. To do this, go to “Settings”, section “Memory”, at the top in the “Default recording disk” item, select “Phone memory”. In order not to fill the system memory with data from various applications, they can then be transferred separately to an external card using special utilities.
If the problem appeared after the update
This failure may appear after the next update of the Play Store or the operating system as a whole. In this case, there are several recommendations for eliminating error 963 - they will be arranged in order of increasing complexity and globality of the required actions.
- Go to the Store entry in Settings, Apps, All section. Find the “Uninstall updates” button, it is usually located immediately next to the name. The program version will be reset to the one that was installed on the phone when it was assembled. Launch the market and try to download what you need.
- If you still can’t download, you can try to restore the last working copy of the application from a backup made, for example, using Titanium Backup, or similar software.
- If restoring the latter does not help, then try restoring the entire system from a backup made before the failure occurred using TWRP extended recovery. Go to it, make sure you have a backup copy, wipe all partitions except the memory card, then use the Restore button to restore the last working copy. It is strongly recommended not to update after rebooting the system, so that the error does not reoccur in Google Play; it is better to wait for the next firmware version from the store; perhaps the developers have already fixed this problem.