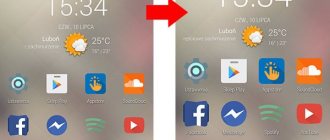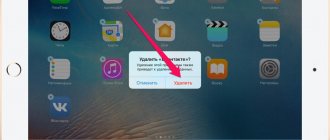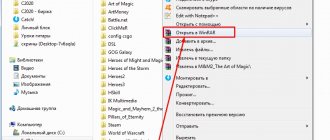Quite often, users need to change the properties of images, in particular, reduce JPG (JPEG) files on their computer. The user needs to compress digital photos or other types of images.
JPEG (JPG) is one of the most popular raster formats for saving images. This graphic format saves photographs and pictures with the file name extensions “.jpeg”, “jpg”, “jpe”, “jfif”. The format was developed in other modifications, for example, JPEG 2000.
The JPEG compression algorithm compresses images with or without loss - lossless JPEG. The format itself is natively compressed and is widely used for storing photos on users' devices or for using images on the Internet.
In some cases, you may need to reduce the JPG (JPEG) size to optimize your images:
- It is necessary to reduce the amount of space occupied by files on the user's device (desktop PC, laptop, tablet or phone).
- Individual files are very large, which is excessive for sending to a website or email.
To solve this problem, several methods are used:
- Reducing the image size in width and height;
- trimming edges (cropping):
- Some reduction in the quality of the photo or picture during processing.
In this article, we'll look at how to reduce JPG (JPEG) file size in several ways. In some cases, the user just needs to change the size of the image in pixels or crop it at the edges, removing unnecessary areas in the photo, and in other cases, it is necessary to reduce the JPG file without changing the size of the original image.
These instructions will show you how to reduce the size of a JPG file on your computer using built-in or third-party software. If you use another optimization method, you can reduce JPG (JPEG) online using web applications on the Internet.
How to make JPEG photos smaller in Paint
The Windows operating system has a built-in free graphics editor, Paint, with which you can perform simple image processing operations. In particular, using this tool you can reduce the size of the image horizontally and vertically.
A way to reduce JPG size by changing the horizontal and vertical ratios of the image size:
- Open the photo using Paint.
- The bottom panel of the application shows the width and height in pixels and the size of the given image in kilobytes.
- On the Home tab of the Ribbon, in the Image group, click the Resize and Skew (Ctrl + W) button.
- In the Resizing and Skewing window, under Resize, select either Percentage or Pixel to reduce the JPG resolution.
- Set the desired value, and then click on the “OK” button. By default, the “Keep proportions” option is activated so as not to distort the original image.
- Go to the "File" menu, save the modified file on your computer in JPEG format.
As a result, the image size will be changed horizontally and vertically downwards, and accordingly we will be able to slightly reduce the weight of the JPG (JPEG) file.
Similar manipulations with photographs can be carried out in other third-party programs or online services.
Read more: Resizing photos online and on your computer
On a Mac computer using Preview
Mac computers also have a built-in image editer. If you need to reduce the JPEG file size:
- Hold CTRL and click on the image.
- Select Open - Preview.
- In the window that opens, in the “Tools” section, select the “Adjust size” menu item.
- In the dialog box, you will have the option to select adjustment by percentage or by size.
You will also have the opportunity to maintain proportions. By default this option is active. But if you want to narrow or stretch your image, then uncheck the box next to the “Rescale proportionally” line.
- Save the image by clicking “File” - “Save As...”. The system will prompt you to create a duplicate image, so you will need to change the original name.
How to reduce the weight of a JPEG photo in RIOT
RIOT (Radical Image Optimization Tool) is a free program designed to optimize images of certain graphic formats. The application supports saving the processed image in JPEG, PNG, GIF formats.
Open the image in RIOT. To do this, use the “Open” button or simply drag the photo into the application window.
Depending on the resolution of the source file, RIOT may offer to resize the image horizontally or vertically. You can accept this or leave the photo settings unchanged.
The program interface uses two windows in which the original and optimized images are compared for changes. In the window on the right is the original photo, and on the left is the optimized image. The file size before and after optimization is indicated above the pictures.
By moving the slider on the “Quality:” scale, you change the quality of the original photo to the desired state. The compression percentage is displayed next to the scale. When setting the compression percentage, focus on the quality of the optimized image.
In most cases, this will be enough to obtain an optimized image with suitable parameters.
The user can change the default RIOT parameters. In the “Chroma subsampling:” option you can select the compression mode. In the “Encoding” parameter, select the “Standard optimized” or “Progressive” encoding mode.
At the bottom of the program window there are tabs “Metadata”, where you can remove image metadata, and “Image adjustments”, in which you can adjust brightness, contrast and gamma.
Keep in mind that all of these changes affect the final image size.
After completing all the settings, in the RIOT program window, click on the “Save” button to save the thumbnail image to your computer.
On iPhone or Android phones using the Image Size app
The "Image Size" application is universally suitable for both Android and iPhone. This app has paid features, but if you only want to resize a .jpeg image, then the free version will suffice.
- Download "Photo Size" from the app store on your phone.
- Allow the application to access your “Gallery”, and, if necessary, access to the camera.
- Click on the icon in the upper left corner to open files on your phone, or click on the next icon to open your camera and take a photo.
- Edit the photo. Here you can change the aspect ratio, crop the photo, rotate images to the right or left, and also select the required size for the given width. Below the picture, the application displays how much the photo will “weigh” after correction.
- The finished image can be saved to your phone’s memory, shared on social networks or instant messengers, and also sent to a printer for printing.
How to reduce the weight of a JPG file in FileOptimizer
FileOptimizer is a free program for optimizing files of various types and a large number of graphic and text formats. The program works in Russian.
Go through the following steps:
- In the open FileOptimizer program window, drag the files that you want to optimize into the list, or use the “File” menu to do this. The window shows the original size of the image.
With default settings, the application reduces the file size without losing quality. If you need a higher compression ratio, then you need to change the program settings to reduce the JPG quality.
Enter the “Optimization” menu, click on the “Settings” item. In the “Settings” window, open the tab with the name of the format, in our case “JPEG”. Check the box next to “Allow lossy optimization.” Save your settings changes.
- Right-click on the file name in the program window, and select “Optimize all” in the context menu.
- Once encoding is complete, the FileOptimizer window will display information about the size of the optimized file.
Please note that FileOptimizer removes the original file to the trash, replacing it with the optimized one.
How to resize pictures using Microsoft Office
Change a photo inserted into a Microsoft Office Word document
In Microsoft Word, it is possible not only to resize, but also to compress images.
Reduce the size of images in Word
To change the size in the document, you need to click on it with the left mouse button. Dots will appear in the corners that can be moved to reduce or increase the size of the picture.
If you want to maintain the center, hold down the “Ctrl” key. The size will change while maintaining the proportions, the position of the image in the text will remain the same.
It is also possible to specify the exact size. To do this, right-click on the image and select “Size and Position”.
There you can change the height and width settings. At the bottom you will notice a box that shows the current values. There you can also uncheck the “Maintain proportions” checkbox, and also change the dimensions as a percentage. At the same time, you will see what size values are currently set.
There is an even simpler way. Double-click on the image, so you will be taken to the “Picture Format” mode, in the upper right corner of the settings you will see a form for entering dimensions. Enter the height or width in centimeters, the result will be displayed immediately. If necessary, to configure the operating parameters of this function, click the arrow just below and set the required values.
Compressing Images in Word
In Word, image compression functionality is available; to do this, double-click on the picture with the left mouse button and select “Compress Pictures”.
In the settings window, select the appropriate compression level and click OK. If you need to compress all images in the document, uncheck the “Apply only to this picture” checkbox.
How to Reduce JPG File Size Using Picture Manager Extension
This image editor was bundled with Microsoft Office 2007 - 2010 and Microsoft SharePoint Designer 2010. If you are using a different version of Office or the extension is not installed, you can download and install the program for free from the official Microsoft website.
After installing the program, select the photo you want to change by right-clicking on it. Next, click on the “Open with” item and select the Microsoft Office 2010 .
On the toolbar, find the “Edit Pictures” option. After clicking on the right side, a tab will open where you need to click “Resize”.
In the settings that open, specify the desired dimensions in pixels or percentages. If you select a percentage, the image will be reduced in size while maintaining its proportions. For convenience, there is a list of standard resolutions. Once selected, click OK to save your changes.
The program has the ability to compress images. To access this feature, click “Edit Pictures” again and select “Compress Pictures” on the right side.
In the settings, select the appropriate compression level and click OK.
How to Reduce JPGF Size Online at Compressjpeg.com
Compressjpeg.com is a free service where you can reduce JPG files online. The site supports optimization of files of several graphic formats.
The web application on the Compressjpeg.com service allows you to compress up to 20 images at the same time.
Do the following:
- Click the Upload button to add JPG or JPRG files to the server, or drag and drop files from your computer to the special area.
- Images are being optimized.
- Click on the “Download All” button to receive the processed files in a ZIP archive on your PC.
If you need to manually change the compression quality, click on the image to open the settings panel.
A window will appear in the panel with two windows displaying the original and compressed file. Move the slider along the scale to select the appropriate settings option. You can zoom in or out to see the changes being applied in more detail.
Files are stored on the service for 1 hour, after which they will be deleted.
Resizing a photo using Picture Manager
Picture Manager is pre-installed on Windows XP, 7.
To make a photo smaller, you need to:
- Right-click on the file;
- Select “Open with” from the drop-down menu;
- Select Microsoftt Office Picture Manager from the list of suggested programs.
To submit a photo, you need to select “ Drawing
", and then "
Compress pictures
".
In the next window you need to specify the compression target.
It is better to select " Email message
" Then the volume of the photo will be reduced as much as possible and will be 160x160 pixels. If you select the option for “documents”, the image size will be 1024x780 pixels, and for “web pages” – up to 448x336 pixels.
The lightened photo must be saved. The old “heavy” file will disappear, and a file with the same name will appear in its place. To save both options, select " Save as"
" and give the new file a name.
How to reduce JPG file size online on TinyJPG
TinyJPG (TinyPNG) is a popular Chinese image optimization service. This tool is often used by webmasters to reduce the weight of images added to sites. By reducing the weight of images, ensuring faster loading of web pages on the Internet.
Optimization of files in JPG or PNG formats is performed automatically without any user settings. When used for free, you can process up to 20 images with a total size of up to 5 MB at a time.
When is image compression useful?
It should be remembered that when the image size is reduced, its quality suffers. Therefore, there are only a few cases when it is worth sacrificing them and prioritizing light weight.
For example:
- It is more convenient to attach smaller photos to email if your email client has restrictions;
- Heavy illustrations take a long time to load on websites, so for blogs it is better to “lighten” them;
- Many sites have restrictions on the size of uploaded images: profile avatars, photos in Aliexpress reviews.
There are many ways to reduce the size of a photo: standard PC utilities, third-party programs and online services. I will dwell on each in more detail. We will take one image and in each case we will compress it 4 times.
Let me note in advance that it is impossible to compress JPEG without significantly losing quality. This format already implies a high degree of compression, the effect will be enhanced, and the difference will be noticeable even without zooming in.
How to reduce JPG photos on IMGonline
IMGonline is a service where you can reduce JPG quality online. The site has many different tools designed to work with graphic files.
On the IMGonline service you can independently configure the degree of optimization of the graphic image.
Follow these steps:
- Click on the "Browse" button to add a file from your computer.
- If you are satisfied with the default settings, click the “OK” button.
You can apply the following options to reduce the file size:
- Reduce size in megapixels.
- Change the quality of color transitions.
- Select "Standard JPEG" or "Progressive JPEG".
- Keep or remove EXIF and other metadata.
- Set the quality percentage for the finished image.
On the page with the compression result there is information about the work done and links for downloading or opening the processed image.
How to compress photos without losing quality for social networks
Have you uploaded a new photo to Instagram or VKontakte, but has it changed colors or lost detail? This problem is familiar to many. The fact is that these social networks compress your photos according to their parameters, since they do not want to store huge files on their servers, and they will load more slowly.
To avoid the unpleasant result of automatic compression, it is better to correct the photo yourself.
Canva
If you don’t want to delve into the nuances of photo processing, but are looking for a universal solution, then there is an excellent service for this - Canva. To work in it you will need to register, there are also paid tools. But reducing the size of a photo can be done for free and quickly. In addition, the service is available not only for computers, but also for phones through the application of the same name.
- On the main page, click “Create a design” (for mobile applications, the “+” button).
- The service will immediately give you hints about what size is needed for a particular occasion. But you can select the “Custom Size” item and enter the desired values.
- In the window that opens, on the panel, click the “Downloads” icon, and then “Download media”. Here you can upload your image.
- Click on the downloaded image and it will appear on your desktop. You can stretch it so that only the part of the picture you need remains in the custom-sized frame.
- Click the “Download” button, select a save format (the default is .png) and confirm “Download” again.
Compress JPG files on iLoveIMG
iLoveIMG is a service for working with images. The resource has various tools for performing image processing.
Follow three steps:
- Add one or more files by dragging and dropping an image from your computer, the “Select Image” button, or select files from Google Drive or Dropbox cloud storage.
- Click on the "Compress Images" button.
- Download compressed images to your computer, save them to Google Drive, Dropbox, share them via URL. You can then continue working with this image using other tools of this service.
The page shows by what percentage the original image was reduced.
Compression process
After all the settings have been set, you can compress the selected photos without losing quality with just one click on the “Compress!” button. If you're optimizing a single photo, the compression process is almost instantaneous, but if you're doing a batch conversion, it can take a while.
Upon completion of this procedure, a window will appear indicating the end of the compression process. The number of files that were successfully converted and the number of errors, if any, are also indicated. Information is also provided about the time the procedure took and the space saved on the converted file.
As you can see, using the Caesium program it is quite easy to compress a photo for sending by mail, posting on the Internet or storing on cloud resources.
We are glad that we were able to help you solve the problem.
Add the Lumpics.ru website to your bookmarks and we will be useful to you. Thank the author and share the article on social networks.
Describe what didn't work for you. Our specialists will try to answer as quickly as possible.
Compress video to "gram"
OPTION 1
I want to start the article with the Video Master converter. The fact is that this program has one very interesting function (which I mentioned above): you set the video size to, say, 300 MB, and it itself calculates the bitrate so that the size of the converted video does not exceed it. Comfortable? In my opinion, yes!
Video Master
Website: https://video-converter.ru/
This video converter has good functionality, a well-thought-out interface, and it is quite simple, which makes it an indispensable assistant on your PC! Allows you to convert videos easily and quickly without forcing you to have any professional skills. Supports over 500 video formats!
By the way, the program is entirely in Russian and is compatible with all modern operating systems Windows XP, 7, 8, 10.
Let's look at working with the converter step by step.
1) After installing and launching the program, go to the "File" menu and add the video you want to compress.
Add video (Video Master)
2) If you only need a certain part of the video (that is, not all, but only one moment), then click on the “Trim/Crop Video” tool (Ctrl+S combination). By the way, cutting off unnecessary parts of the video can significantly reduce the file size!
Those who convert the entire video should skip this step.
Trimming in the program is very simple: select the beginning and end of the section that you need, and then click on “Save cropping.” All! Now “Video Master” will convert only the marked section!
Selecting an area, saving the crop (stills from the movie “Oz the Great and Powerful”)
3) Next, you need to specify the format into which the video will be compressed. For viewing on most PCs and video players, AVI (DivX)/AVI (XviD) is suitable. However, the program has other options: MP4, MKV.
Format selection - AVI (DIVX)
4) Now the key point!
Click on the video quality settings link (see arrow 1 in the screen below) and move the “Resolution” and “Quality” sliders to the video size you need (it is set in MB). Please note that it is advisable to give a small “gap”: for example, if you need a video of 200 MB, set the value in the program to 195-198 MB.
Important! The smaller the file size you set, the lower quality the image will be when watching a video.
Selecting video quality for the desired size
5) Afterwards, all that remains is to select the folder where the processed video will be saved and click on the “Convert” button. For an example, see the screenshot below.
6) Actually, the output video is the required size. Comfortable? Quite!
The video is exactly the size you ordered.
OPTION 2
There is another quite convenient program (especially for beginners) - Freemake Video Converter (link to the official website). I would like to immediately note the program menu: it is designed so that the user can figure it out step by step and without difficulty on his own. In addition, Freemake Video Converter supports the Russian language 100%!
I will consider performing similar video processing in it.
1) First, click on the “Video” tab and add the desired video/film. If you only need a certain part of the video, click on the Scissors tool.
Adding video, unnecessary segment
2) Next, “cut off” all the excess using the “Cutting” subsection: there are several tools there that will help remove unnecessary parts.
Using scissors, we cut off excess pieces / Still from the movie “Oz the Great and Powerful.”
3) After, at the bottom of the program window, specify the format to which you want to convert the video. The most common is AVI, which is what I recommend choosing for watching videos on a PC (however, most smartphones also support it).
Send to AVI
4) Now you need to set the conversion parameters:
- select a profile (you can leave it as default, which the program itself will select);
- specify the folder to save the video;
- set a specific size (in my example 100 MB). I recommend setting the size a little smaller than you need (for example, if your video should not exceed 105 MB, enter 100 MB).
Selecting the format and size of the final video
Then all you have to do is wait for the conversion to complete.
That's all for now. Additions would be nice.
Programs for image optimization
There are many services, we will list the most convenient of them.
JPEGmini
Suitable for this format only. The site has a minimalist design and allows you to reduce the image up to 80% without noticeable damage. There are no additional tools: effects, trimming, etc. In the web version you can change one image at a time, which is not very convenient. Advanced features are available in free and paid versions for Mac and Windows.
On the main page, click upload photo under the example screen.
Upload a photo. When it opens, you can see the difference between the original and the resulting file. You will also see how much the image has been compressed. At the bottom of the screen there is a red and gray strip on which the values are written.
Download the resulting document by clicking Downald under the photo.
There is another service that will help you quickly compress jpg.
TinyJPEG
On this site you can reduce photos up to 70%. The service is more convenient than the previous one in that it processes up to 20 images simultaneously (>5 MB each). There is a paid account in which you can work with a large number of images weighing up to 25 MB. Also in the advanced version, additional processing functions appear.
Using the service is very simple. On the page that opens, click on the file upload window and select the files you need. In a few seconds they will already be optimized. All you have to do is download them.
The program from the same developer compresses png images online without loss of quality. The site is called TinyPNG. The conditions of use are the same, the difference between the original and the resulting photo is almost invisible.
The tools we'll look at next are suitable for changing different formats.
Compressor
Suitable for four types of images: jpeg, png, svg, gif (all up to 10 MB). When compressed to 90%, visual damage is minimal. There are two optimization options:
- Lossless for jpg and png.
- With losses for other formats.
The service does not support bulk file uploads and does not have additional functions. In the program, select the type of reduction, and then drag the image into it.
Kraken
Free image compression program for jpg, png, gif. The number of images for processing is not limited, but their size should not exceed 1 MB. There are three modes for the user to choose from:
- Lossless. The photo remains unchanged, but its weight cannot be significantly reduced.
- Lossy. Allows you to reduce the image up to 80% with imperceptible visual losses.
- Expert. Manual setting.
Imagify
The service offers a choice of the following optimization options: normal, aggressive and ultra. In the first case, the change in file parameters will be small. In the second, it will be greatly reduced, but will lose almost no quality. In the third mode, the image is compressed as much as possible and the difference between the original and the processing becomes noticeable. You can upload several images at once. When you log in to the site, additional functions are available. There is a large selection of paid plans.
On the website, go to the “Try for free” tab, select the type of adjustment and drag the files into the window on the right. If you want to optimize the page, select this section.
OptiPic
Paid service for compressing jpg files and images in other formats. There is a free version for testing. The tool differs from those listed above in that it allows you to automate the processing of a large number of images. On the site you can change the size of pictures without losing quality. It is possible to manually adjust – you can specify the maximum width and height of the image and the percentage of reduction. To find out the capabilities of the service in practice, go to the connection page and enter your email, website address and click “Register”.
Optimizilla
Another simple and free service for optimizing jpg and png. The difference between the processed and original image is almost invisible. You can upload up to 20 files at once. Open the site and drag and drop photos onto it. At the bottom of the screen, use the slider to select the appropriate quality and save the result.
We told you how to compress photos without losing quality. The article does not list all online tools, but you now know about the most convenient ones. You can also process images offline using Gimp, Adobe Photoshop and many other programs.
We are professional in targeted advertising on social networks and tools for launching a successful campaign:
– We know how to attract subscribers. – We sell goods and services profitably.