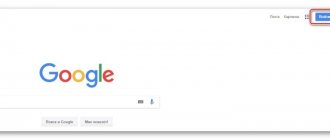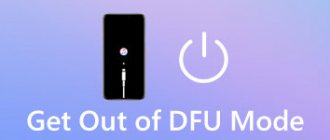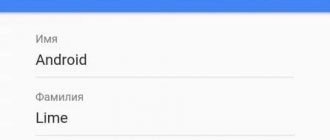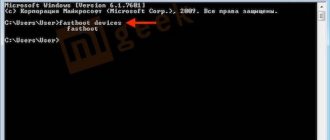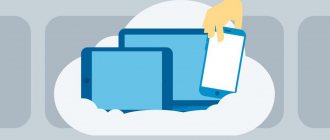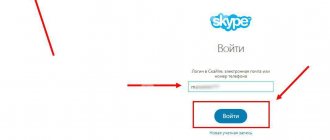Dec62019
Since in Windows 10, by default, the Administrator account, through which you can gain full control of your PC, is not displayed when selected, many users have difficulty solving this problem.
We have already told you where to download Windows 10, now let's figure out how to activate an account in this version of the operating system, and how can you use it to log in as Administrator?
Running the command line
Before logging in as an Administrator, you will need to activate the Administrator account. To do this, you will need to launch the command line directly with Administrator rights:
- Press “ Win+X ” and select “Command Prompt (administrator)”.
- A warning window will appear with which you must agree.
Now the command line launch can be considered successful. With its help, you can execute a command that will start the process of activating the Administrator profile in the system.
Account activation
To activate, you should run the command on the command line: net user administrator /active:yes . If you have an English-language version of the system, then the command should be like this: net user administrator /active: yes .
Login
Now, to log into your account as an Administrator, you need to click on “ Start ” and select the section of the same name. The usual screen for logging into your profile will appear, in which you should click “ Login ”. All is ready! You are logged in as an Administrator.
Subscribe to our Yandex Zen channel and join on YouTube.
Sincerely, Umid Shayusupov December 6, 2019
Blog navigation
- How to boot into Windows 10 with administrator rights?
Method 6: "Task Manager"
The method using the “Task Manager” is useful if it is not possible to launch the application through “Explorer”. This tool allows you to create a new task by setting the appropriate privilege level for it.
- Right-click on an empty space on the taskbar and select “Task Manager” there.
- In the “File” section, click on “Run a new task”.
- Enter the name of the program with its extension in the field, and then check the box next to “Create a task with administrator rights.”
Receive new issues by email
The administrator account gives the user complete control over the computer. In this case, you have full access to all system folders and files located on the computer. It becomes possible to make changes that will affect other users of the computer. You can change security settings, install software and hardware.
By default, in Windows 10 this account is not active and is not displayed when selecting a user. To log in with these rights, you must have this type of account on your computer. You can check your account type after logging in.
If your account type is not Administrator, then you will not be able to log in with Administrator rights unless you know the username and password of the account on the computer.
Let's sum it up
This article discusses all types of starting programs in administrator mode. An example is also considered in which a Windows 10 account receives extended privileges for programs, allowing them to run in administrator mode without using additional options .
I would also like to note that this material will be especially useful for novice system administrators and experienced PC users. We hope that our readers will gain useful information from our article that will help them solve their problem.
How to log in as administrator
- How to log in as an administrator? First you will need to activate your admin account. To do this, you will need to run Command Prompt as an administrator. First, press the key combination “Win+X” and select “Command Prompt (Administrator)” from the menu that opens.
A User Account Control (UAC) warning pop-up will appear. In this window, click the “Yes” button. This will launch the command prompt as an administrator in Windows 10. With its help, you can run a command that activates the administrator account in Windows 10.
- After opening the command line, you can activate the admin account. To do this, you will need to run the command “net user administrator /active:yes” or “net user administrator /active:yes”, depending on the language of the operating system.
Once the message “Command completed successfully” appears, you can close it. - Once activated, you can log in to it like any other account on your computer. To do this, click “Start”, then click on the user name in the upper left corner of the menu, select “Administrator”. After this, a standard screen will appear through which you can log into Windows 10 as an administrator by clicking the “Login” button.
Run any programs as administrator
As a rule, the account created when installing the operating system already has administrator rights. Therefore, if there are no other user accounts created on the PC, and you just need to launch a program as an administrator, then this method is for you.
You need to hover your mouse over the program shortcut, be it on the desktop or in the Start menu, and select the appropriate item in the context menu that appears.
In addition, you can configure any program to run as an administrator in automatic mode. To do this, you will need to change some settings in the properties of their shortcuts. This is also done from the context menu.
Next, by going to the properties of the shortcut of the required program, go to the “Shortcut” tab and click “Advanced”, after which a window will open in which we enable the corresponding option.
How to log into windows 10 as administrator
You can use the Local Security Policy utility. To quickly enter, you can use the command line by typing “secpol.msc”. You can open it in the standard way by clicking the Start menu, selecting “Control Panel”, then “Administrative Tools”.
In the window that opens, you need to expand the “Local Policies” branch, select the “Security Settings” item and on the right, in the policies, select the following item: “Accounts: State “Administrator”. You will need to double-click on it and enable your account. The rights will be granted and upon startup it will be possible to log in as an administrator.
Method No. 2 - using the “Local Security Policies” snap-in
The above snap-in is an excellent tool for OS administration. You can find out more in the article Windows 10 Local Group Policy Editor. If you haven’t used it before, it’s time to get started. This mechanism is incredibly functional and capable of quite a lot, so you will use its services more than once if you want to make your work in Windows 10 more comfortable and enjoyable.
What is the Taskmgr process and what is it responsible for?
We enter it using the Win+R key combination and entering the command “secpol.msc”. An alternative method is “Start” -> “System Tools - Windows” -> “Control Panel” -> “Security and System” -> “Administrative Tools”.
Finally, if you are logged into this tool, expand the folder “Local Policies” -> “Security Settings” and on the right in the list of options select the option “Accounts: Account status 'Administrator'”.
Double-click on the parameter and activate the presented option.
We save all changes, and now you can log in under the current active account with admin rights.
Method No. 3 – using the “Local Groups and Users” utility
Again we use the “Win+R” key sequence and enter the “lusrmgr.msc” command. The equipment we need opens. We expand the “Users” branch in detail and study the list of users who have access to the system.
We select the user we need and double-click. The form for user access parameters to the OS opens. Go to the second tab “Group Membership”, and here we add the “Administrators” group to the privileges of the active user. How to do it? First, click the “Add” button.
Next, in the text field of the new form that opens, enter the name of the group – “Administrators”. After that, click on the “Check names” button. The group must be identified and its full name must appear on the same form. Click OK, and the group is added to the privileges of the active user.
Video on the topic
Good day. Do you want to make changes to your operating system settings, remove important programs, or transfer files from the system drive? Especially for you, I wrote an article on how to get administrator rights in Windows 10. After all, all of the above actions can only be performed with them.
Do not confuse them with a user account, which is easily created in a couple of clicks. The admin account is securely hidden in the OS. What does this give?
This is done for your own safety: if attackers do get into your PC, they will not cause serious damage to the system, because they will not be able to change its configuration. Well, or not the entire configuration.
But sometimes we need such an opportunity, so I have selected several ways for you to log in under an administrator account.
Reset your Microsoft account password
This case implies that the computer has an official Microsoft “account”, the password of which needs to be reset, and is currently connected to the network - this is a prerequisite. If this is so, then this will be the simplest reset option, which, moreover, is provided by the developers themselves. This reset is very similar to the case when you need to recover a long-forgotten password for your favorite website. Of course, you will need the email address that was previously associated with the “account” during its creation.
If you enter incorrect data, and of course they will be incorrect, the following window will appear. In it, as in all typical cases of this type, you need to click “Forgot your password?” or “reset now.” This is essentially the same thing. In the next window it would be quite logical to say Fr.
Now it’s time to enter the same email address assigned to your account.
No further explanation is needed. You will receive a reset code by email, which you must enter in the next window.
Well, in subsequent windows it will be easy to create a new password, enter it and log in. It’s probably not worth explaining that the longer and more intricate set of numbers, symbols and letters, the better, so there is one more piece of advice: provide an additional second email address. Let it be a spare for greater safety.
The second way to get advanced admin mode
For the second method, we will also need a command line that is launched with administrator rights. We also log into an account that has admin rights. Then we go to the Windows 10 search and type in the phrase “CMD”, which is responsible for searching for the console.
Click the button on the result found and select the item that will launch our console with extended rights. With the console running, run the command shown below.
By running this command, you will give your account extended rights and be able to run utilities without any restrictions. You can perform the reverse operation in the console and revert all changes by changing the word “ Yes ” to “ No ”.
Computer Management utility
compmgmt.msc in the Run window . In the window that opens, in the tree list, follow the path:
Computer Management –> Utilities –> Local Users –> Users –> select the Administrator line and double-click on it
In the window that opens, uncheck the “Deactivate account” menu.
Conclusion
Remember: such an account is blocked not because of the whim of the developers, but for your own good and safe work on the computer. Working with full administrator rights, there is a higher chance of picking up viruses or causing something irreparably disrupted in the system. Therefore, even professionals are recommended to enable the administrator account only to solve a specific problem or perform a specific action, after completing the work, switching back to a regular user account - the computer, your nerves, and the money that you will not have to pay for repairs will be safer.
Be careful when using Windows 10, and your device will reward you with good and fast performance!