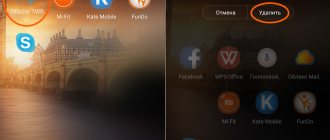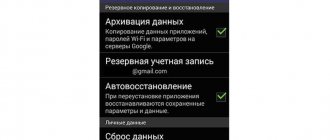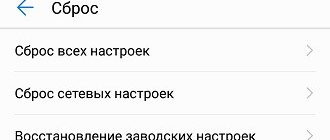Restoring a laptop to factory settings may be necessary in many situations, the most common of which are some kind of Windows malfunction that interferes with operation, the system being “clogged” with unnecessary programs and components, as a result of which the laptop slows down; the same method can solve a lot of other problems or prepare the laptop for sale - relatively quickly and easily.
In this article, we will take a closer look at how to restore factory settings on a laptop, how this usually happens, and when it may fail. Separate detailed instructions for Dell laptops: System recovery on a Dell laptop, for Lenovo laptops: Lenovo recovery image and methods to reset the laptop.
Note: on many modern laptops with Windows 10 pre-installed, provided that it boots at least to the password entry screen, you can initiate a factory reset by going to special boot options: on the lock screen (where the password is entered), press the power button on the right at the bottom, then hold Shift and click on “Reboot”. The second method is to go to Settings - Update and Security - Recovery and click the "Restart now" button. In the menu that opens, in the additional parameters, find the item responsible for restoring from the factory image (it may be called differently on different brands, often in English with the words Recovery).
When you can't restore factory settings on your laptop
The most common situation in which restoring a laptop to factory settings may not work is if Windows was reinstalled on it. As I already wrote in the article “Reinstalling Windows on a Laptop,” many users, having bought a laptop computer, remove the included Windows 7 or Windows 8 OS and install Windows 7 Ultimate, simultaneously deleting the hidden recovery partition on the laptop’s hard drive. This hidden section contains all the necessary data in order to restore the laptop to factory settings.
It should be noted that when you call for “computer repair” and the wizard reinstalls Windows, in 90% of cases the same thing happens - the recovery partition is deleted, which is due to unprofessionalism, unwillingness to work, or the wizard’s personal conviction that a pirated build of Windows 7 is good, but the built-in recovery partition, which allows the client not to contact computer help, is not needed.
Thus, if any of this has been done, then there are few options - look for a recovery disk or an image of the laptop’s recovery partition on the network (found on torrents, in particular on rutracker) or undertake a clean installation of Windows on the laptop. In addition, a number of manufacturers offer to buy a recovery disk on their official websites.
In other cases, returning the laptop to factory settings is quite easy, although the steps required for this differ slightly, depending on the brand of the laptop. I’ll tell you right away what happens when you restore factory settings:
- All user data will be deleted (in some cases, only from “Disk C”; on disk D everything will remain the same).
- The system partition will be formatted and Windows will be automatically reinstalled. No key entry required.
- As a rule, after the first start of Windows, the automatic installation of all system (and not so) programs and drivers that were preinstalled by the laptop manufacturer will begin.
Thus, if you carry out the restoration process from start to finish, in the software part you will receive a laptop in the same condition as it was in when you purchased it in the store. It is worth noting that this will not solve hardware and some other problems: for example, if the laptop itself turned off during games due to overheating, then most likely it will continue to do so.
If the computer does not turn on
It’s worth making a reservation right away: if a personal computer or laptop does not start at all, the reason should be sought in the hardware component - rolling back the system will not help here. If Windows 7 “refuses” to turn on at one of the early stages, the user should try one of the two recovery options suggested below.
Rollback in Safe Mode
As a rule, if the system is working but needs to be rolled back, the user will see a black screen prompting him to switch to safe mode after the next startup. In this case, to roll back Windows 7 a few days ago, it is recommended:
- Agree to run Windows 7 in any of the “safe” options.
- Do not turn off your computer or laptop while drivers are loading.
- Launch “Control Panel” - it will now open in the “Icons” category.
- Go to the “Recovery” item.
- Click on the “Start System Restore” button.
- Roll back Windows 7 in the same order as described in the first section.
The computer will automatically restart; If, upon completion of the recovery, the problem is only partially resolved, you should manually, while remaining in safe mode, remove unnecessary programs and system updates. To do this you will need:
- After starting Windows 7 again in safe mode, go to the “Control Panel” and open the “Administrative Tools” section.
- Select "System Configuration".
- Switch to the "Download" tab.
- And check the “Safe Mode” checkbox, and then successively click on the “Apply” and “OK” buttons.
- Now, by clicking on the “Restart” button, the user will be able to make changes to Windows 7 as long as needed; To disable cyclic entry into safe mode, you should repeat the manipulations on the “Boot” tab in the reverse order.
Running the recovery tool
As a result of several unsuccessful attempts to boot Windows 7, the screen will prompt you to run the system restore tool. To roll back to a previous state, the user needs:
- Agree to launch the utility.
- Wait until the system detects the problem and prepares a means to solve it.
- Click on the “Restore” button.
- And then - “Done.” In a few minutes, Windows 7 will be in working order again.
Tip: the user can view a list of errors that led to the inability to start Windows 7 by clicking on the “Display diagnostics and fix description” link.
Using the installation disc
If you don’t succeed in starting Windows 7 using the methods listed above, in order to roll back the system, you should use any media with an OS installation image: an optical disk, a flash drive, an external HDD, and so on. Having a disk in hand, the user must:
- Insert it into the drive (for a flash drive - into any USB connector) and, after restarting the computer, select startup from the installation media by pressing any keyboard key.
- Select the language for interacting with Windows 7, keyboard layout.
- And, once in the “Installation” section, click on the “System Restore” link.
- When the computer detects all operating systems present on the hard drive.
- Select the one you need - in this case it is Windows 7.
- And by running “System Restore”.
- Proceed with the procedure described in detail in the previous section.
Tip: if a previously created image of Windows 7 is saved on the hard drive, the user can click on another link located under the first one: “Restore system image.”
In the future, to make it easier for yourself to try to roll back Windows 7, it is recommended to use special backup programs like Acronis True Image - or do not forget to archive data in a timely manner and regularly create restore points.
Factory settings of Asus laptop
In order to restore Asus laptops to factory settings, computers of this brand have a convenient, fast and simple recovery utility. Here are step-by-step instructions for using it:
- Disable fast boot (Boot Booster) in the BIOS - this function speeds up the computer boot and is enabled by default on Asus laptops. To do this, turn on your laptop and immediately after booting, press F2, as a result of which you will have to go to the BIOS settings, where this function is disabled. Using the arrows, go to the "Boot" tab, select "Boot Booster", press Enter and select "Disabled". Go to the last tab, select “Save changes and exit” (save settings and exit). The laptop will automatically reboot. Turn it off after that.
- To restore your Asus laptop to factory settings, turn it on and press the F9 key, you should see the boot screen.
- The recovery program will prepare the files necessary for the operation, after which you will be asked whether you really want to perform it. All your data will be deleted.
- After this, the process of restoring and reinstalling Windows occurs automatically, without user intervention.
- During the recovery process, your computer will restart several times.
HP laptop factory settings
To restore factory settings on an HP laptop, turn it off and disconnect all flash drives from it, remove memory cards, etc.
- Turn on the laptop and press the F11 key until the HP laptop recovery program - Recovery Manager appears. (You can also run this utility in Windows by finding it in the list of installed programs).
- Select System Recovery
- You will be prompted to save the necessary data, you can do this.
- After this, the process of restoring factory settings will proceed automatically; the computer may reboot several times.
Upon completion of the recovery program, you will receive an HP laptop with Windows installed, all drivers and proprietary HP programs.
System rollback: in what cases is it used?
Restoration, or rollback, is a measure that replaces a complete reinstallation of the operating system. It allows you to solve minor problems or malfunctions in your computer.
There are several rollback methods:
- operating system means;
- in safe mode
- using a boot disk.
In order to perform a rollback, the program needs a restore point that records the system parameters at a certain point in time. This allows you to avoid having to reinstall the system every time software glitches occur.
System Restore allows you to solve problems with:
- damaged registry;
- system files;
- downed services;
- incorrectly installed programs, etc.
After a rollback, all data is returned to the point of the restore point, which leads to the elimination of current technical failures.
Acer laptop factory settings
To restore factory settings on Acer laptops, turn off the computer. Then turn it back on by holding Alt and pressing the F10 key about once every half second. The system will ask for a password. If you have never done a factory reset on this laptop before, the standard password is 000000 (six zeros). Select Factory reset from the menu that appears.
In addition, you can perform a factory reset on an Acer laptop from the Windows operating system - find the eRecovery Management utility in Acer programs and use the “Recovery” tab in this utility.
Sony
To get to the Sony Recovery Center, press the F10 key when turning on the laptop. In the menu that appears, select launch the appropriate tool.
The program provides two options:
- Restore drive C. The partition on which the system is installed will return to its original state. All files and programs from drive C will be deleted, but other partitions will remain untouched.
- Completely restore the system. All data on all partitions will be erased. After such a rollback, only drive C will remain, which will absorb the volume of other partitions.
First, you can try to return the system to its original state by restoring drive C. If such a reset does not solve the problem, then perform a full restore by deleting all partitions.
Samsung laptop factory settings
In order to reset a Samsung laptop to factory settings, run the Samsung Recovery Solution utility in Windows, or, if it has been uninstalled or Windows does not boot, when you turn on the computer, press the F4 key, the Samsung laptop recovery utility to factory settings will launch. Next, follow these steps:
- Select "Restore"
- Select Complete Restore
- Select the Computer Initial Status restore point
- When prompted to restart your computer, answer “Yes”; after rebooting, follow all system instructions.
Once the laptop is fully restored to its factory state and you are logged into Windows, you will need to perform another reboot to activate all the settings made by the recovery program.
Method 3: System rollback using a boot disk
This method is suitable if the computer does not boot in either safe or normal mode. The only peculiarity of the method is the need for a boot disk, which must be recorded either on a flash drive or on a disk.
In the system BIOS, you need to set the parameters to boot the computer from a CD/DVD disk. Next, wait for the disk to start.
- In the window that appears, select “System Restore”.
2. Then the program searches for installed systems; if there are several of them, select the current one.
3. Select the “System Restore” item and then perform all the steps described in method No. 1 from the second stage.
The last step will be to restart the computer again, you can remove the boot disk and wait for it to boot in standard operating mode.
Video - How to roll back your computer a day ago
Did you like the article? Save so you don't lose!
A user who encounters problems with Windows 7 can try to remove ads on the computer, restore the system registry, or, for example, clean the hard drive. Usually these measures are enough, but sometimes you need to take a more radical step: roll back Windows 7 to a good point. Let’s try to figure out how to get your computer back a few days ago.
Resetting your Toshiba laptop to factory settings
In order to run the factory reset utility on Toshiba laptops, turn off the computer, then:
- Press and hold the 0 (zero) button on your keyboard (not the number pad on the right)
- Turn on the laptop
- Release the 0 key when the computer starts beeping.
After this, the program will launch to restore the laptop to factory settings, follow its instructions.
And maybe this will be interesting:
Why not subscribe?
Distribution of new, sometimes interesting and useful, materials from the site remontka.pro. No advertising and free computer help for subscribers from the author. Other subscription methods (VK, Odnoklassniki, Telegram, Facebook, Twitter, Youtube, Yandex.Zen)
11/19/2019 at 04:42
Good afternoon, I want to return my Acer laptop to factory settings, but I don’t know what will happen to the installed Kaspersky?
11/19/2019 at 09:38
If you installed it separately (by yourself, manually), it will disappear, then you can simply install it again.
Note: Once you submit a comment, it does not appear on the page immediately. Everything is fine - your message has been received. Replies to comments and their publication are carried out every day, sometimes more often. Come back.
How to return a laptop to factory settings and why is it necessary? Such actions may be required in several situations, for example, if any failures occur that interfere with the operation of the operating system, as well as if Windows is “cluttered” with unnecessary programs, old drivers and various components. Such reasons can lead to the computer running much slower, and sometimes resetting the BIOS solves the problem of Windows blocking.
When it is impossible to restore
How to return a laptop to factory settings if the operating system has been reinstalled? Unfortunately, in this case this cannot always be done. After purchasing a device, many people reinstall the operating system that comes with it, at the same time deleting the files needed for recovery from the hard drive. If the hidden partition from the recovery is deleted, then you will not be able to reset the laptop to factory settings.
However, in such a situation there is a way out: for example, everything you need can be on the disks supplied with the device. You can search for images of recovery partitions on the Internet, in particular on torrents. In addition, on the official websites of manufacturers there is a recovery disk for sale.
Result
Before you restore your laptop to factory settings, you need to know what this will lead to. Firstly, all user files are deleted, although in some cases only the system drive is cleared, it is still necessary to back up all important data. Secondly, the system partition is formatted, and the operating system is automatically reinstalled (programs and user drivers are removed), without the need to enter a key.
Drivers and programs preinstalled by the device manufacturer are automatically installed after the first start of the operating system. If the entire process is completed, the user will receive a laptop in its original software state, the same as it was purchased in the store. It can't solve just some problems. For example, if the device turned off due to overheating, then most likely, after restoring the BIOS to its factory state, this will continue.
Each manufacturer has its own BIOS recovery scheme. How to return an Acer laptop to factory settings? In fact, everything is much simpler than on computers from other companies; everything will take just a few minutes. First you need to turn off the computer, then turn it on while holding the Alt key. At the same time, press F10 at a frequency of two clicks per second, after which the system will prompt the user for a password. If this device has never been restored to factory settings in the past, the password is standard: six zeros (000000). Next, a menu will appear in which there will be an option to reset the settings to factory settings (in the English version, Factory reset).
However, there is another way to return a laptop to factory settings. Windows (7, Vista or higher) that comes with Acer devices has a special utility called eRecovery Management. It should be looked for in the programs preinstalled by the manufacturer. After startup, you need to use the “Recovery” tab.
Lenovo
Here is another company that supplies, along with the operating system, a bunch of unnecessary programs that slow down and clutter up the operating system, but among them there is a utility similar to the one described above from Acer, it is called OneKey Rescue System. But if you can’t log in, how can you return your laptop to factory settings? Lenovo has equipped its devices with special buttons for entering the BIOS environment; by the way, this is a feature of all laptops from this company: the BIOS loads only after pressing the button, no keyboard shortcuts.
The so-called Novo Button is a rather distinctive small round button with a circular arrow icon facing left. It is usually located next to the power button, but can be at the power input, and in the Yoga family of laptops it is located on the left side, between the headphone jack and the volume control.
How to restore the system via BIOS?
The huge advantage of this method is the successful recovery of the system even in the most difficult cases, the main thing is that the computer or laptop turns on. Make sure you have a Windows installation disk (bootable disk) handy and insert it into the drive. Now we need to enter the BIOS. When you start the computer, press the F12 key, go to the Boot -> BootDevicePriority menu - first select the DVD drive if you are using a disk, or a USB HDD if you are using a flash drive.
We reboot the PC again, the Windows installer should now start. Often, when booting a PC, a message in English pops up, which requires you to press any key to start booting from the disk. If you do not do this, the computer will continue to boot after 10 seconds in normal mode from your HDD, and not from a bootable flash drive/disk as we need.
So, we booted from the disk and now select “System Restore” in the installation menu and click “Next”. After this, you will have to select a restore point; it is best to use the first successful launch, but the programs you need may not have been installed there yet. Those. you will lose programs (and the data in them) that you installed after creating a restore point. Click “Next” again, the system will now be restored. When the process is complete, click “Yes, ready.” We reboot the system, first removing the disk/flash drive from the drive.
System Restore via Command Line
This method is recommended if there is no system restore point. Again, we need a boot disk with the Windows operating system. Exactly the one installed on the computer. You can view the OS version by right-clicking on the “My Computer” icon and going to the “System” tab. If you have a system restore point, then you just need to boot into command line mode (to do this, press the F8 key when loading the OS and select “Boot in safe mode with command line support”). Then enter the command “rstrui” and follow the instructions.
1. If the boot sector of your OS is damaged. Enter “fixboot” in the command line, press “Enter”, then enter “fixmbr” and press “Enter”. That's it, your windows boot sector has been restored, you can restart your computer as usual.
2. If the boot.ini file is missing. Enter “bootcfg /rebuild” in the command line and press “Enter”. We answer all possible questions of the system by entering “Y” and pressing the “Enter” button.
3. If your config in the system32 folder is damaged. Insert the disk with your version of the operating system into the drive, enter “cd repair copy SYSTEM C:\windows\system32\config” in the command line, press “Enter”, you’re done!
4. If the “ntldr” or “ntdetect.com” files are missing and the system displays messages like: “NTLDR is missing when loading Windows.” Enter in the command line “copy J:\i386\ntldr C:\”, press “Enter” (Where J is the letter of the important drive, and C is the letter of your system drive on which your OS is installed).
If you do not want to restart your computer, you can restore the system via the command line from Windows. We insert the disc into the DVD-ROM, and the computer must be booted. Now you need to launch the command line. To do this, in the “Start” menu, click “Run” or press the “Windows + R” hotkey combination. Enter the following value there: “sfc /scannow”, click “Ok”. After this, all broken system distributions will be copied from the boot disk automatically. System recovery and rollback are quite quick and trouble-free.
What is the difference between system recovery on laptop brands: Asus, Acer, Lenovo, HP, Sony, Samsung, Toshiba, Bell, Dell, Vaio, etc.?
I would like to note that there are no serious differences here. There may be different versions of BIOS, but the intuitive interface and tab names are preserved. There shouldn't be any problems with this. The second point is the BIOS entry key; they differ between these manufacturers. But this is not a problem either, you can see what you need to click in the picture that appears when loading.
- Acer - F2;
- Dell – F2 or F1;
- Toshiba – F1 or Esc;
- Sony – F1, F2 or F3.
Error 0 xc 0000022 during system restore
Sometimes after a system rollback, when you first start a laptop or computer, a message appears with this error - this means that the recovery was not completed successfully and strongly recommends trying again with a different restore point.
Try restoring to a different, earlier restore date. If such an error still appears after this, then the problem is much deeper. This means that the problem is a virus in your system that has corrupted the system restore point information.
To restore a system with error 0 xc 0000022, use the command line method. In this method, these restore points do not play any role. After all the files have been restored and you have checked the system for functionality, you need to delete all existing restore points from the computer and make a new one that you can count on in the future. You can perform such manipulations through the “System Restore” menu in the control panel.
Sometimes Windows crashes and you have to roll back the system. Especially for these purposes, so-called “Restore Points” were introduced into the functionality of the operating system. Unfortunately, it is not always possible to use them, so you have to do a system rollback using the BIOS and a bootable USB flash drive with Windows.
How to restore a Windows 8 system How to restore a Windows 7 system
Instructions
So, when the button is found, you must first turn off the laptop, and then press the Novo Button instead of the power button. A menu will appear on the screen containing the System Recovery item.
This program will be useful if the user is interested in how to return a laptop to factory settings. Windows 7 and higher will also be able to create backup copies through the Lenovo utility. If there is one, you can roll back the system to it by selecting the appropriate item in the next menu. If there is no restore point, then click “Restore from original backup”.
The program has a very convenient interface, intuitive even for a novice user. After the restoration is complete, you will need to re-enter all user data as after the purchase.
Then, having installed all the necessary drivers and programs, you can make a restore point and restore the system to it next time.
Almost all modern devices, be it tablets, phones or laptops, are equipped with a hidden reset interface, and this manufacturer is no exception. How to reset a Dell laptop to factory settings?
They don’t have a “magic button” like Lenovo, but everything is not so difficult, even a beginner can handle it. First, you should turn off the computer, and after turning it on, when the Dell logo appears on the screen, you need to hold down the F8 key if the operating system is Windows 7 and older, or the Ctrl + F11 combination if it is XP. A window with advanced OS boot options should appear. Next, use the keys to select the interface language, and then click “Next”.
The utility will prompt you to enter a username and password - the same data that the user uses to log in to the system. Next, you need to select the option to restore the factory image (Dell DataSafe Restore and Emergency Backup) and “Next” again. The next window offers the option “Restore your computer”, which you should click, and then “Next” again.
If there is a restore point, you can try to boot from it, but if not, in the new menu the utility will offer only one copy of the operating system - the factory one. You need to select the recovery option without saving files and click “Next”.
The last request from the program will be to confirm the action; you must also select “Yes, continue” using the keyboard. This will initiate the factory reset procedure. The process usually takes up to twenty minutes. When finished, the laptop will automatically reboot and the user will be prompted to configure the operating system.
What is a Windows 10 restore point
A Windows restore point is a saved copy of system settings for a given date or event that allows you to roll back your Windows 10 system. The OS saves data about the settings of the main drivers and files. And restores them if necessary, regardless of their new location and condition.
“Checkpoints” are created according to the following scenarios:
- Direct user request
- installing drivers that do not have a digital signature Hardware Quality Labs
- automatically every 24 hours
- OS update
Toshiba
How to return a Toshiba laptop to factory settings? The rollback instructions can also be considered one of the simplest. First you need to turn off the laptop, then press and hold the “0” button on the keyboard. It should be noted here that the key from the number pad located on the right side of the keyboard will not work.
Turn on the computer while holding down the "zero" key. When you hear a characteristic beeping sound, you can release the button: the launch of the recovery utility has been initiated, you can simply follow its instructions.
To restore factory settings on HP computers, you must first turn off the laptop and also remove all memory cards, removable hard drives and other devices. Then turn on the computer and press the F11 key on the keyboard until the recovery environment loads on the screen - a system utility from HP called Recovery Manager (it can also be launched directly from the operating system by clicking on the shortcut in the list of programs). After downloading the utility, you must select System Recovery, after which the user will be prompted to save any data. If the reason for resetting the settings was that your computer was infected with viruses, then it would be better not to save any data in order to prevent the problem from recurring in the future. The recovery process starts automatically and does not require user intervention. In this case, the computer may reboot several times.
After the process is completed, the laptop will return to its factory state; branded HP drivers and programs will be installed on it, which you can leave or delete.
Method 1: System rollback in Windows
Let's look at the example of operating system version 7.
Note! This rollback option is relevant if, in general, the computer works and boots. Minor changes are possible after incorrect installation of drivers or programs that are not eliminated even after they are removed.
Instructions for rolling back the operating system:
- Click “Start”, find the “System Restore” item and launch it.
2. In the window that opens, click on the “Next” button.
3. A list of recovery points should appear, select the one you need, click “Next”.
4. Confirm your choice by clicking on the “Done” button.
5. In the warning window that appears, select “Yes”.
6. Then the computer reboots, after which a window appears with the message “System restore completed successfully.”
If rolling back your computer for one day does not solve the problems that have arisen, you should select a new restore point and repeat the procedure.
About computer repair
Quite often, people call computer technicians to reinstall the operating system. As a result of this, the recovery partition will be deleted from the computer, and the next time the user will again have to call the service and pay money for what he could have done with the help of a recovery utility. The program itself will install the operating system, which will also be licensed, with all factory drivers and programs.
Therefore, before contacting the service, you should try to use the built-in recovery partition; this sometimes saves not only money, but also time. Everyone needs to know how to restore factory settings on a laptop, because after mastering simple instructions, the owner of the device will be able to return it to a clean state at any time.
When the laptop starts to slow down terribly due to a bunch of installed and incorrectly removed programs, system garbage, a lot of temporary files and other unpleasant things, the most logical solution is to roll back the system to its original state. In this article we will figure out how to return a laptop to factory settings, using the example of all major manufacturers.
Many users will argue that it is easier to reinstall Windows. But a system rollback has the same consequences as a reinstallation, but it is much faster and does not require a boot disk. In addition, users are freed from the need to search and install drivers - after returning to the original state, they only need to reinstall the programs necessary for operation.
Each laptop manufacturer equips its devices with proprietary recovery utilities. However, working with them follows the same scheme and requires compliance with a number of rules:
- During a system rollback, the adapter must be inserted into the laptop so that the power is not interrupted. Interrupting the rollback procedure risks causing more serious problems than just a lagging computer.
- It is better to first transfer all important data from the hard drive to removable media - after successful recovery, you will return it back.
- Some utilities can only restore the system partition (drive C