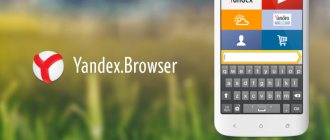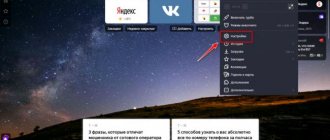It’s hard to imagine everyday use of the Internet without a browser – our guide to the world of films, games, communication and much more unknown. However, not always everything goes according to plan, after which we have to leave the site of interest for later, or simply for more detailed study at the appropriate time, then we use the bookmarks bar - this is a special place where we can place the addresses of Internet sites that interest us, thereby preserving their location on the Internet. In this article we will talk in detail about how to restore the bookmarks bar in the Yandex browser. The article is recommended for novice users of the Windows operating system.
How to restore bookmarks in the express panel
Many people use browsers from Yandex, because they are quite fast and efficient. This is especially true compared to competitors who try to use absolutely all the RAM, and this leads to numerous problems (especially on weak computers).
Bookmarks are usually used to save important information. Every person has at least five bookmarks with interesting pages in their browser, so smart developers from Yandex have created an incredibly convenient device - the bookmarks panel, as well as the express panel. These two fields in the browser are similar, but with only one difference - the express panel itself adds frequently visited pages, and the bookmarks bar is replenished only at the user’s request.
You cannot restore bookmarks in the express panel, but if you want to leave them there, then right-click on the desired link and “Pin”, after which new links will not replace the one you selected. With the bookmarks bar, everything is different, so in the next paragraph of the article we will talk about how to restore the bookmarks bar. The method shown below also works for other browsers.
Visual bookmarks
Along with classic ones, you can use visual bookmarks. This is a convenient browser add-on that allows the user to go to the necessary resources in one click directly from the start page or from each new tab. In addition, using a small set of widgets , the user can change the background image, perform a quick Yandex search from the smart line, follow the feed of personal recommendations, view the weather, exchange rates, traffic jams, and also get quick access to the browser history. bookmarks and download list.
Addition rules
In order to add a new tab, on the start page or on a new tab, follow the internal link “Add bookmark”, then enter the site address or select from the list of visited/popular ones. The “Edit Description” button is responsible for the name of the bookmark, which will be displayed on the main page (or on a new tab).
Please note that widgets by default display links to more visited sites, so their content may change. There is also a limit on the maximum number of elements on a page - 18 pieces.
Editing widgets
As easy as tabs are to use, they are just as easy to edit. The user just needs to hover the cursor over the widget, after which icons responsible for editing will appear at the top right of it:
- Pin and unpin - fix a link by installing a new Yandex tab in a certain place, where it will remain regardless of the user’s visit to certain sites; When unpinned, it is possible to change the location of the widget or replace it with a more relevant link, based on the frequency of user visits to other sites.
- Delete - respectively, deletion.
- Editing - allows you to change both the name of the tab and the address of the page to which it links.
In addition, it is possible to change the location of widgets. This procedure is performed using normal drag and drop.
How to restore the bookmarks bar in Yandex
First, you need to make sure whether you are using the right browser, because some inattentive users can easily confuse Edge and Yandex Browser due to their similarities in design. It is also worth noting that a possible reason for missing bookmarks could be a virus, so carefully remember what you installed on your computer.
How to restore the bookmarks bar in Yandex Browser:
- Click on the icon with three horizontal stripes in the upper right corner - this is the browser settings menu, but only a small part is available at once, so click on “Bookmarks”.
- A context menu will appear in front of you, among the many functions of which you need to select “Bookmark Manager”.
- In the upper right corner there will be an inscription “Arrange”, click on it and the “Cancel deletion” button will appear. After clicking this button, the bookmarks should be restored; if this does not happen, then the problem is in the operating system.
Editing and deleting bookmarks
On each of the tabs at the top there are editing elements.
Lock - is responsible for blocking the bookmark from moving, changing and deleting. If the lock is in the closed position, the bookmark is completely protected; if in the open position, it is accessible for any action.
Gear - allows you to edit a bookmark (the procedure is similar to creating a bookmark).
Zen is a kind of auto-informer that displays relevant information from selected sites in the feed. It is enabled through “Menu-Settings-Appearance Settings”, where you need to check the box next to the line “Show Zen - personal recommendations feed in a new tab”. The user then only needs to select resources, the latest information from which will appear in the feed.
How to transfer links to another browser?
This is done quite easily. Once you have decided which browser is best for you, you download it. During installation or when you launch it for the first time, the browser will ask you whether it is worth transferring all bookmarks from another browser, as well as whether to make it the main one in your operating system. These questions are required, so you will see them during installation. You just need to check the box for the browser to transfer your bookmarks from another.
How to make a bookmark in Yandex Browser?
There are several ways to save links to the pages you need. Moreover, even novice users will not have any problems in this case. However, we first recommend updating Yandex.Browser - and only after that proceed with further work.
Via the icon in the Smart Line
A very simple and clear way. First, you need to open a page that you need to bookmark later. The further algorithm is as follows:
- Click on the bookmark icon in the right corner of the Smart Row.
- An additional window will open where you need to click the “Finish” button.
- You can make sure that the bookmark is saved by opening a new tab. Below the search query line there will be a button with the saved page.
Through the bookmarks menu
Another simple method for saving a page for quick access later. The rules of action in this case are as follows:
- First you need to open the required page. Then click the Yandex Browser settings button.
- After this, you need to move the cursor to “Bookmarks” and in the window that appears, select the “Create bookmark” option.
- To check, open a new tab. The saved bookmark should be located below the search query line.
Using hot buttons
The easiest way to save the desired bookmark. The action algorithm in this case is almost elementary:
- The user needs to open the desired page.
- , press the key combination Ctrl + D.
Classic bookmarks
They are an ordinary list of addresses saved by the user with the basic functionality for such a list: saving, viewing, sorting, exporting and importing , the ability to group into folders, as well as synchronization.
Creation methods
There are several ways to add a link.
- Go to the page you want to add.
- To the right of the address bar, click on the star symbol.
- On the tab that opens, select the required storage folder, then click “Finish”.
- Enter the “Menu”, then “Bookmarks”, then “Create a bookmark”.
- Select the desired folder and click “Finish”.
- CTRL+D to open.
- Selecting a storage location - “Done”.
Editing and moving
The user has the opportunity to both save bookmarks in the Yandex browser, and edit, delete, sort into folders, and also import and export them to another browser.
To create a folder you need:
- Open the menu and call “Bookmark Manager”.
- Click “Arrange”, then “Add folder”.
- Enter the name of the folder and confirm with the Enter key.
You can rename a bookmark like this:
- Menu - “Bookmark Manager”.
- Select the one you are looking for, then right-click on the “Change” item.
- Enter a name.
To rename a folder, you need to call its context menu , go to the “Rename” item and enter a new name.
The transfer is performed as follows:
- Open “Bookmark Manager” by calling it from the menu.
- Find the required tab and select it.
- Simply drag and drop with LMB pressed to move the bookmark to the desired folder.
Deleting will not be a problem: in the “Bookmark Manager” you should select the one you want, then right-click on it and select “Delete”.
Import and transfer
Users have access to two import operations: transfer from another browser and transfer from an html file.
To transfer from another browser, the sequence of actions is as follows:
- “Menu” - “Bookmarks” - “Import bookmarks”.
- You need to select the browser from which you want to transfer.
- Expand “Favorites and Bookmarks” and click “Move”.
- Wait for the operation to complete.
- Activate the “Bookmarks Bar”, if required, and click “Finish”.
Transfer from HTML file:
- Call “Bookmark Manager”
- In the “Arrange” item, select “Copy bookmarks from HTML file”.
- Navigate to the file containing the links and open it.
After this, the downloaded bookmarks are placed in the “Bookmarks from HTML file” folder.
Export and backup
In the menu, the user needs to select the “Export bookmarks to HTML file” item. Otherwise, the procedure is similar to importing from an html file. The function is useful not only when transferring , but also as a backup copy, for example, when you need to reinstall the system. After this, the user can restore his Yandex bookmarks without losing information.
Synchronization and its features
This function allows you to combine Yandex tabs for all user devices - both stationary and portable. The storage location for the data is the cloud server. It is thus possible to look at the list of saved links and open your bookmarks in the Yandex browser from any place where you have access to the Internet.
More on the topic: How to make a request in Yandex?
To activate this function you must:
- Have an active Yandex account and Yandex browser on all devices where synchronization is carried out.
- Click the “Enable synchronization” button.
- In the “Change settings” section, select the items that you want to synchronize.
- Agree to the offer to install Yandex Disk or refuse it.
- Click "Close".
The first time you run this feature, the command may take some time to complete.
To edit the list you need:
- Enter the “Menu”, select “Synchronization”.
- Click on “Show parameters”.
- Make changes by checking or unchecking the required items.
Disabling synchronization and deleting data is done from the same “Synchronization” menu using the “Disable” button and the “Delete” link.
It should be borne in mind that when synchronization is activated, all actions with the elements selected for it will affect each of the connected devices, and the links will be automatically grouped by device type. And when you add a link on one of the devices that duplicates one already saved on another, the server will consider the one that was added earlier to have priority.
Part of the Yandex browser is another element - the “Bookmarks Bar”. It is a list of links to the Bookmarks folder for quick access from the browser start page. Enabled by default, but the user has the option to disable it. This is done from the settings menu (“Menu” - “Bookmarks” - “Show bookmarks bar”) or by pressing Ctrl+Shift+B. You can also change display options - in the panel settings menu there is an “Always/Only on the scoreboard” switch, and also change the priorities for displaying links:
- “Previously opened tabs” - when the browser gives preference to the most “recent” site visits (for example, yesterday).
- “Board with favorite sites” - displays links to frequently visited resources.
In addition, the panel allows the use of so-called Favicons, website icons. Since the horizontal layout of the panel does not allow placing more than 3-5 links with site names without access to an additional tab , the display of these links can be modified by enabling the display of only fav icons, which allows you to spend minimal time to access the desired resource. To do this you need:
- Go to “Menu”, then go to “Settings”.
- In the “Bookmarks Bar” block, activate the “Show icons” item.
After this, both the name of the site and its fav icon will be displayed in the panel, which is not entirely convenient. Therefore, you need to go back and manually clear the “Name” line for each required one (RMB - “Change”).
Where can I find bookmarks in Yandex?
Sometimes the user needs to find saved bookmarks. Doing this is no more difficult than viewing history in Yandex Browser or opening a closed tab.
In the browser
To view saved bookmarks directly in Yandex Browser, you need to go to the program settings, hover over the “Bookmarks” section and select “Bookmark Manager” in the pop-up window. A new window will automatically open in which you can view all the pages saved by the user.
On the computer
This method is somewhat more complicated. The algorithm of actions in the presented case is as follows:
- First, you need to right-click on the Yandex Browser shortcut on your desktop and click on the “File Location” button in the context menu.
- In the directory that opens, go to the YandexBrowser section and open the User Data folder.
- Then open the Default folder.
- And find the Bookmarks file - bookmarks are stored in it.
- The document can later be copied to removable media.
Storage
Many users, for various reasons, do not trust online data storage or play it safe by creating backups in the traditional way. To copy your browser's bookmark storage file:
- Activate the display of hidden files and folders. In Windows 7, for example, this is done through the “Arrange” button in the window of any folder. Next, you need to click on the line “Folder and Search Options”, where in the “View” tab o.
- Go to the profile folder, then to “AppData”, then “Local”, and then “Yandex”. Inside there is a folder “User Data” and in it there is already a directory “Default”. It is here, in the “Bookmarks” file, that Yandex Browser stores all user bookmarks.
download-browser.ru
How to make a bookmarks bar in Yandex?
New bookmarks are automatically displayed in a separate panel located under the Smart Row.
In case of any failures in the settings, the user can independently enable the display of the bookmarks bar. There are only 3 control methods:
- The first method: simultaneously pressing the key combination Ctrl + Shift + B.
- Second method: you need to go to the Yandex Browser settings, select the “Bookmarks” section and click on the “Show bookmarks bar” button in the context menu.
Third way:
- first you need to go to your browser settings and select the “Settings” section;
- in the “Interface” section, check the box next to the phrase “Show bookmarks bar”.
- As you can see, installing a bookmarks bar is even easier than clearing your search history in Yandex.
Import
Importing bookmarks can also be done in two ways. Each of them is good in its own way, depending on the specific user task. Let's look at their implementation step by step.
Method number 1: file download
Making a copy
So, in order to transfer bookmarks from another browser, you must first save them to a file in that same browser. This procedure is based on the export principle (see previous instructions).
Below are guides for saving a copy for popular browsers:
Google Chrome 1. In the Chrome menu, open: Menu → Bookmark Manager.
2. In the panel, click “Manage” and activate “Export...” in the list.
3. In the “Save As...” window, specify the folder to save the copy. Change the file name if necessary.
Firefox 1. Click the “Bookmarks” section in the menu.
2. In the panel, click “Show all...” (first item).
3. In the Library, click the mouse to open the “Import ...” list and click the “Export ... to HTML file” item.
4. Specify the path to save the file.
Opera In Opera, reservations are best done using the special Bookmarks Import & Export addon. It can be downloaded from the official browser app store.
After installation is complete, click on its icon. On the page that opens, click “Export”.
A backup copy of your bookmarks is saved to your downloads folder. This directory is set in the Opera main settings panel, in the “Downloads” block.
To view the contents of the file (to make sure that all bookmarks have been successfully saved), click the “folder” icon in the additional window that appears after the import procedure is completed.
Let's sum it up
Yandex.Browser has a lot of flexible settings, which sets it apart from other similar programs. Developers are constantly improving the application, offering users more and more new features.
Thank the author and share the article on social networks.
Bookmarks in the Yandex browser help the user quickly access the site he needs. But it’s not always clear how to quickly find a saved bookmark. From my instructions you will learn how to open a bookmark in the Yandex browser, as well as what “hot key” combinations exist for bookmarks.
On the phone
As for the telephone version of the Yandex browser, bookmarks can be opened there in this way:
- Let's launch the Yandex browser on the main page. We will need the following section:
- We click on it. A section with all the cards will open. We will need to go to the “ Bookmarks ” tab.
- Click on this column. After this, we will be transferred to the section where all our bookmarks will be located. From there you can easily go to the tab that we need.
In this way, we can easily find our bookmarks in the Yandex browser.
How to quickly view all bookmarks
The Yandex browser has its own “Hot Keys”, thanks to which you can quickly launch a section with bookmarks. We will consider two combinations of such buttons:
- Ctrl + Shift + O. If you click on these buttons simultaneously, a page with bookmarks will open in the browser. It will look like this:
- Ctrl + Shift + B
. This key combination will display a line with all the bookmarks. This line looks like this:
Thanks to these keyboard shortcuts, you can easily launch the bookmarks section.
From these instructions you learned how to open bookmarks in the Yandex browser, not only on a computer, but also on a phone.