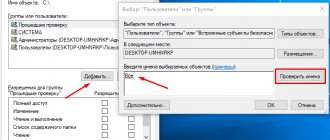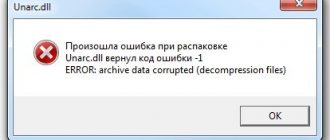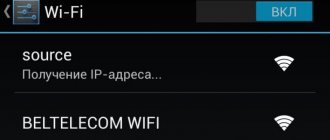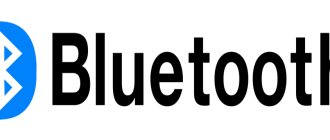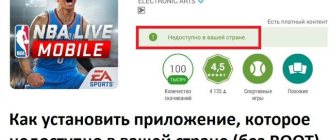Sometimes people encounter problems that become quite difficult to solve. One of these less common but common problems is “Missing Operating System” error messages on the computer monitor when loading it or reinstalling the operating system. In this article, we will look at the causes of the error, what its appearance indicates, and how to fix the problem.
Troubleshooting problems using BIOS settings
One of the most common problems is incorrectly set boot priority, and many users simply forget about this.
Perhaps the last time the user simply played a game using removable media (for example, a DVD), maybe the BIOS settings “flew” on their own, who knows... But let’s return to the Missing operating system error. What to do in the simplest case? You must use a key or key combinations at startup and enter the primary input/output system, called the BIOS.
Here you need to find the boot section (usually called Boot, Boot Sequence, Boot Priority, or something like that) and look at the order of devices from which the operating system starts. Let's assume that a DVD-ROM (optical drive) is installed first in the list, a removable USB device is installed second, and only the HDD (Hard Drive) is third in the queue.
Let's say that at the moment there is no optical disc in the drive (or the system disc is not inserted, for example, with a game) or a flash drive is inserted into the USB port, again, not with a boot distribution, but with regular files. So it turns out that on these media there are no boot records, no bootloader itself, much less an operating system, which ultimately leads to the appearance of the line Missing operating system. What to do in such a situation? There can be two options: either remove all removable media and restart, or install HDD as the first device (in the BIOS, on the 1st Boot Device line, the PgUp/PgDown keys are usually used, but sometimes other combinations may be present to move the HDD line from lower to higher location). After saving the settings by pressing the F10 key (Save & Exit) and confirming the saving of the parameters (Y or OK), all that remains is to reboot. If that was the problem, it will go away.
As a last resort, in SATA modes for the HDD you can set the IDE parameter instead of AHCI, which sometimes resolves the problem.
Using the Shell
But if the hard drive is “alive,” you can first check it for errors, and then restore the bootloader or even completely overwrite the boot sector.
To do this, you need to boot from any installation or recovery media, setting it as the first device in the BIOS parameters, and call the command line (usually the combination Shift + F10 for quick access or one of the sections of the GUI menu).
First, the hard drive is checked for errors with automatic correction. To do this, enter the command chkdsk c: /x/f/r, and then enter the bootrec.exe /fix mbr and bootrec.exe /fixboot recovery lines.
After this, you can try to boot the system by first removing the removable media.
If this does not help, the boot sector is completely rewritten, only this time the line bootrec.exe /rebuildbcd is written in the command console (again, when booting from removable media). But this option almost always helps.
How to remove Missing operating system
In order to solve the problem with the MOS error, you will need to complete the following steps. Probably the very first and most trivial thing to do is to check the suitability of the installation disk or flash drive. It just so happens that all incomprehensible errors need to be solved, starting with a simple one. But this is done if you reinstall the system and get this error.
If you are sure that the media with your OS is in perfect order, then you should check the functionality of the hard drive:
- Restart your computer or laptop.
- Hold down the F10 or Delete key to load Bios.
- After loading Bios, use the right arrow to select the Tools tab.
- Select Hard Drive Self Test and press Enter.
- If the diagnostics were successful, then there are no physical problems with the hard drive.
The problem may lie in the Master Boot Record - the partition of the hard drive that is responsible for loading the operating system on the PC. In this case, the Missing operating system error will appear when loading onto a PC with an already installed OS.
In this case, you should insert the installation disk with Windows 7 and:
- Press Enter once the installation disk starts booting.
- In the Windows settings, press R to launch System Restore.
- At C:\>, type FIXMBR and press Enter.
- The system will ask you for permission to start a new MBR, so press Y.
- Once the new Master Boot Record has been created, reboot your computer.
Some system errors can cause real shock to users. Such messages include a message that appears right when the PC boots and informs us that the operating system is not detected.
And this despite the fact that we personally installed the “seven” from the installation disk or from a partition on the hard drive. In our note we will talk about one particular case of this failure, namely the missing operating system Windows 7 error and what to do if it occurs. It looks like this:
It is impossible to launch, much less work with the OS after this. In order to fix the problem, you need to find out its causes. There may be several of these, and they arise in different circumstances, both during installation of the system on a computer disk and during its subsequent boot:
- The basic input/output system—software embedded in the computer's permanent memory chips—does not see the hard drive and therefore cannot service it. This problem can be caused by errors in the BIOS itself (which happens quite rarely), incorrect settings of the basic input/output system, or the inoperability of the hard drive itself.
- The master boot record, the so-called MBR (Master Boot Record), is damaged. The MBR is located at the starting addresses of the disk space, access to which is closed under normal circumstances. However, a virus or other program with elevated privileges, or physical damage to the disk surface, can corrupt the master boot record. As a result, the above error occurs.
- The hard disk partition where the operating system was installed is faulty.
- The external media from which the OS is installed on the hard drive is damaged. Such media can be a CD or a USB flash drive.
The variety of causes for an error gives rise to many ways to eliminate it, which we will discuss below.
Why does NTLDR Is Missing appear and how to solve this problem?
How to resolve error code 43 (0000002b)
The error can be different and may look, for example, like this:
Or like this:
The root of the problem lies in the inability of the operating system to boot using boot files; simply put, access to them is lost. This may be because they are damaged or deleted due to user error. Therefore, you will not be able to get into Windows, but there are some other reasons.
Option 1
This can be solved if you use a special utility from Microsoft - BCUpdate2. It is freely available on the Internet, you can ask Microsoft technical support.
Now let's get down to business. You will need the boot floppy that you boot from. Launch the command line (Shift+F10) and enter the following command there:
| C:/f |
To start the program, you need to press the Y button on the keyboard. Once completed, you can restart your computer.
Option 2
If you installed two operating systems, for example, Windows XP and Windows NT, then in the second the boot loader has a simpler form, which causes incompatibility with XP. In general, the problem may occur if the operating systems are NT and XP.
To solve this variant of the problem, you need Ntldr boot files and an installation disk with Windows XP. So, we boot from the disk and launch the recovery console, for which we simply press the R button. Now we select the partition that needs to be restored, and then we write the command, if it does not help we write the command.
After this, you can reboot and hope that everything will work.
Option 3
You can restore the operation of boot data in another way; to do this, you need to boot from the boot disk again, but in MS-DOS mode, as soon as you have done this, you need to copy the Ntldr files to the root of the boot disk folder.
When we move files, a problem may arise. The solution is simple - remove the attributes that block us from moving files. Here's how to do it:
| attrib -r -s –h attrib ntldr -r -s –h |
Option 4
It's even simpler, but you need another computer with a working system. We take out the hard drive from our PC and connect it to a working one. Go to the Disk Management utility and look at the created partitions and disks. Are they working normally, then make the first partition of the disk active. Now copy the NTLDR files there and you can insert the hard drive into your computer again. It is recommended to reset the BIOS.
There is no way to use another computer or you don’t have one, try installing a second system on your computer and follow the steps described above from there.
Option 5
You can try running the Recovery Console again. First, you should have a boot disk or flash drive, open the console with the R key and enter the following:
| copy e:\i386\ntldr c:\ copy e:\i386\ c:\ |
We copy the NTLDR files to the system disk. The command specifies the path from where the copying takes place and drive C, the letter e:\ is the drive.
Option 6
When changing the active partition, the same error may appear, you can solve it like this:
- Boot from the floppy disk;
- Launch a command prompt and enter the fdisk command;
- Confirm enabling support for large disks with the Y key;
- Commands appear where you select the item “Select active partition”, and then make the required partition active.
Now we can copy download files to the active partition.
- Boot from a boot disk or flash drive;
- Press R to open the recovery window;
- Enter the command “cd ..”. It is needed to get to the root of the disk. (You may have to enter several times);
- Once you are in the root directory, enter the drive letter, for example, “e:”;
- Enter the command cd i386;
- Copy NTLDR to the boot disk – Copy ntldr + boot drive letter;
- Exit using the exit command.
These are all the basic and well-known methods for dealing with the NTLDR Is Missing error. Sometimes a simple reconnection of the hard drive or replacing the cable can help
It is possible to update the BIOS, but do so with caution. The disk may have physical damage and should be sent in for repair.
How to remove Missing operating system
In order to solve the problem with the MOS error, you will need to complete the following steps. Probably the very first and most trivial thing to do is to check the suitability of the installation disk or flash drive. It just so happens that all incomprehensible errors need to be solved, starting with a simple one. But this is done if you reinstall the system and get this error.
If you are sure that the media with your OS is in perfect order, then you should check the functionality of the hard drive:
- Restart your computer or laptop.
- Hold down the F10 or Delete key to load Bios.
- After loading Bios, use the right arrow to select the Tools tab.
- Select Hard Drive Self Test and press Enter.
- If the diagnostics were successful, then there are no physical problems with the hard drive.
The problem may lie in the Master Boot Record - the partition of the hard drive that is responsible for loading the operating system on the PC. In this case, the Missing operating system error will appear when loading onto a PC with an already installed OS.
In this case, you should insert the installation disk with Windows 7 and:
- Press Enter once the installation disk starts booting.
- In the Windows settings, press R to launch System Restore.
- At C:\>, type FIXMBR and press Enter.
- The system will ask you for permission to start a new MBR, so press Y.
- Once the new Master Boot Record has been created, reboot your computer.
Sometimes Windows Update fails and the operating system stops loading. This can also happen when more than one version of Windows is installed on the same computer. We offer one of the options for solving the problem with system loading.
To perform the procedure for restoring your computer, you will need a Windows installation CD or Recovery CD for Windows.
- Insert the Windows disc into the drive
- Restart your PC
- Enter BIOS
- Change boot order - priority to boot from CD/DVD
- Save and restart your computer
- Select your language and then click Next
- Click on the System Restore button
- Select the operating system, most likely there will be only one system in the list, then click the “Next” button again
- Select "Use recovery tools that can help fix Windows problems" and click "Next"
- Click "Start Repair"
Your computer will restart again. Take the drive and change the boot order in the BIOS back to the hard drive first. Windows should boot.
At this point, try running Windows updates again and see what is needed to install them. If the problem occurs again, try repeating the first 8 steps above. After selecting the operating system, click Next.
- Click "Open Command Prompt".
- Type "FIXMBR"
(Windows XP) or
"Bootrec.exe /FIXMBR"
(Windows 7). - Press Enter.
Restart your computer and check which recovery option worked.
Please note that if, when selecting a system, your operating system does not appear, then most likely your hard drive is faulty. There is only one way out - replacing the hard drive with a working HDD
When installing or loading the operating system, the user may suddenly encounter the message “Missing operation system”. Typically, the appearance of this message is associated with the absence of operating system boot files on the hard drive (optical drive), which was reported to the user. In this article, I will tell you in detail what this error is, what are its causes, and how to fix “Missing operating system” in Windows 7 and 10 on your PCs.
Error message on PC screen
Translated from English, the text of this error sounds like “The operating system is missing,” and usually indicates a situation when the system accessed the boot disk to read boot files, but did not find them.
Another analogue of the error I am considering
This “Missing operation system” error is usually similar to another similar error, which is signaled by the message “Operating System Not Found” (operating system not found)
Ways to resolve the error if you are reinstalling Windows
1. First of all, make sure that you have a working removable media (disk or flash drive), try to overwrite the bootable flash drive, you can use an alternative program, of which there are many today.
2. Check the inserted flash drives and disks in your computer. If they are present, they must be removed.
3
Turn off the computer for a few minutes, completely unplugging it from the network, and then open the system unit and check the connections of the cables, especially paying attention to the hard drive and motherboard
4. Run the built-in hard drive test function in the BIOS. To do this, enter the BIOS and go to the “Tools” – “Hard Drive Self Test” menu (the name may vary). If at the end of the test any test was not completed, this may indicate a malfunction of the hard drive, and therefore you will have to replace it.
If you still cannot fix the problem yourself, we recommend that you contact a service center, where qualified technicians will be able to diagnose the device and identify the cause of the problem.
Hi all! Users of version 7 of the Windows operating system quite often experience various types of errors. So, today we will figure out what causes the “missing operating system” problem and find out how to fix it? Let's get started.
What is causing the problem?
Actually, the reason is quite simple. It lies in the fact that the BIOS is not able to find the operating system (“missing operating system” translated from English means “lost operating system”). Actually, the reasons may lie both in the hardware itself and in the operating system. The catalysts for this problem are:
1) System damage.
2) Problems with the hard drive.
3) Problems with contact between the solid-state drive and all other computer components.
4) Incorrect parameters in the BIOS.
5) The operating system was removed from the hard drive.
Actually, each of the above problems can be corrected. So, next we will look at 6 ways to solve both system and physical problems. Let's get started.
Method 1 – Fixing physical problems
So, as we said above, the main cause of physical problems is the solid state drive. Perhaps it is simply out of order, or its connection with other components of your personal computer has somehow been disrupted.
In order to make sure that everything is fine with the components, you need to open the computer lid and double-check whether the connector (both the drive itself and the motherboard) is correctly connected to the disk. In addition, you should make sure that the components are supplied with voltage from the power supply. If the connection of the drive to the motherboard or power supply is loose, you should simply reconnect the cable to the connectors again. And in the case when everything fits tightly, then you should change either the cable or the cable, or better yet, both.
How to fix the "Missing operation system" error
At the command prompt, type: bootrec /rebuildbcd and press enter. Close Command Prompt, and restart your computer.
Set the hard disk partition with the OS active. To do this, boot from the installation disk as described above, launch the command prompt, and then type the following commands, remembering to press enter after each of them:
diskpart
list disk
A list of disks will open, remember the disk number on which your OS is installed. Dial:
select disk X - (instead of X put the number of the disk on which the operating system is located)
list partition
A list of sections will be displayed. Remember the number of the system partition where the bootloader is located (in most cases this is a smaller partition). Dial:
select partition X - (instead of X, indicate the desired number of the system partition that you remember).
active
exit
Restart your PC;
Use the functionality of the bootsect command. If the previous method did not help, boot again from the installation disk (flash drive), go to the command line, and there type:
bootsect /nt60 sys - and press enter. Reboot your system.
Check that your PC hardware components are working correctly. In particular, I recommend checking the operation of the hard drive using the programs “HDD Scan”, “Victoria HDD” and other analogues.
MBR bootloader recovery
If the "Missing operating system" error is a result of a damaged MBR bootloader , you can try to repair . For these purposes, installation media with Windows is usually used: through the recovery tools, they launch the command line and use certain commands to rewrite the bootloader.
But since we were talking about resuscitation LiveDisks above, let’s look at how you can restore the bootloader with their participation. For example, using one of the functions of the mentioned AOMEI Partition Assistant (and, being free, it is often included with various LiveDisks), the MBR can be restored in a few clicks. In the program window, click “ MBR Recovery ”. Windows version loader and click “ Ok ”.
We apply the operation.
Let's confirm it.
When finished, click “ Ok ”.
And we are trying to boot from the hard drive.
Bad BIOS configuration
- This is the first thing your computer turns to when you turn it on, configures the hardware and prepares it to load the operating system.
A bad BIOS configuration can cause the computer to ignore the hard drive, resulting in an "OS not found" error.
You can enter the BIOS by pressing the "Setup" key, which is usually displayed on the boot screen - if the computer does not detect it, then press the F1, F2, F8, Esc or Delete keys.
Once you enter the BIOS, select the "Restore Defaults" option and the laptop will recognize the hard drive again.
Some BIOS errors require you to reset the BIOS by removing the CMOS battery. This process can be much more difficult on laptops because it may require removing the keyboard and the entire case to access the battery.
Checking your computer configuration
The reason for the “failure” of a hard drive with an operating system can be a banal loss of cable contact, which can happen when installing a new internal device when there are a large number of existing ones. To eliminate this problem, simply connect the cable plug tightly to the drive connector again.
Sometimes Windows Update fails and the operating system stops loading. This can also happen when more than one version of Windows is installed on the same computer. We offer one of the options for solving the problem with system loading.
To perform the procedure for restoring your computer, you will need a Windows installation CD or Recovery CD for Windows.
- Insert the Windows disc into the drive
- Restart your PC
- Enter BIOS
- Change boot order - priority to boot from CD/DVD
- Save and restart your computer
- Select your language and then click Next
- Click on the System Restore button
- Select the operating system, most likely there will be only one system in the list, then click the “Next” button again
- Select "Use recovery tools that can help fix Windows problems" and click "Next"
- Click "Start Repair"
Your computer will restart again. Take the drive and change the boot order in the BIOS back to the hard drive first. Windows should boot.
At this point, try running Windows updates again and see what is needed to install them. If the problem occurs again, try repeating the first 8 steps above. After selecting the operating system, click Next.
- Click "Open Command Prompt".
- Type " FIXMBR
" (on Windows XP) or "
Bootrec.exe /FIXMBR
" (on Windows 7). - Press Enter.
Restart your computer and check which recovery option worked.
Please note that if, when selecting a system, your operating system does not appear, then most likely your hard drive is faulty. There is only one way out - replacing the hard drive with a working HDD
Often computer users or OS startups are faced with the message “Missing Operating System”. As a result of this error, the user cannot proceed to install or work with the operating system. In this article we will look at the main reasons that can affect the occurrence of this problem, as well as what methods exist to eliminate it.
This message appears in two cases: after you wanted to start Windows as usual or after you installed a flash drive or disk with the operating system in the bootloader, but instead of displaying the installer window, the message “Missing Operating System”
. In Russian, the system could not detect the operating system.
Ways to resolve the error
How to fix the “error loading operating system” error in windows xp, 7, 8, 10
Before you figure out how to fix the Missing Operating System error when loading your computer, what to do in such a situation, you should rule out “random” PC failure. To do this, you need to try to restart the computer, after checking all connections, cords, and power. It is useful to disconnect and reconnect the hard drive cable - it may simply move away. Keep in mind that the contacts of the wire may oxidize and it can be temporarily replaced - take, for example, the same one from another HDD or DVD drive. If this helps, then simply buy a new cable and replace the defective one.
Sometimes the problem is hidden in the hard drive itself, and in some situations its malfunction can be determined visually, by the presence of chips and mechanical damage, then it needs to be replaced, and in certain cases the error lies in the incorrect functionality of the hard drive at the system level. Therefore, in order to resolve the Missing Operating System error, the answer suggests that you need to intervene in the Windows OS settings. To resolve the failure, you need to have a boot disk or flash drive with your version of Windows, for example, 10 or 8. When booting the system from a disk or flash drive, you will need to call the command line by simultaneously pressing the Shift and F10 keys, but in your case there may be differences, depending on systems. This can be found in the instructions for your device. Then we proceed like this:
- At the command line, you must enter the command CHKDSK C: /x/f/r, which is designed to run a scan, while simultaneously correcting software errors on the hard drive.
- Reboot your laptop or PC after running CHKDSK, after removing the installation disk.
If the Missing Operating System error has not been resolved after completing the work, you will need to repeat the following tasks again, similar to the previous process, by launching the command line:
- Command BOOTREC.EXE /FIXMBR separated by a space. This command will correct the boot information.
- A similar command BOOTREC.EXE /FIXBOOT, designed to fix the boot sector.
- Command EXIT, which will exit the BOOTREC application, and confirm by pressing the Enter button.
Next, the computer is rebooted. If the problems were due to errors in the boot sector, they will be eliminated, and the PC will start in standard mode.
This error can also be a consequence of damaged Windows OS files, which requires scanning the system and troubleshooting using the command line, as in the previous case. To restore functionality, use the command “sfc /SCSNNOW /OFFWINDIR = C:/Windows/” in the command field, confirming which the user will start scanning the OS, with parallel recovery of damaged data. The process will take some time, after which it is enough to reboot the device and log in in the standard way. You can use the command bootrec.exe /RebuildBcd, the use of which almost always solves the issue of PC boot failure.
Sometimes the problem is explained by a simple violation of the BIOS settings, for example, in a situation with changed boot priorities entered accidentally. The procedure for setting priorities may differ depending on the OS version: the user needs to go into the BIOS, select the Boot section from the menu located on the top panel of the window that opens. This can be done using hints located in the bottom line of the window. Next, you need to move the device from which you are booting to the first position, save the changes and restart the PC.
Problems with loading the OS can also be caused by viruses. To eliminate this cause of the problem, you need to start the device using it as a startup boot disk, with anti-virus software recorded on it. For such programs, we recommend Kaspersky Rescue Disk or a similar solution from Dr. Web.
And another cardinal method of dealing with the error is to reinstall Windows. If the problem is not related to the technical obsolescence of computer parts or their mechanical damage, then most likely the problem will be fixed. If after this the Missing Operating System error still persists, then your hard drive is probably faulty and needs to be replaced. It’s better to borrow it from a friend before buying a new one to make sure the HDD or SSD is the cause.
Troubleshooting problems using BIOS settings
One of the most common problems is incorrectly set boot priority, and many users simply forget about this. Perhaps the last time the user simply played a game using removable media (for example, a DVD), maybe the BIOS settings “flew” on their own, who knows...
But let's return to the Missing operating system error. What to do in the simplest case? You must use a key or key combinations at startup and enter the primary input/output system, called the BIOS.
Here you need to find the boot section (usually called Boot, Boot Sequence, Boot Priority, or something like that) and look at the order of devices from which the operating system starts. Let's assume that a DVD-ROM (optical drive) is installed first in the list, a removable USB device is installed second, and only the HDD (Hard Drive) is third in the queue.
Let's say that at the moment there is no optical disc in the drive (or the system disc is not inserted, for example, with a game) or a flash drive is inserted into the USB port, again, not with a boot distribution, but with regular files. So it turns out that on these media there are no boot records, no bootloader itself, much less an operating system, which ultimately leads to the appearance of the line Missing operating system. What to do in such a situation? There can be two options: either remove all removable media and restart, or install HDD as the first device (in the BIOS, on the 1st Boot Device line, the PgUp/PgDown keys are usually used, but sometimes other combinations may be present to move the HDD line from lower to higher location). After saving the settings by pressing the F10 key (Save & Exit) and confirming the saving of the parameters (Y or OK), all that remains is to reboot. If that was the problem, it will go away.
Summarizing
The “Missing Operating System” error is one of the critical problems that turns a PC from a multi-functional device into a useless thing, which requires troubleshooting. How the problem is solved depends on the cause of the failure. When solving a problem, it is recommended to start working by checking the simplest versions and only after eliminating the elementary ones, which do not require money or intervention in Windows software settings, move on to more complex ones. The article offers a set of tips and recommendations, using which the user can independently cope with the failure and restore the functionality of the PC.
What does this error mean?
Error message: “Error loading operating system” with black screen is an annoying problem that users often experience when trying to boot their Windows PC. The startup problem usually occurs after a fresh installation of Windows OS, a sudden power failure, a crash, or a reboot. What exactly is causing your PC's OS to not boot properly? How can I solve the "operating system loading error" problem? Whenever Windows (7 and later) turns on and starts, its BIOS and CMOS start working to configure the OS, check the hard drives and then load the OS. During the process, if there is any problem in the hard drive, the operating system does not start and you cannot open your desktop. This means that your OS has the following issues that are preventing the OS from loading correctly:
- The system partition of the hard drive is damaged due to a sudden power outage, virus infection or write.
- OS files and folders are damaged.
- BIOS does not support hard drive.
- There are multiple hard drives connected to your PC, which is why the main hard drive containing the OS and system applications is now undetectable.
- The HDD has become physically damaged.
Causes of the problem
The BIOS loads the 1st sector from the hard drive (Master Boot Record), checks the 55 AA signature and transfers control to the Master Boot Record. The master boot record scans the partition table for an active partition, then loads the 1st sector from the active partition, verifies the 55 AA signature, and transfers control to the boot sector. The boot sector loads 15 additional sectors from the beginning of the disk (Volume Boot Record) and transfers control to the first additional VBR sector in Windows XP and the rest. Volume Boot Record loads the BOOTMGR file from the root directory of the boot partition into memory and transfers control to it.
BOOTMGR loads the Boot\BCD registry key and displays the boot menu. This means that BOOTMGR can run a memory test and set it to boot in safe mode at the user's request. But usually it loads winload.exe when the PC boots normally (cold startup) or winresume.exe (when the PC wakes from sleep). Winload.exe opens the SYSTEM registry hive, gets a list of drivers, loads NTOSKRNL.exe, loads the drivers (*.SYS files) and transfers control to NTOSKRNL.exe. Winresume.exe loads a memory dump from hiberfil.sys and transfers control to it. The BIOS loads the 1st sector from the hard drive (Master Boot Record), checks the 55 AA signature and transfers control to the Master Boot Record.
Master Boot Record (in Windows, scans the partition table for active partitions. There is one active partition, so Master Boot Record tries to boot the 1st sector from the active partition, but the sector is outside the device's sector counter or does not contain the 55 AA signature. Thus, The MBR issues an error message “Error loading operating system” and stops the machine.
What does the message mean?
Before you begin to study methods for solving the problem when the “Missing Operating System” error appears when you boot your computer, you need to understand what kind of malfunction it is, what the causes are and options for resolving the problem. This notification is rare, but it makes it impossible to use the computer and requires an immediate solution to the problem.
The Missing Operating System message appears on computer devices running Windows OS, and can occur on any version of the OS. The literal translation of the phrase “Missing Operating System” is “There is no operating system.” To understand what Missing Operating System means, it is not enough to know the translation of the phrase; information about the specifics of booting a computer is important: the process consists of accessing the system installed on the PC’s hard drive to boot records and partitions that ensure the OS starts. This means that the existing system cannot detect some of its important components and therefore does not start. This can also happen for technical reasons. Let's talk about the most likely causes of this kind of failure.
How to fix the "Missing operation system" error
To solve the problem, I recommend doing the following:
- Reboot your system. If the problem is random in nature, then it will disappear when you reboot;
- Disconnect the flash drives from the PC, remove the CD and DVD discs from the player;
- Check the tightness of the hard drive cable connection to the motherboard (especially for stationary PCs);
Check the tightness of the hard drive cables - Set the correct BIOS settings.
Reset your BIOS to default settings by going to BIOS and selecting the default settings option. Set the correct boot sequence for devices in the BIOS. Make sure that the hard drive is visible in the BIOS, and install it first in the boot queue (provided that the system boots from it); Reset BIOS settings to default - Restore correct operation of the BCD. To carry out this operation, we will need a bootable flash drive (disk) with an installation version of the operating system relevant to the one available on the PC. Boot from this flash drive (disk), on the language and region selection screen, press the key combination “Shift” + “F10” to access the command line functionality.
At the command prompt, type: bootrec /rebuildbcd and press enter. Close Command Prompt, and restart your computer.
Type bootrec /rebuildbcd to restore the BCD.
Set the hard disk partition with the OS active. To do this, boot from the installation disk as described above, launch the command prompt, and then type the following commands, remembering to press enter after each of them:
list disk
A list of disks will open, remember the disk number on which your OS is installed. Dial:
select disk X - (instead of X put the number of the disk on which the operating system is located)
list partition
A list of sections will be displayed. Remember the number of the system partition where the bootloader is located (in most cases this is a smaller partition). Dial:
select partition X - (instead of X, indicate the desired number of the system partition that you remember).
Please indicate the section number we need
Restart your PC;
Use the functionality of the bootsect command. If the previous method did not help, boot again from the installation disk (flash drive), go to the command line, and there type:
bootsect /nt60 sys - and press enter. Reboot your system.
Check that your PC hardware components are working correctly. In particular, I recommend checking the operation of the hard drive using the programs “HDD Scan”, “Victoria HDD” and other analogues.
If this error occurs, the first thing I recommend is to check that there are no flash drives connected to the PC, as well as the tightness of the cables connecting the hard drive and the computer. If no errors are found in this field, I recommend using the entire range of tips I have listed, they will help you get rid of the “Missing operating system” error on your PC.
One of the errors that could theoretically occur when you try to turn on your computer is “Missing operating system.” Its peculiarity is precisely that if there is such a malfunction, you will not even be able to start the system. Let's find out what to do if you encounter the above problem when activating your PC on Windows 7.
Changing settings and diagnostics in BIOS
The first thing I recommend doing is to make sure the drive is displayed in the BIOS and all the necessary settings are set for its correct operation.
- We go into the BIOS and see if the hard drive is recognized. Find the tab that displays connected media. Usually this " Boot"or the main window. If the BIOS does not see the media, check whether it is connected correctly. If necessary, you can replace the SATA cable and clean the drive connector with an eraser. But before checking the connection, you need to disconnect your PC from the network and wait a few minutes. Another important point is the dust inside the case. Therefore, if the computer has not been serviced for a long time and has become dirty, then clean it.
- Some BIOS versions have a disk check tool. It is usually located in the diagnostics subsection " Diagnostics" Run the scan tool. If this results in a test failure message " Test failed", then most likely the drive is faulty and may require replacement. We'll talk more about this below.
- Reset settings. This is done through the option “ Load Defaults"or similar. Save changes and restart.
- Loading order. Find the section " Boot" and specify for "Boot Option 1» disk with Windows. Please note that in each BIOS version the names of sections and options are different. Therefore, look for settings that are similar in meaning.
If you have done everything, but the problem remains, proceed to the points below.
Hard drive and motherboard failure
The laptop may not be able to boot into Windows because the hard drive or motherboard is damaged.
Laptops present a more difficult testing problem in this case because they only have one place to plug in the hard drive.
You can test the hard drive's functionality by removing it from the laptop and connecting it to another computer internally or through an external case.
If another computer cannot recognize the hard drive, then most likely its system is broken, but if the computer sees it, then the problem is most likely in the motherboard of your laptop - it will have to be repaired. Good luck.
Often computer users or OS startups are faced with the message “Missing Operating System”. As a result of this error, the user cannot proceed to install or work with the operating system. In this article we will look at the main reasons that can affect the occurrence of this problem, as well as what methods exist to eliminate it.
This message appears in two cases: after you wanted to start Windows as usual or after you installed a flash drive or disk with the operating system in the bootloader, but instead of displaying the installer window, the message “Missing Operating System”
. In Russian, the system could not detect the operating system.
Causes of errors on a Windows computer
The causes of this dysfunction can usually be the following:
- The user forgot to remove the flash drive from the PC connector after installing the OS;
- A cable connecting the hard drive and the motherboard came off from one of the corresponding connectors;
- The BCD (Boot configuration data) bootloader is damaged;
- BIOS is not configured correctly;
- Other boot system files are damaged;
- There are hardware problems with the operation of some PC components (in particular, with the hard drive, which is physically damaged, crumbling, and so on).
Options for solving the problem
After reading a large amount of material, a list of methods was compiled to eliminate the error in question. We recommend following from method to method until the final solution to the problem.
Checking BIOS settings
The first step is to make sure that the disk with the operating system boot file is a priority. This step-by-step instruction will help you perform the check correctly:
- Let's go to the BIOS. To do this, completely turn off and then turn on the computer again. During startup, you need to catch the moment when there are a lot of inscriptions on the display. If you manage to look closely, at the bottom of the screen you will see the name of the button responsible for opening the BIOS. Most often these are the keys: “Delete”, “F1” and “F2”.
- After entering the BIOS, look for the “Standard CMOS Features” section and go to it. By the way, all movement and control is carried out exclusively using the keyboard.
- Now find the desired drive and press Enter.
- A section with settings should appear on the screen. We click on the “Access Mode” item and select “Large” from the proposed options.
- After that, press the F10 key to save the changes and exit the BIOS.
Often, after following this instruction, the error disappears, but if this does not happen, then proceed to the next method.
Using the Command Line
New Windows starting from the seventh version are equipped with a special function - “Bootrec”. It helps fix the crash in question via the command line. If you want to do everything right, then use the step-by-step instructions:
- Launch the command line. You can do this through the Start menu by entering the query “cmd” in the search bar.
- Enter the following queries one by one into the command line: bootrec /FixMbr; bootrec /ScanOs; bootrec /rebuildBcd; bootrec /FixBoot. After each of them, press Enter and check the information on the screen.
- After successful completion of the procedure, reboot the computer.
As for Windows XP, to gain access to the computer you need to try to start from the boot disk. First, go to the BIOS and define CD/DVD as the system boot source. After this, we begin installing the operating system and during this process press the R key. This press will start the Windows XP recovery process, where you need to select the version of the boot system (of course, provided that there are several of them). Then enter the following command chkdsk /P/R, and then press Enter.
Now we wait for the scanning procedure to complete, and then enter the Exit command and restart the computer. Judging by user reviews, this method really deserves attention.
Recovering a damaged bootloader
Quite often the problem occurs due to a damaged operating system bootloader. The following instructions will help you return your computer to working condition:
- Go to the system recovery console. As was written earlier, to do this, at the boot stage you need to press the R key. After this, you will be asked to select a system to restore. In most cases, you need to enter the query “1” and press Enter.
- Now enter the command fixmbr and press the Enter key. A warning should pop up on the screen indicating that there is a possibility of damage to the partition table. We ignore this warning and start the procedure with the Y button. Note that in this case it is not necessary to observe the case.
- Then we write the Fixboot command. A message will appear on the screen with the text: “Do you want to burn a new boot disk to the C: partition?” As in the previous case, confirm the procedure with the Y key.
At the end, add the Exit command, and then go to the BIOS and change the boot priority from a flash drive or USB to disk.
Resolving the error without reinstalling the system
Reason 1: If you are using an old computer, the hardware components are most likely damaged. Disconnect the hard drive from the motherboard and check it for problems.
The easiest way is to connect it to another PC and check its functionality.
If the device is still faulty, the only way out is to replace it.
If the computer does not respond to other hardware components, it is also necessary to replace the device’s motherboard.
Reason #2. According to this reason, this error appears due to a conflict between two hard drives.
Most users, after connecting another disk, do not prioritize use.
The bootloader of a new hard drive cannot access NTLDR system files during the OS boot process.
Follow the instructions to resolve this issue:
- After the error appears, restart your computer;
- In the first five seconds after starting a new boot, go to the BIOS menu;
- In the BIOS window that appears, find the tab that sets the order of use of the system’s hard drives - Hard Disk Boot Priority;
- Use the up and down keys to place the first hard drive in first place;
- Press the F10 key to save your changes.
After completing the steps, exit the BIOS menu, restart the computer and wait until the operating system loads.
The process of prioritizing the use of hard drives in the BIOS
Reason 3. This reason is resolved as follows:
- Locate the disk you used to install the operating system. It can also be a flash drive; you need to write the OS installation image onto it;
- Boot from the connected drive;
- If you are using Windows XP, press the R button immediately after the message “Install Windows” appears. The following window will appear;
Operating System Recovery Console
- This window is a standard recovery console. Click on the number that means the boot partition and enter the commands fixboot and fixmbr in turn (via Enter);
- Users of the seventh and newer versions of Windows OS, after the Install button appears, should click on the OS recovery field, as shown in the figure below;
Operating system installation window
- In the window that appears, select the command line utility;
- On the command line, enter the command /FixMBR and the command /FixBoot using Enter. After all commands have been successfully completed, close the utility.
Recovery Environment Command Line Utility
Advice! Another way to solve the problem is to disconnect one hard drive after copying the installer system files. Then they need to be copied to a second hard drive. Connect both drives to the motherboard again and reboot the system. Now the boot mode will be able to find the necessary system files.
Reason 4 is corrupted installer files. In most cases, they are damaged due to the operation of malware or other types of viruses.
Also, the files could have been deleted by the user himself.
To get the system working properly, you need to restore previously lost files. This can be done using the solution to reason 3.
Notice! If the problem is caused by a virus, after entering the fixmbr command, there is a possibility that the main partition table of the hard drive may be damaged. First, you need to scan the disk for viruses. This can be done by connecting it to another computer.
Reason 5: The solution is that the user must change the active disk of the system. Enable the Recovery Console as described in the previous instructions in this article.
You will also need the DiskPart program. It is pre-installed in Windows OS.
At the command line, type the word diskpart and press Enter. The utility will be launched.
diskpart command line utility
Enter the phrase list disk. It will open a list of available drives. Then select the required hard drive and enter the list partition command to see a detailed list of partitions.
Select the first section and type the command active.
Additional measures
These are, in general terms, what to do when the Missing operating system message appears. What to do to eliminate this problem, I hope, is already clear. As additional measures, for example, in case of exposure to viruses, you can suggest performing a scan from the Kaspersky Rescue Disk boot disk before Windows starts. This utility is capable of identifying even those threats that are deeply embedded in RAM.
If there are physical problems with the hard drive, as a last resort (in order not to throw it away and to resuscitate all the information), you can offer the HDD Regenerator program, which, based on the statements of its creators, can completely remagnetize the surface of the hard drive. If this does not help, the hard drive will have to be replaced.
It remains to draw the attention of any user to the fact that no third-party utilities will help to restore the system boot in case of damage to records, sectors and the bootloader itself. Therefore, whether you like it or not, you will have to use exclusively command line tools
Reasons why the system fails to boot
Speaking about what exactly could cause such a failure, you should pay attention to several of the most common reasons:
- The BIOS does not recognize the hard drive as the primary operating system device;
- BIOS does not recognize the hard drive due to physical damage;
- the master boot record is corrupted;
- The system partition of the hard drive is damaged;
- The Windows installation media (disk or flash drive) is damaged.
Based on all of the above, we will look for a solution to eliminate the problem for each specific case.