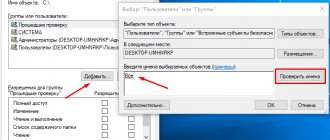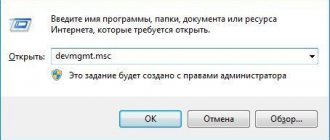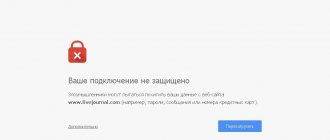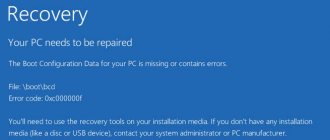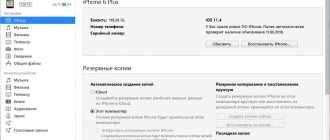Windows users often see this message when starting services.
Error 5 tells us that "access is denied". That is, we lack some rights to start the service, although most users work in the administrator account.
The problem often occurs not only when connecting services, but also when opening files, creating folders, running a diagnostic policy, etc. In this article we will try to figure out what is the cause of this malfunction and, if possible, eliminate it.
Full access to the system disk
One of the options for correcting the error is to open full access to the system drive C (you may have it under a different symbol; this is the drive on which the operating system is installed).
Open Explorer, right-click on drive C and select “Properties” from the context menu. In the disk properties, go to the security tab and click on the “Edit” icon.
Next, click “Add”. In the window that appears, enter the word “All” in the line. This will allow us to save changes to disk access for all users. Then click “Check names”. The word should become underlined - this means that the system has correctly identified the new “user”.
Next, we set the appropriate marker to give all users full access to the local drive C.
Click “OK” and agree to the changes. Then we check whether we managed to get rid of the error when starting services.
Causes
Access denial is a common problem on various Windows systems. The message plainly says that we cannot use the file with the current privileges. This could be due to several issues.
Reasons for the error:
- The access level of the current account is insufficient to work with the file;
- the user tries to open a file that belongs to another user or group;
- a person is trying to delete or change a system file;
- the file you are looking for is encrypted;
- Third-party antivirus software blocks access to documents.
Access for Local Service
We do not leave the security properties of drive C. Again, go to the last closed tab and click “Advanced” there.
Click on search and then look for a “user” with the name Local Service. We add it to the list and then, as in the previous section, we give it full access.
Additional recommendations
You may need to disable or uninstall your antivirus program and try starting the service. Read a detailed article on how to disable Windows Defender 10. Also, one option would be to return to a restore point. To do this, first read how to create a restoration current.
Try all the methods described above one by one. One of them should definitely help when starting services.
Lots more interesting things:
Disabling the search service in Windows 10.
The Windows Audio service does not start.
Disable unnecessary services on the “ten”.
Command line
The following solution is a response from Microsoft technical support to a user who also encountered this problem. In the command line launched as an administrator (read here how to do this), you need to write two commands in turn:
- net localgroup Administrator /add networkservice;
- net localgroup Administrators /add localservice.
Important! In the English version, we indicate Administrator in the first command, and Administrators (in the plural) in the second.
After running the commands, restart your computer and try starting the Windows service.
Configuring UAC Control
It is not recommended to use this solution, as it may make the system vulnerable. There are some applications that conflict with UAC. Minimizing this feature's interference with app installation may resolve the issue.
In the system search bar, type UAC and click on the first result found. Move the slider to the "Do not notify" position, and apply the changes to "OK".
Now perform the action that was interrupted by error 5.
Editing the registry
The next way to solve the problem is to work with the registry. To do this, we need to find out the exact name of the service that is having problems starting.
To do this, go to “Services”: the key combination Win + R and the command services.msc. Double-click on the service with the left mouse button and remember the name. Note that the name displayed in the list is not the name of the service itself. The real name is displayed in the service properties.
Now go to the registry editor (here it is described in detail how to do this). In the editor, follow the path indicated in the screenshot. Right-click on the service directory and select “Permissions” from the context menu.
In permissions we need to set full access for administrators and users.
We also recommend giving full access to the Local Service “user” we added earlier.
Removing the read-only attribute
In most cases, enabling the read-only attribute will prevent any actions on the file. So first of all try to remove it. The solution may not work for everyone, but this is the easiest way to resolve the security settings error.
Open File Explorer and navigate to the file (or folder) that, when accessed, denies access.
Right-click on it and select Properties. On the General tab, uncheck the read-only attribute.
Apply the changes before exiting the window. Check to see if the issue with copying or deleting the file is resolved.
How to open administrator rights
It's worth repeating that it is not advisable to do this unless you are an experienced user. In order to open administrator rights, you must log into the management console. To do this, press the Start+X keys simultaneously. In the list of services that appears, select “Control Panel”.
Next, open the Accounts and Family Safety category. After that, go to the “User Accounts” section.
Here you can configure your account:
- Enable or disable USC.
- Change account name and password.
- Set up account type.
At the moment we are interested in the last option. Click on the line “Change your account type”.
Typically, the default type is set to standard. In order to grant administrator rights, you should set the marker on the “Administrator” line. There are tips here that you should familiarize yourself with. After that, save the changes made and close all windows.
You now have control over all data and programs on this computer. When working with them, be extremely careful and do not delete system data.
Using Process Explorer
It is much easier to use the small Process Explorer application, which is an alternative to the Task Manager, but with advanced capabilities. The advantage of this program is that there is no need to install it on your hard drive, since the application is natively portable and runs from a single executable file. After starting the program, it is enough to select the desired incomplete process or even an entire tree of processes with child applets by selecting the Kill Process or Kill Process Tree commands from the RMB menu.
In addition to “killing” unnecessary processes and tasks, this utility also provides additional information. So, for example, if this is required, you can quite simply find out which program is running a particular process.
Solution 4: Run the Compatibility Troubleshooter
Windows has built-in troubleshooting tools that can be launched through the Control Panel or Windows Settings panel. After which the system will automatically carry out diagnostics and correct problems, if possible. Otherwise, recommendations will be offered to solve the problem yourself.
- Right-click the problematic application's shortcut again.
- Select: Fix compatibility issues.
- Wait for the diagnostics to complete.
The process does not end in the “Task Manager”: what to do?
Not often, of course, but sometimes you can encounter situations where, after closing a program in the Task Manager, the process responsible for its functioning does not end, or some additional (related) application services continue to work. In addition, the system may report that the user does not have enough rights to complete a certain process (access is denied). Why this happens and how to stop unnecessary or hanging programs, read the material below.
The process does not terminate in the Task Manager (access denied). Why?
To understand which solution to eliminate the problem that has arisen to use in each specific case, you first need to find out the reasons why they arise. Why doesn’t the process end in the “Task Manager” indicating a lack of access rights?
Indeed, sometimes this may be due to the fact that the user is not logged in as an administrator and is trying to terminate a critical system service or process started by another user.
However, the inability to stop the operation of an application is mainly associated not even with system processes, but with programs that could be installed on the user’s computer spontaneously (viruses, advertising applets, etc.). Usually they are the ones that can block the shutdown.