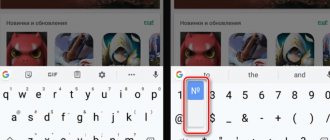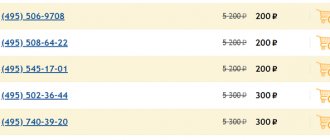Modern smartphones allow you not only to make calls, but also to communicate on social networks and instant messengers. For writing any texts, there is an on-screen keyboard installed by default on every gadget. And if entering letters does not cause difficulties, finding some characters, especially for inexperienced users, becomes a problem. This is due to the fact that they are not in the most visible place, but are hidden in a deep section of the layout. This is especially true for the number icon, which is completely absent from the special characters panel. Meanwhile, you can quickly insert it into text, and most importantly, on every smartphone. And if you still don’t know how to put a number sign on the keyboard of an Android phone, you should definitely read our material.
How to write a number sign on a Samsung keyboard?
123". Here you need to find and hold down the button with the hash sign “#” for a few seconds. As a result, a small field will be displayed with the ability to select the number sign “No”. Once selected, this icon will immediately appear in the text field.
Interesting materials:
When is Leroy Merlin Lipetsk opening? When is the maxi shopping center opening in Tula? When is Anapa open? When does the skies open 2022? When is Olga's Angel Day celebrated? When is Light Industry Day celebrated? When is Classmate Day celebrated? When is birthday celebrated on February 29th? When is Sons' Day celebrated? When is Air Force Day celebrated in Belarus?
Why use a number sign and when is it necessary?
The absence of a number sign on many input tools on mobile devices is easily explained. The fact is that the Android platform is the brainchild of programmers working at Google. But in the American information space this symbol is not used. An alternative option when writing texts is the hash “#”. Due to its uselessness, its implementation was considered unnecessary.
A different situation is observed in Russia and the CIS countries, Europe. When writing posts and various messages, the number icon is most often used. With its help, it is customary to designate a sequence of numbers, number pages, columns, tables, notes, appendices, homogeneous objects. Of course, the specified symbol can be written in letters, but:
- firstly, it takes some time, which is inconvenient when communicating in chats;
- secondly, it shortens the text of the message if it is sent via SMS (and a fee is charged for the service).
Therefore, users are interested in where to find the number icon on the phone keypad and make communication more productive.
The most popular questions and qualified answers
| What are special characters for? | When writing texts, and especially short messages, they become especially important because they allow you to save time and the number of characters (when sending SMS). Similar signs can be used to replace words, terms, and emotions. |
| What settings can be applied to the keyboard? | Here you can adjust the layout height, change sounds and signals, and the duration of key presses. |
| Which input tools are suitable for use on Android mobile devices? | Standard keyboards from Google, as well as any third-party applications. The main thing is to download them from trusted sources, or better yet from the Play Market. |
Although many Android keyboards lack some characters, such as the number sign, there are many ways to insert them into text. The most effective ones were discussed in this article. As a last resort, you can install a new keyboard on your smartphone with much greater capabilities.
Share link:
How to put a “number” icon if it is not on the built-in keyboard
If you are unlucky, the problem with the lack of a number on the keyboard of an Android device can be solved in two ways - by creating a special template with the desired symbol or by installing software adapted to Russian-language design rules.
Installing a third-party virtual keyboard from the Google store, which has a “No” sign on it
How to change the language on the keyboard in an Android smartphone
The main advantage of this method is the possibility of personalization. On the Internet you can find hundreds of design options for an input tool, where even an engineering calculator will be built-in. However, installing software from third-party resources is highly discouraged, so below is an option using the Play Market.
Note! To change the layout through an unlicensed site, you need to download the APK file to your phone, allow software from third-party resources in the settings, and run the installation.
Step-by-step instruction:
- Go to Play Market.
- In the search field, enter the query “keyboard” (it’s better to write “keyboard”, this will offer more options to choose from).
- Get acquainted with the available options and choose the most attractive one.
- Install like any other Android application.
- Next, go to the settings of the smartphone itself.
- Find the “Language and Input” section.
- In the "Keyboards and input methods" section, select the installed version as the default.
Important! If the system notifies that the application has been installed, but it is not in the presented section, you need to restart your smartphone. If there are updates, they should also be installed.
If desired, you can install a keyboard like on the iPhone
Copying a symbol from the Internet and adding it to a template
If the factory keyboard is completely satisfactory and there is no desire to get used to another one, it is worth considering the option of how to put the “number” sign on Android yourself.
The instructions are as follows:
- Go to Play Market.
- Call up an additional menu by clicking on the button with three lines in the upper left corner.
- Go to the "Settings" section.
- Next, open the “Personal Data” block.
- Next, open the “Language and Input” section.
- Here find the item “Keyboard and input methods”
- Then tap on “On-screen keyboard” (in some versions “Virtual keyboard”).
- Select the factory one (in standard settings it is called “Gboard”).
- Click on the desired layout (Russian or English), where the symbol will subsequently be located.
- Next, go to the “Dictionary” section.
- Then open “Personal Dictionary”.
- Click on “+”.
- In the first line, enter the number symbol previously copied from any text.
- Opposite the word “Shortcut” write “_number”.
Since the system does not provide any confirmation or save buttons, all that remains is to go back and check the addition of the symbol in the given layout.
It’s clear how to add a symbol to a template
Note! You can add entire sentences in the same way. For example, you can set a button that will enter the entire email address, which will be convenient when logging in or registering on various resources.
Method 1: How to add a license plate using standard means
Putting the desired character is not always easy on the virtual keyboard of Android devices. To do this, you need to know special combinations and also be able to work with them. But, in most cases, you can set the license plate sign using the simple following steps.
- Log in to any messenger or social network. Select the chat in which you want to share the number of something.
- Start typing your message. Get to the right place where you need to write the corresponding symbol.
- Move to the number pad.
- Here, find the “#” symbol and hold it down until additional characters appear. A number(s) should appear.
- Move your finger to the desired location, and the sign will be automatically entered into the input field.
But, we immediately draw your attention to the fact that it is not possible to register a symbol in this way on all versions of Android OS. On some keyboards, it hides behind letters or numbers.
How to enter special characters on your phone
As practice shows, all the least used characters are located in a hidden section of the virtual keyboard. To access it you need to press a special key, which is a small switch. Below are brief instructions on how to write the most popular characters:
- Number sign (No.). Open the virtual keyboard by clicking on the desired location on the screen. Press the button ?123 to switch the mode. Here, hold your finger on the hash icon (#). After the question mark appears, remove your finger and check that the character is entered correctly.
Number sign
- Greater than or less than sign (><) .
We launch the virtual keyboard again and use the ?123 key to switch the operating mode. Hold your finger on the appropriate parenthesis. As a result, an additional field with signs appears above the key. Select the appropriate symbol and remove your finger from the button. Greater than or less than sign - Paragraph sign (§) .
Open the keyboard, change the mode with the ?123 button, and then click the =\< icon again to switch the format. Here, hold your finger on the expanded letter P icon and select the paragraph symbol. It will immediately appear in the information entry line. Paragraph sign - Exponent sign (³) .
Launch the virtual keyboard again and use the ?123 key to change the format. We hold our finger on the number that we want to see as a degree. An additional menu will appear above the icon with different options, including even fractions. Degree sign - Underscore (_) .
Change the mode using the ?123 button and hold down the minus key. We leave the underscore and see it on the screen. This symbol is sometimes used to enter a profile name on Instagram. Underscore - Arrow sign (← ↑ → ↓) .
Open the keyboard, switch the layout to numbers, and then use the =\< button to switch to special characters. Hold down the circumflex icon (this is the ^ sign) and select the desired arrow. Arrow sign
As you can see, putting a question mark or other special characters is quite easy. It's just good when you know where it is.
How to save a character to a personal dictionary
Active users of social networks and instant messengers often have to use symbols when writing messages that are not available in the on-screen keyboard by default. You can correct the situation by adding a special icon to your personal dictionary. To perform a simple action, you just need to follow the instructions:
- Open the text input field and call up the virtual keyboard;
- Tap on the gear icon and go to the settings section;
- Select the “Personal Dictionary” tab;
- Click on the “+” icon;
- An input field will open: enter the desired symbol in the first line, and its abbreviated form in the second.
Now you need to return to the text field and enter the shortened version. The added symbol will appear at the top of the keyboard.
How to enter other hidden characters on the keyboard of an Android smartphone
The hard sign, herringbone quotes, em dash, currency symbols and other symbols can also be entered as a template or found in additional lists by pressing certain symbols. However, there is another way.
How to remove vibration on an Android keyboard
For those who are used to using a PC with its very well-designed keyboard, there is a way to use the same layout, only on a smartphone screen. To do this you need:
- Go to Play Market.
- Call up an additional menu.
- Go to the "Settings" section.
- Continue to “Personal Information”.
- Enter the “Language and Input” section.
- Open the “Keyboard and input methods” item.
- Then tap on “On-Screen Keyboard”.
- Select the keyboard to use.
- Go to its settings.
- Then tap on “View and Layouts”.
- Select “PC” and the desired language.
Depending on the language, all required symbols will be presented instead of numbers. Next, the system will offer to activate the layout, which, of course, you need to agree with.
Important! To call up the PC keyboard when typing, just use the button with the image of a globe.
The “No” sign is not present in the standard Android layout due to the fact that it is simply not used in the country of origin (USA). Therefore, residents of the EU and CIS have to add it themselves. To do this, you can use the function with a template or download another keyboard from local developers available in the Play Market.
TOP 3 best Android keyboard apps
If you have a desire or need to change the preinstalled keyboard to a new and more interesting option, you should pay attention to the following applications. They are popular, have many positive reviews and have a large number of downloads. We also recommend reading the article about what to do if the keyboard on your Android .
SwiftKey
The program that tops the ranking is considered one of Google's best. It has a nice interface and many useful features. These include error correction and spelling hints. The application can be fully customized according to the user's requirements, which is especially important for long-term use.
Flexy
The following program has gained fame and popularity due to features such as auto-correction and the ability to erase words with one gesture. Users are attracted by the variety of design themes – there are about 50 of them in the application. The “Fleksy” keyboard is available in the Play Store and is absolutely free.
GO Keyboard
Third on the list is an application that is distinguished by a huge abundance of skins and the ability to customize the keyboard according to your wishes. Here you can change fonts, install missing input languages, and add decorations. The layout looks beautiful and is easy to use.
How to enable symbols next to letters on your keyboard
Google's on-screen keyboard is designed in such a way that letters and special characters are in different sections, and to go to any of them you need to use the “?123” or “ABC” navigation button. This is extremely inconvenient, because you have to spend extra time when writing a message. Fortunately, to simplify working with texts, the developers have provided the ability to combine two panels - alphabetic and symbolic in one section. By setting the function accordingly, you can enter icons with one touch of the keyboard key. For example, if you need to put a question mark at the end of a sentence, you only need to hold down the “b” button for a couple of seconds.
To enable the display of symbols next to letters in the Gboard keyboard, you will need to perform a number of simple steps:
- Log in to any messenger or social network and call up the virtual keyboard. You can also open a browser or section to send SMS;
- Find a key with symbols to the left of the spacebar and press it so that a gear icon appears;
- Without lifting your finger, move it to the icon - a pop-up window with two items will appear - Languages "" and "Gboard keyboard settings";
- Select the second item to get to the menu and select “Settings” again;
- Scroll the list to the end of the screen, find the “Long press: symbols” option and activate it.
From now on, symbols will be displayed on the keyboard at the top of the letter buttons, which will greatly simplify entering not only letters, but also numbers, punctuation marks and other special characters.