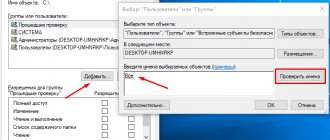Formatting a hard drive in Windows 10 is a necessary procedure that can be done in different ways. If there is no operating system installed on this disk (partition), operations are carried out in the OS itself. To format an HDD installed as a system drive, special programs are used that are loaded from the connected drive.
ATTENTION! If you want to reinstall Windows after this, this is done during installation.
Conductor
Formatting a disk in Windows 10 can be done through the system file management and organization utility, Explorer. The instructions are as follows:
- Open File Explorer and go to This PC.
- Right-click on the shortcut of the desired drive (externally connected via USB or internal via SATA) and select “Format...”.
- Next, select the file system into which this area of the drive will be transformed. Give it a name and oh if you don't want to clear just the header information. With such formatting, the information will remain on the hard drive (it can be restored), and when new data is written, the data will be overwritten.
- Click “Start”. If you quickly clear information, the process will take no more than a minute. Standard deletion of all data takes a long time and depends on the capacity of the hard drive.
Quick or Full Format
Regular disk formatting can be done using operating system tools. It is then that the user has to choose between quick and full formatting. To understand why full formatting takes much longer, you need to know the difference between full and quick formatting of disks.
- Quick format - deletes only data about the location of files on the disk. At the same time, a new boot sector is created and an empty file table of the specified type is formed. In essence, the space is not cleared, but becomes unused. This means that the system is given full rights to overwrite all data. After such formatting, it is possible to recover deleted files.
- Full formatting - not only deletes data on the location of files, but also physically resets the data recorded in the disk sectors. At the same time, the drive is checked for bad sectors and automatically corrected. If we talk about full formatting, recovering files is very problematic or not possible at all.
If you are going to sell your hard drive, we recommend that you completely format the drive. Since quick formatting simply allows all data to be overwritten. In fact, they are not deleted from the disk, but are overwritten over time. But if necessary, quick formatting will help you quickly free up disk space. See also: How to clear drive C of unnecessary files in Windows 10.
Disk Management
More advanced functionality for working with all drives is found in the integrated Windows software - Disk Management. You can format a Windows 10 disk like this:
- Press +R and enter "diskmgmt.msc".
- Once in the application, click on the drive you need in the main window, where they are all arranged in a table.
- Right-click on it, then “Format”.
- Confirm your choice after assigning the required parameters. Leave the file system and cluster sizes as they are assigned by default.
This utility allows you to put broken HDD partitions back together. To do this, you need to format the disk (all partitions), then use the function of “gluing” the drive together using the option located below the table.
Let's get started
If all the information has been transferred to another medium, uploaded to the cloud, or is not valuable, select only the system volume.
Keep in mind that when transferring an image, which can occupy a couple of tens of GB, it will take a lot of time to the cloud service, in contrast to saving it to a computer on the same local network or to a portable HDD.
A tool that can format hard drives can be DOS, WinPE, Acronis DiskDirector, Partition Manager or another specialized utility.
It is recommended to format the hard drive completely to check for damaged clusters on its magnetic platters.
Source
Command line
You can also format your computer through the command line. To do this, in Windows 10, enter cmd in the search bar and open it with administrator rights. Further:
- Enter the command: “diskpart” to activate the required program.
- The following command: “list volume” – displays a directory of all partitions, physical and logical volumes that are present in the system.
- Using the command: “select volume 0” – select the volume you need. Instead of zero (0), substitute the volume number that you need to format.
- The data erase command is entered as follows:
format fs=ntfs quick
- Ready.
If you need to completely delete data, simply remove from the command: “quick” – the option to delete tables of contents. Instead of the NTFS file system, you can specify FAT32. When finished, simply close CMD. There is no need to restart your PC.
Let's be smart
Above we mentioned a certain trick, thanks to which you can format your computer while maintaining Windows functionality. Formatting a PC means cleaning a single hard drive.
If the computer has only one magnetic storage device, for some reason you want to format it but keep Windows with programs and settings, we will need a few things:
If user data is also located on the HDD, it will have to be uploaded to the cloud or copied to another medium.
Formatting a disk with Windows 10 installed
When it's time to reinstall Windows with complete data deletion, you can format your hard drive with Windows 10 using the instructions:
- Create a bootable USB flash drive.
- Install it in the computer’s USB port - via UEFI or BIOS, change the “Boot Loader” settings so that it boots from a flash drive, and not from a hard drive with the operating system.
- Click Install.
- Next, click “Custom”.
- After selecting the system partition, click “Format”.
- Ready.
After this, the partition containing the operating system will be erased. It will have to be installed again. In the same way, you can format not only a PC, but also a laptop.
How to reset your computer to factory settings in Windows 7 without a disk?
Open Windows Settings (hidden behind the gear icon in the Start menu), select Update & Security, and then select Recovery. To reset the settings to under "Reset the computer to its original state."
Interesting materials:
How to easily and quickly peel jacket potatoes? How do literary scholars define the War and Peace genre? What is the best way to read to your child out loud or silently? What is the best way to get to Belokurikha from Moscow? What is the best way to get to Gatchina? What's the best way to get to Vietnam? What's the best way to catch perch? What is the best way to bandage your hands? What's the best way to freeze parsley? What is the best way to put filler into a chair bag?
Formatting a new drive
If you connect a new drive to your computer, before you start using it, you need to properly clean it, assign a file system and make it appear in Explorer. All this can be organized in Disk Management:
- Right-click on the Start icon and select “Disk Management” from the menu.
- Among the drives connected below, find the one you recently connected to your computer.
- It may be gray (unmarked area) and will not have a letter assigned to it. To fix it, right-click on the area and click “Format”.
- Afterwards, again in the same menu, click “Assign a drive letter” and click “OK”.
- After that, you can check Explorer. Empty space with the desired file system will be displayed in the corresponding section in “This PC”.
How to properly clean the operating system?
Removing an operating system from the operating system
When your computer starts, click the Start button, type System Configuration, and then click System Configuration.
In the System Configuration window, go to the Boot tab. In the list on the Boot tab, select the system
and click the Remove button.
Interesting materials:
How many years ago did the Cro-Magnons live? How many years ago did Neanderthals live? How many years does it take to fly to Mars? How many years did the pharaohs rule? How many years does it take in space? How long does it take for a tin can to decompose? How long does it take for plastic bottles to decompose? How old is the oldest grandmother? How old is the oldest? How old is the oldest tree in Europe?
Formatting features when installing a new HDD or SSD into the system
A factory drive is handed over to the user without any partitioning - it does not have boot records or sector tables. Without these attributes, OS installation will not work. Marking processes are carried out automatically by the program during installation - the user only has to format the unallocated space. Upon completion, a partition dedicated to installing the OS will appear (it can be divided into smaller sectors).
If Windows 10 is re-installed on the media (if it is not an update, but a full installation that is being launched), then preliminary formatting with redoing the markup will be required in the same order. As a result, during the second, third and other reinstallations of the OS, all files from the hard drive will be erased.
SSD and HDD
An SSD drive has a limit on file rewrite cycles, after which the reading speed deteriorates until the hard drive completely breaks down. But formatting does not affect this process if you use quick cleanup. This is due to the fact that SSD is designed differently than HDD. When completely deleted, a zero is written in each cell, which symbolizes empty space for the hard drive. For an SSD, this is a busy space. From this it turns out that after formatting the hard drive will be able to write files to the “zero” cell without problems, and the solid-state drive will first have to delete the value and then save the data. As a result, reading and shelf life slow down.
Thus, the task of formatting a hard drive on Windows is not difficult to solve. And it doesn’t matter whether you are using a laptop or a PC. The main thing is to choose the right approach and strictly follow the instructions given above.
Method 2: Formatting HDD
Often the computer needs to be cleaned completely, including user files. There is one solution to this problem - deleting all data from the hard drive. This procedure can be performed using either third-party software or system tools.
Option 1: Third Party Software
Third-party software for formatting a hard drive is often more convenient than the built-in solution. One of these is Acronis Disk Director.
Attention! Do not select the system drive and the disk on which Acronis is installed!
Check the selected data, then confirm your desire.
In addition to Acronis Disk Director, there are many programs of this kind, so if the above solution does not suit you, use any other suitable one.
Option 2: System Tools
To format the drive, you can use system tools. The algorithm of actions is as follows:
In the warning, click "OK".
Deleting data from the internal storage has a positive effect on the performance of the PC.