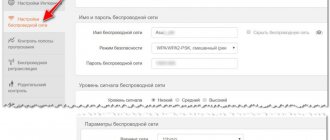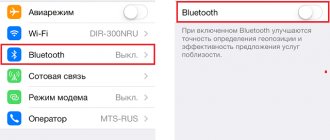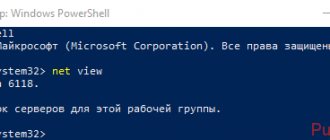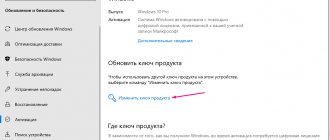Today, in the digital age, the computing machine is inextricably linked with the Internet. To obtain the information you are interested in, you just need to create a specific request. However, it also happens that a smartphone, personal computer or laptop does not see the WiFi networks of Windows 10 and other operating systems. The problem that has arisen can be divided into two areas:
- Complete absence of a list of wireless access points, while devices of other users detect them.
- Lack of SSID of the home access point, while the identifiers of third-party WiFi connections are active and successfully broadcast.
The case when the laptop does not see Wi-Fi networks at all
To eliminate any malfunction, it is necessary to find its source. In this case, there may be several reasons why, for example, the laptop does not see the Windows 10 WiFi network (most of them are also true for other OSes).
Causes
The main reasons are as follows:
- the actual absence of available routers (access points) in the coverage area of the WiFi radio module;
- The wireless network adapter driver is damaged or missing, which leads to its incorrect functioning;
- the wireless communication module is physically disconnected (including disconnecting the contacts from the connector);
- functional malfunction of the WiFi transceiver.
Where and how to download drivers
Within the framework of this topic and the specifics of the problem itself, it should be noted that it is better to spend a few moments searching for the required driver manually, rather than trusting third-party software to update it.
The best solution is to visit the website of your laptop manufacturer, where tested and optimized drivers are collected specifically for your device. Here it is worth considering the thesis: “New does not mean better,” since the latest version of the driver released by the manufacturer of the adapter itself may not have yet passed the compatibility test.
The second option is to manually search for a driver based on the ID equipment (that is, the module itself), and in order to find it you will need:
- Open "Device Manager";
- Select the network adapter available there and call its “Properties”;
- Go to the “Details” tab;
- In the list of properties, select “Equipment ID”;
- Copy/rewrite the second line, for example, “PCI\VEN_168C&DEV_0032&SUBSYS_662811AD”.
Next, in one way or another, you will need to use the Internet and find a driver in any search engine that will match the copied “ID”. Which site to choose is a matter of personal preference. For example, “drp.su” and “driver.ru” have long stood out among Russian speakers.
The case when the laptop does not see a specific Network
It happens that all of the above reasons are obviously excluded, but a situation arises in which the device does not find the ID of the home router, while a list of SSIDs from other users is displayed. Below are three options that lead to such a malfunction, in order from simple to complex, and methods for eliminating the problem.
Possible reasons
- Weak signal on the router, turning off its power or resetting its settings. Often the simplest guess is the most correct. In this case, you just need to turn on the device to the network, try to adjust the antennas (or set them in other planes of polarization, periodically checking the gain or loss of the signal). Also, by connecting to the Web interface via an Ethernet cable, enable WiFi broadcasting.
How to connect and configure Wi-Fi in Ubuntu
By the way! It may also happen to a smartphone that it will not see the Network even when all devices are working perfectly. This is due to the fact that the number of channels on a mobile device is usually limited to 11, and the router can be set to 12 or 13 in automatic or manual mode. Accordingly, the problem that has arisen can be resolved by simply changing this parameter in the transmitting device to the desired value.
Good to know! If it is not possible to create a wired connection to manage network settings on the router side, you can try resetting it to “default” - a mode in which the administrator name and password are usually admin, and WiFi has a standard ID specified in the instructions, and open key authentication (i.e. i.e. without a password). To switch to this mode, you usually need to hold down the Reset button (do not release) and unplug/turn on the power cable with a delay of 10-15 seconds (the so-called Hard Reset, the procedure, of course, may vary slightly depending on the model).
- “Stuck” SSID of the wireless point. A situation where the router has an undeveloped micro-operating system that retains previous settings even when the device is reset to default settings. In this case, either updating the firmware or, which is much simpler, changing the name of the wireless access point can help.
Reminder! Do not turn off the power to the router while flashing! If this happens, restoring the device will be a very problematic task.
- Malfunction of the electronic part or antenna connector of the router. In this case, you need to replace the router or contact a service center. Self-repair without the appropriate skills will most likely not lead to a positive result.
Incorrect operation of the router (router)
The same reasons for all the errors considered should be taken out of brackets. Despite the fact that most of the attention in this article was paid to the computer settings, or more precisely to the network settings used, the overwhelming number of problems are directly related to the operation of the router/router itself.
It is this connecting link between the operator and the user (direct connection does not count) that takes the greatest responsibility for the correct and complete distribution of all resources provided by the Internet operator.
That is why, if none of the above could solve your unpleasant situation, then you should pay attention to the following points:
- If you have recorded that the failures began after the influence of some external factor, for example, after a thunderstorm or after a power outage, check: The authorization data provided to you by your provider is entered correctly and in full. These include: “Connection type” (in most cases it is PPPoE), login and password, VPI and VCI;
- The router software firmware is up to date and does not require updates. In fairness, it should be noted that changing the firmware under certain circumstances can only do harm, but in the absence of other ideas, it is definitely worth testing this theory.
Nuances on Windows 10
The reasons why Windows 10 does not see Wi-Fi are basically the same as for other operating systems. However, eliminating them often requires direct access to the physical adapter parameters. Here Windows 10 has its own characteristics. If in earlier operating systems it was enough to call the “Network and Sharing Center” menu by right-clicking on the Network connection icon, in the “top ten” the picture will no longer be so familiar; instead, “Troubleshooting” and “Network Settings” are available and the Internet." Interface management can be implemented in two ways:
- Right-click on the connection icon -> “Network and Internet settings” -> “Related settings” section -> “WiFi” -> “Configure adapter settings”.
- “Start” -> “Control Panel” -> “Network and Sharing Center” -> “Change adapter settings.”
- Click the search icon next to the start menu -> enter ncpa.cpl -> press Enter.
Why the phone doesn’t see the Wi-Fi network: what to do if the smartphone doesn’t receive a signal
In Windows 10, it often happens that the wireless Network simply stops working for no apparent reason while playing a game, watching a movie, etc. The problem is that the access point may disappear and stop broadcasting its SSID, and the adapter stops looking for it. Solved as follows:
- open “Network and Sharing Center”;
- click on the link with the name of the wireless connection;
- open the “Wireless Network Properties” section;
- activate the “Connect even if the network does not broadcast its name (SSID)” box;
- restart your computer.
By the way! Problems with the disappearance of the physical adapter may be related to the power saving policy. To eliminate this phenomenon, you need to set the “High performance” plan in the power settings (“Control Panel” - “Power Options”). Using the “Change advanced power settings” link, you can set the most flexible mode for both the PCIe adapter and the USB dongle.
Possible reasons
How is a wireless connection organized in general and how do we define its participants:
- Network adapter. All laptops have it; on PCs you most often need to buy an external adapter. Receives a signal from the router so that the computer can access the Internet.
- Drivers (firmware). Responsible for the operation of the network adapter.
- A router is a device that receives a signal through the provider’s cable and transmits it further to connected devices via a patch cord or over the air. In the router settings, we create an accessible network, assign it a name, and set a security key. The name (SSID) is used when connecting home devices to the network.
If there is a problem with any of the components, the operation of Wi-Fi networks will be disrupted:
- Failure or outdated drivers for network adapters are the most common reason that a laptop or PC running Windows 10 (and not only) does not see a wireless connection.
- Another possibility is a malfunction of the router or incorrect configuration.
- Sometimes (but I think this happens rarely) an antivirus program interferes with the wireless network.
- Just in case, ask your provider if everything is OK on the line.
We will consider options when the adapter is turned on and the firmware is installed correctly, there are no problems on the line, and the router is configured and working as it should.
How to check the operation of the network adapter and home router, see here:
Ways to fix the problem
Turn on the WiFi module on the laptop
One of the most common reasons why a laptop does not see Wi-Fi on Windows 10 is that the adapter is physically deactivated using the standard switch. There are several ways to enable the wireless communication module on a laptop:
- Toggle switch integrated into the body. This switch disconnects or, conversely, connects the power buses. It's easy to find: it's marked with a WiFi icon.
- Function keys. These are buttons whose purpose changes when you press the combination Fn + Name, where Name is the desired function. This action is similar to turning off the adapter through its properties.
- In the dispatcher. You need to find the device in the “Network adapters” section whose name contains “Wireless”, right-click on it and select “Disable device”.
Checking the functionality of the equipment
Why does the Xiaomi Mi Box 3 TV set-top box not see the wireless network?
First of all, you need to check the hardware on the laptop itself, since its malfunction is the likely reason why the WiFi adapter cannot see the Network on Windows 10. To do this, right-click on the “Computer” icon, select “Manage” and go to the "Device Manager" section. In it you need to expand the “Network adapters” tab. If the system does not find the wireless adapter installed in the motherboard, then it will not be in the manager. This means that it is either incorrectly connected or has simply failed.
By the way! The adapter itself may be displayed and work correctly, but the signal even from the closest point organized by a certain router will be minimal. Often this may be due to the fact that when servicing the laptop, the technician may have mixed up the terminals of the built-in antenna or connected them poorly.
Secondly, you need to check the functionality of the router. To do this, it has a light indication that shows whether the device is turned on and whether data is being transmitted on the wireless communication line. If the control lights do not light up or flicker, you need to look at the power supply, the operation of which is often accompanied by a red LED. If it does not light up, this may mean that there is no voltage in the network, the connector is not tightly inserted into the socket, or the power supply is faulty. In the case when the power supply is working and produces the required voltage, but the router still does not show signs of normal operation, most likely the equipment has failed. There can be many reasons: from a loose connector to a burned out microprocessor.
Checking the operation of the router
Checking this device is not only about determining the on/off state. The router's micro OS has a whole set of diagnostic tools that are standard regardless of the model. To use them, you need to go to the Web interface (by default, these are the addresses https://192.168.0.1 or https://192.168.1.1). Select a page called “Status” or similar, on it you can see the current settings and status of the WAN, LAN and WiFi transmitter, and see the number of connected users. On the “System Tools” tab, you can check the availability of Internet access using the built-in ping utility.
Note! It is very convenient to check the external characteristics in the form of a grid of coverage areas with a WiFi signal from a router using a phone with WiFi Analyzer software installed on it. It even shows a hidden list of SSIDs, their boost or cut level at a given point (in dBi). Using this method and orienting the antennas on the router in different planes, you can achieve optimal results in communication quality.
Installing and updating drivers
Installing the driver (or updating it) can occur in two ways:
- Through the distribution. To do this, you need to use a computer already connected to the Internet to download the package from the manufacturer’s official website, finding the desired device by the name of the laptop. If there are many modifications of a laptop PC, then the name of the adapter can be found by the PCI\VEN identifier (“Device Manager” -> “Adapter Properties” -> “Information” -> “Hardware ID”). After that, copy the binary file to your laptop, run it and follow the instructions displayed on the screen.
- Through the “Control Panel” (a similar method is used for updating). Drivers for the module are downloaded as a set of *.dll libraries in one archive and unpacked into a temporary folder. After this, you need to open “Device Manager”, find “Wireless adapter”, right-click on it and select “Install” or “Update Driver”. Then specify the path to the previously unpacked library files and click “OK”. During the installation process, warning windows may open, asking you to confirm the authenticity of the publisher.
Setting up the router
If after all the manipulations the laptop still does not show available WiFi networks under Windows 10, you can try checking the router settings. As described above, you need to go to the Web management interface. After that:
- in the “WiFi” section, check and, if necessary, enable the function of data transmission via a wireless communication channel, determine the SSID;
- if possible, set the operating frequency band to 5 GHz;
- in the security block, assign the Network key and encryption type WPA/WPA2;
- in the “DHCP” section, enable the function of dynamic address distribution;
- reboot the router.
Reboot via command line
The Command Prompt allows you to manually fix many problems if you run it with administrator rights. To do this, right-click on “Start” and select “Command Prompt (Administrator)” from the menu that appears.
In the window that opens, enter the following commands one by one, confirming them by pressing Enter:
If the operating system correctly recognizes them and accepts them for execution, the PC should restart. When the OS is restarted, the problem where Windows 10 does not see the Wi-Fi network will disappear.
The same changes to the system registry can be made through the PowerShell utility. All that remains is to enter the following command:
- Why the computer does not see the card reader - reasons and solutions to the problem
Get-AppXPackage -AllUsers | Foreach {Add-AppxPackage -DisableDevelopmentMode -Register "$($_.InstallLocation)AppXManifest.xml"}
The main thing is to fulfill two conditions:
- Close all programs and documents that are currently open (if any);
- When the command is completed, manually reboot the system.
These were the easiest ways to get back access to Wi-Fi. If they did not help (there was no entry in the registry), proceed to the next steps.