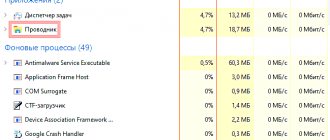Good afternoon friends. How should a transparent Windows 10 taskbar be created? Numerous users like the Quick Launch bar in their Windows 10 to have a transparent look. This is especially relevant if you own a small laptop, or even a netbook. This is due to the fact that their screen is already small, and the Quick Launch panel clutters it up even more. Hence, for owners of such gadgets this aspect is quite relevant.
We will make our panel transparent using various methods. The main one is the use of the TranslucentTB application (of course, there are other similar utilities, such as Classic Shell, Taskbar Tools, but we will not use them). This utility is very convenient and is liked by many users. Its installation proceeds at a fast pace. It also works quickly. Let's look at the details about this application in this article?
Transparent Windows 10 taskbar
Maybe manufacturers will change their attitude to this issue over time (hard to believe), but I'm not going to wait. I searched half the Internet and found a solution - the Classic Shell program.
I have already described in detail the possibilities of customizing the Start button menu using this program, so in today’s article I will only describe how to create a transparent Windows 10 taskbar (this feature appeared in the newest version of Classic Shell).
By the way, the taskbar does not have to be completely transparent (the clock and tray icons will become invisible) - you can use a slight transparency to give a soft tint to any color. For example, this way I made my taskbar more airy and at the same time with all the icons visible...
How to install and use TranslucentTB
Download the latest version of the application. TranslucentTB is packaged in a zip file, so unzip it and move the EXE file to wherever you like.
We recommend that you store the application somewhere in the user directory, but in the root directory on drive C is also possible. Wherever you place the application, it needs to be launched. You will immediately see the effect as the taskbar becomes blurry.
You'll find the app's icon in the system tray, which offers two main options: blurry or transparent.
The Clear option is good if you want to see all of your wallpapers. Transparency is also good if your desktop background colors do not match the color of the text in the taskbar.
Making the Windows 10 taskbar transparent
So, you can make the Windows 10 taskbar transparent very easily and quickly - just go to the Classic Shell settings...
...check the "Show all options" box and switch to the "Windows 10 Settings" tab...
Here set the point to “Transparent” and set the transparency value to “0”. You can also assign absolutely any color to the taskbar, and not be limited to the standard choice...
Congratulations - you have a transparent Windows 10 taskbar.
It is advisable to reboot the system (changes are not always applied immediately).
Enable transparency effect in settings
The methods below through the registry do not work, microsodt changes values and paths all the time. So far it’s not possible to get good transparency through the registry; when I find it, I’ll definitely update the article, but for now, using the utility below.
There is a special TranslucentTB utility in the Windows store that can make the taskbar completely transparent.
Click Start and click on the Settings .
Turn on the slider in the Transparency effects . Now we have a transparent start menu, but it is blurry, next we will remove the blur and make the start screen more transparent.
Other Classic Shell features
You can also remove the search field from Explorer windows...
...change the size of icons and panels, the appearance and style of the menu, do some magic on the Start button, etc. — there are a lot of different settings (look also at “Classic Explorer Options” and “Classic IE Options”).
Overall, Windows 10 Screen looks nice, but it allows limited control over the transparency of Action Center tasks and the Start menu. You can simply make these components transparent or solid.
However, with a little patience and a word of caution you can make it even better - you can add transparency or increase the transparency level of the Start menu and taskbar. If you don't know how to do this, after reading this article you can conveniently turn on, turn off, or increase the transparency of these elements.
In the Settings
Windows 10, one switch controls the transparency of three elements, namely the Start menu, Taskbar and Action Center. These elements are slightly transparent by default.
To control transparency:
Go to Settings > Personalization > Colors
and toggle
transparency effects ON.
However, you cannot use this option to apply transparency to an individual UI element and maintain a solid color for other elements, or to select the transparency level for each element individually.
Third party programs
Third-party programs for changing the transparency of Win 10 have incomparably better capabilities.
Some of them, such as Rainmeter and TaskbarX, go much further than this and apply to many other Windows components.
Several programs will be discussed below. The first three of them are in English, but are easy enough to understand.
TranslucentTB
- Follow the link to the Microsoft Store and click “Get.”
- In the store window that opens, click “Install”.
Within 10–15 seconds, the program is downloaded and installed, which the user is informed about in the same window.
- Click the “Open” item that appears.
- In the new window, click Continue.
After this, the bar on the “Taskbar” disappears, and its icons appear directly on the screen image.
The completely transparent “Taskbar” looks beautiful. I must admit that I, who had never thought about such an effect, liked the picture and wanted to save it.
In the context menu of the program icon that appears on the panel, the default parameters are already set by default. This is its start when the system boots - Open at boot, and the complete transparency of Clear for Desktop - this part of the “desktop”. If you select Normal, it removes transparency, and the partial transparency options Opague, Blur and Acrylic, resemble the system's attempts to control transparency.
It should be noted that the program hardly loads the computer. To close the program, click Exit.
TranslucentTB's default settings have some nuances. It is possible to independently adjust the transparency of the “Taskbar” during the following user actions:
- Visible windows – in a visible window;
- Maximized window – in the maximum expanded window;
- Start opened – in the open Start menu;
- Search opened – when searching;
- Task View opened – in the task view.
As an example, let's look at the default Start opened settings. They are such that when you open the Start menu, the Taskbar will lose its transparency due to the active state of the Normal parameter, meaning its absence.
Restoring transparency when opening the Start menu can be done in two ways: by deactivating its standalone Enabled setting, or by selecting the Clear item in it.
The four other modes listed above are configured in the same way.
TaskbarTools
Another application for a transparent “Taskbar” is TaskbarTools.
- Download the program from the website.
- After unpacking, run the executable file.
- In the working window of the program that appears, the transparency of the “Taskbar” can be adjusted using several tools:
- selecting a mode in the Accent State drop-down list;
- moving the Windows Accent Alpha virtual slider;
- activating/deactivating the Colorize and Use Windows Accent Color parameters.
The Accent State dropdown list looks like this.
Full transparency of the “Taskbar” was achieved by setting the working window according to the lower screenshot.
And in the Options menu you select the program launch mode.
TaskbarX
- On the official website, download the portable version of the program as an archive.
- In the unpacked archive, run the file TaskbarX.exe.
On my computer, the Windows Defender SmartScreen filter prevented this: I had to insist on launching it. After this, the row of icons on the left side of the “Taskbar” moved to the center.
- In the same unpacked archive, run the TaskbarX Configurator.exe file.
The working window of the same name that appears is intended for numerous settings not only for transparency, but also for the “Taskbar” as a whole. After selecting a particular setting, it is implemented by clicking Apply.
The actual transparency settings are concentrated in the Style section. Full transparency is provided by the Transparent option. When you select other options in the same list, you can color them with three primary colors using virtual sliders.
Other sections of the main left menu of the program allow, in particular, to animate icons (Animation), move them (Position), adjust the delay (Startup), etc.
Pay attention to the Uninstall section of the program menu. After finishing the description of this program, I turned to him to uninstall it. This, alas, turned out to be incorrect: most of the notification area icons disappeared. Fortunately, after rebooting the computer, the incident was resolved.
Classic Shell
The main function of this Russian-language program is to return the appearance of the Start menu familiar from previous versions of Windows. Classic Shell was in demand mainly by users of the eighth version of the OS, in which the “Start” button, familiar to Windows 7 and earlier versions, suddenly disappeared. For more information, read about customizing the Start menu. But this program can also be used to adjust the transparency of the “Taskbar” display.
- Download the Russian version from the official website of the program.
- Run the downloaded executable file.
- In the “Classic Start Menu Options” window, activate the “Show all options” option and go to the “Taskbar” tab.
- In this tab window:
- activate the item “Customize the taskbar”;
- select the Transparent option;
- in the “Taskbar Transparency” field, enter the value 0;
- click
As a result of these actions, the “Taskbar” will become as transparent as possible.
Making the taskbar more transparent
- In Registry Editor, select: HKEY_LOCAL_MACHINE\SOFTWARE\Microsoft\Windows\CurrentVersion\Explorer\Advanced.
You must create a new value in
the extended
subkey. - To create a new value, right-click Advanced
key and select
New > DWORD Value (32 bits).
The following name the new value as
UseOLEDTaskbarTransparency. - Double-click the new UseOLEDTaskbarTransparency
to open the properties page, set the value to
1
, and click
OK.
After making changes, close Registry Editor
and restart your computer to reflect the changes.
Alternatively, go to Settings > Personalization > Color
and toggle any color settings, i.e. switching to
Off
and then back to
ON
to force the change.
Apart from the above registry trick, there are quite a few other hacks to strengthen your Windows 10 system. Just be careful and play around to make the changes. At any point in time, if you are not happy with the changes, you can always go back to the original settings.
If you have any questions about this topic, please feel free to ask in the comments section. We at TechWelkin and our reader community will try to help you. Thank you for using TechWelkin!
| Windows 10 has a feature on “Make Start, Taskbar and Action Center transparent” , but using this feature adds an Aero Glass effect that blurs the background of the In addition, you can return the normal transparency mode for the Start according to your needs. |
Now look at the screenshot below, where you can see the transparent Start
in the usual way. The background remains blurred.
So if you want to make a start
transparent without blur effect, you need to follow a few simple steps.
Step 1:
Open in
Settings
.
Step 2:
The menu contains a
Colors
where you need to enable the option.
Step 3:
Now open the registry editor in Windows 10 (you can type regedit in the search for programs and files
)
and find the
Personalize
. It is located: HKEY_CURRENT_USER\SOFTWARE\Microsoft\Windows\CurrentVersion\Themes\Personalize.
Step 4:
Personalize
registry key contains
an EnableTransparency
DWORD value. The default data value should be set to "1". You need to double click on this value and set the data value to “0”.
Save the changes and click on the Start
.
You'll notice that the Start
is now transparent, but the background remains clear.
Note:
Setting the EnableTransparency data value to 0 will disable the
Make Start, Taskbar and Action Center transparent
. However, if you manually disable this option, the background will not become transparent.
Step 5:
To return the
Start
to transparency with a blur effect, follow Step 2 and enable
Make Start, Taskbar and Action Center transparent
.