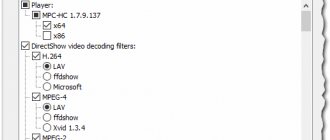Fixed: No sound from headphones in Windows 7, 8.1
Solution 1: Check if your audio driver is updated
An updated audio driver may resolve this issue if your computer is having audio problems after upgrading to Windows 10, or your computer is having audio problems with a specific program.
The first thing everyone is going to tell you is to check that your audio drivers are up to date. Outdated drivers often cause various problems, and the same is true with speakers.
Go to Device Manager, find your speakers and check if the latest drivers are installed.
Manually updating drivers is very annoying, so we recommend that you download TweakBit Driver Updater (100% safe and tested by us) to do it automatically. This way, you will prevent file loss and even permanent damage to your computer.
If your drivers are up to date but you are still having problems, follow these steps:
Solution 2: Using the Windows 8 troubleshooter
The Windows 8 troubleshooter is a tool that can automatically fix common problems on your system, such as sound. Although it may not solve all problems, it is recommended to run the troubleshooter before performing other operations just in case.
To open the troubleshooter:
- In the search section, type find and fix audio.
- Select Find and fix audio problems in the search results.
- Click Next.
- Select the device you want to troubleshoot, in this case your headphones, and click Next.
- Wait a couple of minutes for the troubleshooter to detect problems and make changes.
- After troubleshooting, the Troubleshooting Complete page will display any problems found, as well as a list of changes that were made to the system. If you want detailed troubleshooting information, click View detailed information.
- Click Close.
If a recommended action is displayed, select Apply this fix or Skip this step to continue searching for other problems. If your issue is not resolved, continue to troubleshoot manually using the rest of this document.
If a recommended action appears, click Apply this fix or Skip this step to continue looking for other problems that cause your keyboard not to work.
If this step did not help you resolve the speaker issue, try the other steps in this article.
Solution 3: Set default speakers and test sound
After you finish using the Windows 8.1 troubleshooter, return your system speakers to default:
- In the search, enter sounds and select Change system sound from the search results.
- In the Sound section, go to the Playback tab and select headphones. Click the "Set as Default" button. If only your speakers are connected to your computer and there is no other playback device, they will automatically be installed by default.
- Once you've selected your default playback device, click the Configure button.
- Click on the speaker setting in Audio Channels.
- Click the Test button to play sound on your device, or click on an individual speaker to play sound on it.
If you can hear the sound correctly through the headphones, you're done. If there's still no sound, try finishing the configuration. Click Next and follow any further onscreen instructions.
If you still haven't solved your audio problem, don't get mad, there's still something you can do.
Solution 4: Resolving audio issues in Device Manager
If you don't hear sound, check Device Manager to determine the status of your audio hardware.
Maybe you somehow unplugged your headphones or something. In this case, you will have to go to Device Manager and perform several steps.
- Right-click on This PC and go to Device Manager. You can also access Device Manager from search by typing Device Manager into it.
- In Device Manager, open Sound, Video, and Game Controllers.
- Do the following, depending on what is displayed:
If your headphones appear with a down arrow, your device is disabled. Right-click your headphones' name and select "Enable" to turn them back on.
If your headphones are listed, right-click on the device name and select Properties to view more information about the device to help resolve your issue more easily.
If the Device Status section indicates that the headphones are connected correctly, the problem may be with your audio settings or cables.
Solution 5: Restore your computer
If you've completed all of these troubleshooting steps and your headphone audio still isn't working, try restoring your computer. To perform a system restore, click the Start button and type “System Restore” into the search box.
Select System Restore from the search results. After that, follow the instructions of the installation wizard, select a restore point and restore the system.
Be sure to back up your data before performing a system restore.
Learn this detailed guide on how to create a system restore point like a true technician!
Fix: No sound from headphones in Windows 10
Here are some additional issues and error messages that may cause audio problems in Windows 10:
- Windows 10 Headphones not showing up on playback devices
- Windows 10 headphones not connected
- Windows 10 headphones and speakers at the same time
- Driver for Realtek headphones
- Headphones not showing up on playback devices
- Headphones not detected
- Windows 10 headset microphone not working
- Windows 10 doesn't work with headphones
These previous solutions were related to Windows 8, 8.1, and the Windows 10 Technical Preview, and since the full version of Windows 10 has already been released, we have a couple more solutions for you that have helped some people get sound back from their headphones. in Windows 10.
Solution 1: Change the default audio format
This is actually the most common problem that causes the sound to disappear from your speakers or headphones. If your default audio format is wrong, you simply won't be able to play any audio on your computer.
So all you have to do is just change the audio format and everything should work fine.
Here's how to change the default audio format in Windows 10:
- Right-click the speaker icon on the taskbar and select Play Devices.
- Open your default playback device by double-clicking on it (there's a green checkmark next to it)
- Go to the "Advanced" tab
- Now just change the default audio format from the dropdown menu (experiment a little because these settings are not the same for everyone)
Solution 2 – Roll back the headphone driver
At the beginning of the article we told you to update your sound driver, but the solution may be completely the opposite.
If you are using an older version of the sound card, its latest driver may not be compatible with Windows 10, so you may want to try downgrading to a previous version that worked.
Here's how to roll back your audio driver to a previous version:
- Right-click the speaker icon on the taskbar and select Play Devices.
- Open your default playback device by double-clicking on it (there's a green checkmark next to it)
- On the General tab, under Controller Information, go to the Advanced tab.
- Go to Driver tab
- Now go to Driver Rollback
Many users had no sound after updating the Realtek driver. Here are some simple tips to solve the problem!
Solution 3: Disable all audio enhancements
Another solution that may come in handy, and which several users actually find useful, is disabling audio enhancements. Here's how to disable all audio enhancements in Windows 10:
- Right-click the sound icon on the taskbar.
- Click Playback Devices .
- Double-click the current playback device (headphones)
- Go to the tab Improvements and press Disable all sound effects.
- Restart your computer
Solution 4 – Disable Exclusive Mode
We will also try disabling exclusive mode:
- Right-click the sound icon on the taskbar.
- Click Playback Devices .
- Double-click the current playback device (headphones)
- Go to the Advanced .
- Under Exclusive Mode, disable Allow apps to take exclusive control of this device .
- Now click Apply and OK to save the changes.
Solution 5 – Use Audio Troubleshooter
Starting with Windows 10 Creators Update, users can use a new troubleshooting tool to resolve various system issues. Including a problem with sound in headphones.
Here's how to run the new troubleshooter on Windows 10:
- Go to the Settings .
- Go to Update & Security > Troubleshoot.
- Click Playing audio and go to Run the troubleshooter .
- Follow further on-screen instructions.
- Restart your computer.
Solution 6: Restart the Windows Audio service
There is a possibility that the default Windows Audio service has been interrupted and this is what is blocking the sound from the headphones. So we're going to restart this service and see if it has any positive effects.
Here's how to do it:
- Go to Search, enter services.msc and open Tools.
- Find the Windows Update .
- If this service is not enabled, right-click it and select Start . If it's enabled, right-click it and select Reboot .
- Wait for the process to finish.
- Restart your computer.
Sound doesn't work
The sound can sometimes turn off for no apparent reason. This has not happened on Windows 7 for a long time, but versions 8 and 10 of the system suffer from this after updates. In addition, the operation of the driver may be disrupted. It is this version that we will consider as the most common.
So the sound doesn't work. You have already noticed the “Speakers and Headphones” icon; it is not crossed out, that is, there should be sound. The next option you should try if you are using Windows 8 or 10 is diagnosing audio devices. It’s very simple: you just need to right-click on this very icon and select “Detect sound problems” in the context menu. Most likely, there will be no result, but you never know.
Features of diagnosing and eliminating sound problems on a laptop
In most cases, if there is no sound in the headphones when connected to a laptop, the reasons are similar to the cases described above. However, there are other possible sources of problems, depending on the model and version of the equipment.
These include sound card failures. Laptops are most susceptible to this problem. In this case, you just need to replace it.
Another interesting feature is the operating principle of various models. For example, there are versions in which, after turning off, the system can perceive all involved devices as working and, after turning them on, do not activate them. Solving this problem is quite simple: you need to remove and reconnect the cord. Other models may also have their own characteristics. This should be clarified with the manufacturer or in the instruction manual.
Subscribe to our Social networks
Downloading drivers and updates
If the headphones on your Windows 10 computer do not work when playing music, there is no sound, or strange extraneous noise appears, then the problem is often hidden in unloaded or incorrectly installed drivers. Details on how to solve the problem are below:
Finding missing files through Device Manager
Headphones and headsets fall into the Sound, Gaming and Video Devices section, where they appear in a list that's easy to interact with.
Found accessories are updated, disabled and “forgotten” by the system, and they also offer a configuration update if other actions do not lead to the desired result.
Often, “problematic” equipment is displayed in the system with an error (exclamation mark icon), and therefore you will have to look for drivers. Windows partially copes with the task automatically, but sometimes you can’t do it without visiting the manufacturer’s official website. Moreover, we are not necessarily talking about headphones. Sometimes you need updates for PC motherboards or laptop components.
Downloading updates using third-party tools
If the automatic search does not bring results, and update files for a specific accessory model have disappeared from the manufacturer’s official website, then special services like “Driver Booster” will have to save the situation.
In a matter of seconds, the assistant will find the missing drivers, restore the technical functionality of interfaces and connectors, and even tell you which equipment is causing problems and at what stage. The search procedure will not take even 5 minutes, but the results will be noticeable immediately.
Using official software from the manufacturer
In rare cases, problems with headphones (including wireless ones) arise in situations where audio equipment is connected directly to the PC, bypassing special software.
The same Razer and SteelSeries offer to use proprietary tools to adjust sound, download updates and check performance. And, if after much experimentation the headphones still don’t work, then why not take another risk and download “Razer Synapse” or “SteelSeries Engine”? A minute of searching, and the result is clear and surround sound without manually going through broken parameters and asking yourself why the laptop doesn’t see Windows 10 headphones.
Source
Viruses
In 2022, this problem is not as relevant as before. Windows 10 even released a built-in defender, but it often functions incorrectly, blocking useful programs and not paying attention to truly dangerous software.
When a computer is infected with viruses, problems occur not only with sound, but also with other peripherals. The monitor may begin to flicker and the processor may overload. Viruses often cause a “blue screen of death”, which indicates the presence of serious malfunctions. This list begins with overheating and power surges, and ends with failed main PC components.
To fix the problem, you just need to download an antivirus. Databases of modern anti-virus software are updated daily, eliminating the latest Trojans. Avast, Kaspersky, Dr.Web are suitable. Dr.Web also has a healing utility called Cureit. It is designed to combat system errors resulting from virus infection.
During installation, you do not need to disable the standard Windows 10 Defender; it will do this automatically.
Incorrect Realtek settings
If your Realtek driver controls sound, check its settings. To do this, open the Realtek control panel from the speaker context menu in the system tray (Sound Manager), switch to the “Speakers” tab in the window that opens and click the “Advanced device settings” link in the upper right corner. In the dialog box that opens, you need to activate the radio button “Divide all output sockets...” and click “OK”. In this case, the application will open another dialog box for setting up connector parameters, in which you will need to check the “Disable socket detection...” checkbox.