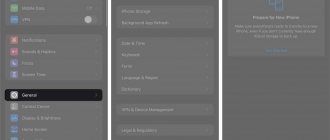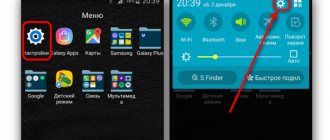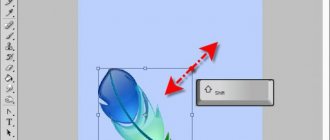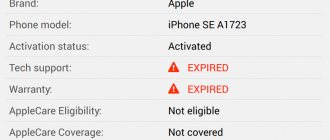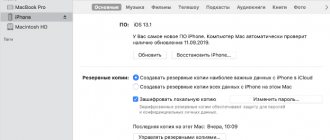0
Settings 12/09/2018
The iPhone is not always supplied to the Russian market with the Russian language control installed. Often, for products directly from the United States or China, the menus and keyboard layout are in English or Chinese. Understanding the functionality on your own, and even more so how to change the language, is problematic.
The iPhone software supports dozens of options, so finding the right item in the settings is not easy. The question of how to change the language on an iPhone sometimes confuses the user. But in fact, if you follow the instructions given, the problem can be easily solved.
Switch language
First you need to go to “Settings”. The icon is located on the desktop and has the shape of a gray gear. After this, the algorithm of actions is as follows:
- Select the “General” option (small gray gear).
- Next “Language & Region”;
- Go to the “iPhone Language” section and o.
- Press the blue “Done” key, similar to the standard “Done”.
- Confirm the operation (“Change to Russian”) and wait.
Changes saved. Thus, changing the language from English to Russian is a process that takes several minutes.
Also in “Settings” you can change the date, time, switch or add keyboards.
Another interesting article for you: How to turn on and configure sound on iPhone
Adding new keyboards
Translating an iPhone into Russian in this way does not mean that the keyboard will automatically switch. To install the Russian one, you need to download it from the App Store.
How to change the language in a specific application on iPhone
In iOS 13, you can change the default language for new applications, as well as select the one required for specific programs and games that are already in the device’s memory. In this article we will tell you how to do this and why it is needed.
Why do you need to change the language in a specific application?
If you selected Russian during the first iPhone setup, it will be used not only for the interface of the smartphone operating system, but also for third-party applications from the App Store. If the application you install on your device does not support Russian, then it will use English.
If you know English at the proper level, then this will not be a problem for you. It’s another matter if at one time you studied German, French, Italian or another language. In this case, it will definitely be more convenient for you to use the application without Russian support on one of them.
Also, changing the language can be useful for those who want to learn a foreign language.
Before iOS 13, you couldn't select the language you wanted for a specific app. Now you have the opportunity to both determine the priority of languages for all new programs and games, and install any necessary software for a particular software. Here's how to do it.
Re:Store Instagram page, which is translated into Vietnamese (left) and Greek (right)
How to set the preferred order of languages in the system
Step 1
. Open Settings.
Step 2
. Go to the "General" menu.
Step 3
. Expand "Language and Region".
Step 4
. To add a new language to the list, use the “Add language” button.
To change the order of languages, select the Edit option.
Applications will use the first language from this list by default. If one does not support it, it will move further down the list from top to bottom until it finds one that it works with.
How to choose a language for a specific program
Step 1
. Open Settings.
Step 2
. Go to the menu of the application whose language you want to change.
Step 3
. Expand the “Language” item in the “Preferred language” menu section.
Step 4
. Select the required language: in the menu section “Suggested languages” there will be a list of those added to the list of preferred ones, in “Other languages” - the rest.
This menu only shows options that are supported by specific applications. The language in the program instantly changes after selecting the required one in “Settings”.
Read on for the 15 most interesting games from Apple Arcade
Possible problems
It's not always easy to change and configure the selected mode on your iPhone. The algorithm is given for official models.
Analogs that are homemade or do not have a license from an official manufacturer may not support the language change function. Install using standard methods and you won't be able to turn on the keyboard.
You need to download the program from the application store and replace it yourself. To avoid such problems, it is recommended to initially select gadgets with the correct iOS firmware. If you are confident in the quality of your smartphone, the malfunction is often associated with operating system glitches. To resolve the issue, it is recommended to contact the device consultation center in your city.
Another interesting article for you: How to turn auto-rotate screen on and off on iPhone
How to change the language on iPhone: put Russian
The iPhone is not always supplied to the Russian market with the Russian language control installed. Often, for products directly from the United States or China, the menus and keyboard layout are in English or Chinese. Understanding the functionality on your own, and even more so how to change the language, is problematic.
The iPhone software supports dozens of options, so finding the right item in the settings is not easy. The question of how to change the language on an iPhone sometimes confuses the user. But in fact, if you follow the instructions given, the problem can be easily solved.
For those who don't want to update
Despite the fact that the service developer has Russian roots, the official application for a long time was available only with a pre-installed English language. In order to create and configure the Russian language in Telegram on iPhone (iOS), it was necessary to Russify the application after installation.
For this purpose, localizers were used; they can still be obtained from bots in the service chat or downloaded from third-party resources. Owners of iPhones with an operating system younger than iOS 6 will have to Russify the application in this way.
Russification algorithm through bots:
Now Russian-language Telegram has become even more accessible to iPhone owners. And, as you can see, even if there is a need for Russification, it is not difficult to do and takes no more than a couple of minutes.
Change the layout of your physical keyboard
You can choose between multiple keyboard layouts to match the keys on your physical keyboard. You can also use an alternative keyboard layout that doesn't match the keys on your physical keyboard.
Before you can change your physical keyboard, you need to pair it with your iPhone, iPad, or iPod touch. Follow the instructions that came with your keyboard to place it in discovery or pair mode. After you pair it, go to Settings > General > Hardware Keyboard, then select a layout.
Learn how to set up and use a Bluetooth accessory - like a keyboard - with your device.
Information about products not manufactured by Apple, or independent websites not controlled or tested by Apple, is provided without recommendation or endorsement. Apple assumes no responsibility with regard to the selection, performance, or use of third-party websites or products. Apple makes no representations regarding third-party website accuracy or reliability. Risks are inherent in the use of the Internet. Contact the vendor for additional information. Other company and product names may be trademarks of their respective owners.
Published Date: September 19, 2019
The standard iOS keyboard has many advantages. But if you switched to it from Android, you will understand that it does not have, perhaps, the main feature of Gboard or its analogues: typing with swipes.
I really didn’t like it: typing with one hand was awkward and slow. I also don’t like the standard keyboard because it changes color only depending on the application interface in which it opens. And I'm used to the dark keyboard theme.
So I replaced the keyboard. Now I’ll tell you exactly how.
To get started, download the keyboard you need from the App Store. I am a Google follower, so I downloaded that same Gboard. This could be SwiftKey or their analogues. After downloading, go to the application and select the languages you need:
To do this, you need to find the downloaded keyboard application in Settings and give it full access:
In the “General” section in “Settings”, select “Keyboard” and “Keyboards”:
Then “New Keyboards”, where you will find the downloaded Gboard application or its equivalent. After that, click on “Edit” in the upper right corner of the screen and delete layouts you don’t need:
Ready! Now you can type text like this:
But you need to understand that there are a couple of problems with this keyboard:
- There is no full 3D Touch here. It only works within one line. It is impossible to move the cursor to another line;
- If you're using an iPad keyboard with Smart Keyboard or Smart Keyboard Folio, you won't be able to switch the language in either Gboard or SwiftKey. Why is unknown.
PreviousWhy do you need an external SSD? Let's look at the example of LaCie Mobile SSD
NextWatch the video: there is a future iPhone with three cameras
Communication via text messages is one of the main functions of any phone, and the iPhone is no exception. Apple smartphones cope with this simple task without any problems, but sometimes require a little adjustment.
Confirm your choice
A message appears asking you to confirm your new language selection. Click the first item.
Once the language is updated, the device will automatically switch to the selected language.
Source
Keyboard languages in iOS
Take a look at the extensive catalog of languages that Apple has for your iPhone customized keyboard. Some of them are in the same languages, but from different regions. This is because not all over the world use the same expressions even if it is the same language and by changing the keyboard you will also discover the features of each one for corrections or prediction keyboard suggestions.
Source
Keyboards on iPhone. Connecting keyboards and switching between them
iPad now has a variety of keyboards for typing in many languages, including Asian and RTL languages.
Adding keyboards
iPhone uses different keyboards to enter text in different languages. By default, the keyboard is available for the language selected as the iPhone's system language (in Language & Text settings). You can add other keyboards in the “Keyboard” settings section.
Adding a keyboard.
1 From Settings, choose General > Keyboard > International. keyboard."
The number in front of the arrow indicates the number of keyboards already available.
2 Click “Add a new keyboard” and select the one you want from the list.
Repeat this step to add additional keyboards. Some languages have multiple keyboards.
For a complete list of supported iPhone keyboards, visit www.apple.com/en/iphone/specs.html.
Changing the list of keyboards. Choose General > Keyboard > International. keyboard", click "Change" and perform the desired action:
• To remove a keyboard, click Delete, then click Remove.
• To rearrange the list, drag next to the keyboard to a new position in the list.
Switch between keyboards
You can switch between keyboards to enter text in different languages.
Switch between keyboards while typing. Press iWhen you press this symbol, the name of the newly activated keyboard will appear briefly on the screen.
You can also press and hold a key until a list of available keyboards appears. To select a keyboard from the list, swipe to the keyboard name you want and release your finger.
You can type letters, numbers, and symbols that do not appear directly on the keyboard.
Enter letters, numbers, or symbols that are not available on the keyboard. Touch and hold the corresponding letter, number, or symbol, then move your finger to select one of the options. For example, on a Thai keyboard, you can enter Thai numerals by pressing and holding your finger on the corresponding Arabic numeral.
Chinese input
There are several ways to enter Chinese characters, including Pinyin, Tsangjie, Wubihua, and Zhuyin. You can also enter Chinese characters with your finger on the screen.
Enter Simplified or Traditional Chinese using the Pinyin method
Use the QWERTY keyboard to enter Chinese characters using the Pinyin method. Suggested Chinese characters appear as you type. Tap a character to select it, or continue entering Pinyin to see more character options.
If you continue to enter Pinyin without spaces, suggested sentences will appear.
Entering the traditional Chinese script Tsang-tse
Use the keyboard to construct Chinese characters from components based on the Tsang-tse keys. Suggested Chinese characters appear as you type. Tap a symbol to select it, or continue entering up to five complete components to display more options.
Entering Simplified Chinese (Ubihua)
Use the keyboard to construct Chinese characters based on up to five components, arranged in the correct order: left to right, top to bottom, outside to inside, and inside to a finishing stroke (for example, a Chinese character (circle) should start with a vertical stroke
As you type, suggested Chinese characters are displayed (the most commonly used characters appear first). Tap a symbol to select it.
If you are unsure of the correct character, enter an asterisk (*). To see more options, enter another stroke or scroll through the list of characters.
Press the match key to show only characters that match exactly
match the characters already entered. For example, if you entered—and pressed
match key, a less commonly used character will appear as an exact match
Typing in Traditional Chinese using the Zhuyin method
Use the keyboard to enter Zhuyin letters. Suggested Chinese characters appear as you type. Tap a character to select it, or continue entering using the Zhuyin method to display other character options. After you enter your initial letter, the keyboard changes to display additional letters.
If you continue to enter using the Zhuyin method without spaces, suggested sentences will appear.
Handwriting simplified or traditional Chinese characters
You can write Chinese characters with your finger on the screen. As you type character traits, iPhone recognizes them and displays matching characters in a list, with the closest matching character displayed first. When you select a symbol, the corresponding symbols appear in the list as additional selections.
It is possible to enter some complex characters by entering two or more component characters. For example, enter (fish) then (needle) to get the symbol (part of the name of Hong Kong International Airport) appearing in the list of symbols with an arrow next to it. Tap a character to replace the entered characters.
When handwriting text in Simplified Chinese, Latin letters are also recognized.
Convert between Simplified and Traditional Chinese
Select the character or characters to convert and click Replace. See Editing—Cutting, Copying, and Pasting.
Drawing Chinese characters
When Simplified or Traditional Chinese handwriting format is enabled, you can enter Chinese characters with your finger as shown below.
Japanese input
You can select QWERTY, Kana, or Emoji keyboards to enter Japanese characters. You can also enter emoticons.
Entering the Japanese kana alphabet
Use the Kahn keyboard to select syllables. To enter syllables that are not on the screen, press the arrow key and select the desired syllable or word in the window.
Typing with a Japanese QWERTY keyboard
Use the QWERTY keyboard to enter Japanese syllable codes. As you type, suggested syllables are displayed. To select a syllable, press it.
Entering emoji symbols
Use the Emoji keyboard. Available only on iPhone models purchased and used in Japan.
Entering emoticons
When working with a Japanese Kana keyboard, press the key
With a Japanese Romaji keyboard (Japanese QWERTY layout), tap a key then press the key
Using a Chinese Pinyin (Simplified or Traditional) or Zhuyin (Traditional) keyboard, press the I key and then
press the key
Korean input
Use the dual Korean keyboard to enter Hangul letters. To enter double consonants and compound vowels, touch and hold a letter, then select the double letter using shift.
Input in Vietnamese
Long press a character to see the available diacritics, and then slide your finger to select the character you want.
You can also use the following keyboard shortcuts to enter characters with accents.
Creating dictionaries
With some Chinese and Japanese keyboards, you can create a dictionary of pairs consisting of a word and the substituted text. When you type a word in the dictionary on a supported keyboard, the associated text is substituted for that word. The dictionary is available for the following keyboards:
• Chinese - for simplified language (pinyin);
• Chinese - for the traditional language (pinyin);
• Chinese - for the traditional language (Zhuyin);
• Japanese (romaji);
• Japanese (ten characters)
Adding a word to the dictionary. In Settings, go to General > Keyboard > Edit Dictionary. Tap +, tap the Word field and enter a word, then tap the Yomi, Pinyin, or Zhuyin fields and enter a character.
For each enabled keyboard, you can enter a different substitute text option.
Remove a word from the dictionary Click a word in the Dictionary list, then click Remove Word.
How to remove keyboard language from iPhone and iPad?
Want to remove an alternate language from your iPhone or iPad keyboard that you no longer need? Perhaps you speak multiple languages or are learning a new language and think it would be useful. Or perhaps you've discovered a new language on your keyboard that you've never used and want to remove it?
Any languages you've added to your keyboard appear under a small globe icon on your iOS device's keyboard, allowing you to quickly change your keyboard language. But if you don't want a particular language to appear in this list, then you need to remove it from your iPhone or iPad.
If you have added other languages that you want to remove from your iPhone or iPad, then read on to learn how to remove keyboard languages from any iOS device.
Oh, besides just deleting different keyboard layouts, you can also use this method to remove Emoji keyboard or third-party keyboards. If for some reason you don't like the ones on iOS or just want to remove them.
Change your keyboard settings
You can change the settings of the built-in keyboard on your device or add languages. This also changes the dictionary used for auto-correction, the number of letters on the keyboard, and the arrangement of the keys. The language of the keyboard also determines the language of the dictionary used for predictive text.
To adjust your keyboard settings:
- Open an app that uses the keyboard, like Messages or Mail.
- Touch and hold or .
- Tap Keyboard Settings.
- Then customize your settings.
Add or delete a third-party keyboard app
You can install third-party keyboard apps just like you install other apps on your device. After you install a new keyboard, you need to add it before you can use it. Follow these steps:
- Go to the App Store and find the keyboard app that you want.
- Tap Get, then follow the prompts to install.
- Enter your Apple ID password, or use Face ID or Touch ID if it's available on your device.
- Then add the new keyboard. Go to Settings > General > Keyboard > Keyboards > Add a New Keyboard and select the app that you installed. You might need to set the keyboard to allow full access in order to use it.
To delete a third-party keyboard:
- Go to Settings > General, tap Keyboard, then tap Keyboards.
- Tap Edit.
- Tap, then tap Done.
You can also delete a keyboard by deleting the companion app that you installed from the App Store. This also removes the keyboard from Settings.
Switch to another keyboard
While you're using an app, you can switch to a different keyboard, like a third-party keyboard or a language keyboard. Follow these steps:
- Touch and hold or .
- Select the keyboard you want to use.
To arrange the order of your keyboards:
- Go to Settings > General > Keyboard and tap Keyboards.
- Tap Edit.
- Touch and hold to move the keyboard.
- Tap Done.
Sometimes, third-party keyboards aren't available for one of these reasons:
- If the developer of the app you're using doesn't allow third-party keyboards.
- If you type in a secure text field, like a password entry that shows typed characters as dots instead of letters and numbers.
- If you use a number pad instead of a standard keyboard.
Instead, you'll see the default keyboard until you finish typing.
Turn on one-handed typing
Use one-handed typing on your iPhone to make it easier to type with one hand. Here's how:
- Touch and hold or .
- Tap to move the keyboard to the left. Tap to move the keyboard to the right.
- When you're done, touch and hold or . Then tap to bring your keyboard back to its usual setting.
You can also turn on one-handed typing from Settings > General > Keyboards and tap One Handed Keyboard. You need an iPhone 6 or later to use the one-handed keyboard. This feature excludes iPhone SE and iPod touch.
If you have an iPhone 6 or later, the one-handed keyboard doesn't work if you have your display set to Zoomed instead of Standard. If you have an iPhone 6 Plus or later, the one-handed keyboard will work if your display is set to Zoomed or Standard. To adjust your display settings, go to Settings > Display & Brightness > Display Zoom.
How to remove the language (layout) of the virtual keyboard on iPhone or iPad
1. Open the Settings application and go to: General → Keyboard;
2. Select the top Keyboard item;
This menu can also be accessed by pressing and holding the button with the image of a globe on the keyboard, and in the window that appears, select Keyboard Settings;
3. Swipe left on the layout you want to get rid of;
4. Click the Delete button that appears.