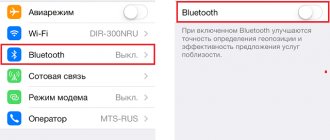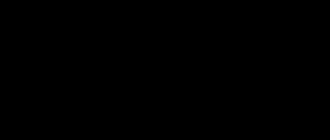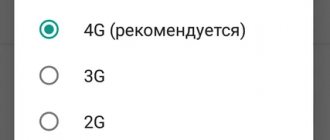Bluetooth allows you to connect wireless gadgets to your phone, tablet, TV, and computer. This is very convenient and even saves your budget to some extent. But with a PC or laptop, a problem most often arises when Bluetooth does not see devices ready to connect.
The problem occurs because there are significantly more wireless network settings on a PC than on a smartphone. As a result of accidental key presses, automatic updates, or software failure, the wireless module may well stop working correctly or begin to generate situational errors. I will tell you why Bluetooth on a laptop does not see the device, what causes the problem, and how to solve it.
Why doesn't my laptop see wireless devices?
The first thing to do is figure out what your problem is. Generally speaking, the laptop does not see Bluetooth devices if:
- the problem is on the computer side;
- The problem is with the connected gadget.
The second point should be immediately excluded. Check the gadget: try connecting it to a smartphone, tablet or other computer. Once again, make sure of the obvious things that will help save you a lot of time:
- The device is turned on.
- It's loaded.
- It is located quite close to the second device.
- The device is entered into discovery and pairing mode. Sometimes you need to press the pairing button for up to 30 seconds to reset the previous settings. If you are checking a smartphone or tablet, make sure that it is in visibility mode, otherwise you may not understand why the laptop does not see the phone via Bluetooth.
If the Bluetooth device is not detected anyway, and the gadget does not connect to other PCs and smartphones, then this is where the problem lies. There are no Bluetooth settings on such devices, so most likely this is a hardware problem. You will have to contact the service center.
If the device is working and other devices can see it, then the problem is on the side of your computer. To understand what to do if Bluetooth does not see the device, you need to go through a checklist of simple and more complex methods. This will almost certainly fix the situation.
Possible connection problems
Sometimes when connecting a wireless device via Bluetooth, this is not easy to do, since there is no slider in the OS settings to activate Bluetooth. This may be due to the lack of drivers for the adapter. This unpleasant situation should be corrected by installing drivers. This can be done from the manufacturer’s home website. Usually on official websites there are “download” or “support” items, where you need to find the model and download the necessary drivers.
In unusual situations, it happens that the adapter is not installed at all. It is difficult to find such a laptop on the modern market, but if the model is old or there is no adapter at all, then the solution is to buy a module. It connects via a USB connector and after installing the drivers, you can start using any device with Bluetooth. Starting with Windows 8, when you connect the adapter, the system automatically starts searching for drivers on the Internet; in earlier versions of the OS you will have to install them from the disk, if one is included in the kit, or download them from the adapter manufacturer’s website.
The problem of device visibility is not always the laptop; sometimes the culprit is a wireless device. Example - after turning them on, the user forgot to activate the search mode. Another option why the laptop and headphones do not see each other is that the latter are located far from the laptop. The coverage range of the Bluetooth connection is about 15 meters, but when connecting for the first time it is recommended to place them closer.
The third reason why it is impossible to connect two devices is that the headphones are connected to a smartphone, tablet or other equipment. In order to eliminate the lack of connection, simply disconnect the headphones from the laptop, turn them off completely and start the search again.
If the headphones cannot be connected to the laptop in principle, especially in a situation where they have just been purchased, you should check the functionality of the device itself, for example, by connecting them to a smartphone. If the problem remains, then the headphones are faulty; if not, then check the points indicated above.
Another important point is that connection problems can arise with Chinese equipment. Most often, it is not possible to connect headphones to a laptop if they are made by a little-known Chinese brand. Often such accessories are not compatible even with the most popular manufacturers, for example, Dell laptops. The reason is that the devices are simply incompatible with each other. Also, don’t be surprised that the same headphones are not visible on one laptop, but are easily identified by a smartphone and vice versa.
The laptop stopped connecting via Bluetooth
It is not uncommon for a laptop to stop seeing headphones after some time.
There may be several options:
- connection lost;
- the headphones are out of order;
- There has been a breakdown.
If the connection is lost, the headphones should be reconnected and they will start playing sound again. This can be done by simply turning it on and off. It is worth noting that this opportunity does not happen often, since the operating system itself, after losing the signal, begins to look for it again and connects automatically.
If the headphones fail, then the only option left is repair or replacement, if they are still under warranty. You can check this option using another device.
In the event of a failure, for example due to viruses or a laptop reboot, it may happen that it sees the headphones, but does not connect them or does not output sound. In order to eliminate this drawback, you need to turn off the headphones in the menu of connected wireless devices in Windows (as described above). Depending on the OS, this item will be called “disconnect or forget.” After the accessory has stopped connecting with the equipment, the connection must be made again. In most cases, the problem is solved in this way.
The laptop does not output sound
In a situation where a laptop sees a wireless device and connects to it, but does not output sound, there are several possible problems:
- headphones are not selected as a playback device;
- codecs for audio and video files are not installed (in this case, the sound will not work in principle);
- The sound on your headphones or laptop is muted.
Connecting wireless accessories to mobile equipment currently does not cause any particular difficulties, since the trend in recent years is to make its operation easier as equipment becomes more complex. For this reason, I recommend abandoning wired devices in favor of those connected via Bluetooth. The sound quality here is at the same level, 15 meters of range is enough to listen to music without being near the device, and the absence of wires in general makes the thing more reliable, since the main damage to the headset is broken wires.
Is there a Bluetooth module at all?
It is usually absent on desktop PCs, but is built into laptops. But it is not always the case. If you see an external USB-Bluetooth adapter or Bluetooth worked on this computer before, then everything is fine.
If you don’t know for sure whether you have a wireless module, then go to “Device Manager”. Just enter this name in the Start search. In the Manager window, find Bluetooth. If it is not there, enable the display of hidden devices through the “View” menu item. If you still don't see it, look for unknown or unidentified devices. Perhaps this is it, and for the module to work, you need to go straight to the section on installing drivers.
Checking your computer/PC on Windows 10
Another way that often allows you to restore Bluetooth functionality is to remove it and reconnect it.
It all starts with the Start button. Go to the Settings section, select Bluetooth and devices, go to Devices. In this tab, find three dots - “Advanced options”. Go and select the Bluetooth device that is not working, click on it and select “Remove device”, then confirm that you are serious about it. After this, the device must be reinstalled.
Having activated the headphones, mouse or keyboard, go to the “Bluetooth and devices” section already mentioned above, then find the desired device in the list that opens and double-click on it. Follow the simple instructions and connect a peripheral device - this solves the problem quite often.
Is the module disabled?
There are several ways to disable Bluetooth on a PC, and many of them can be activated accidentally:
- Switch on the laptop case. Usually this is a button or “lever” near the keyboard or at the end of the laptop. Sometimes it does not show the Bluetooth icon, but the designation of Wi-Fi or a wireless network. If you don't see it, you can consult the instructions. You need to turn it on and make sure that the button is working.
- Keyboard function keys. This method is also available mainly on laptops. Press the “Fn” button and one of the F-keys at the same time, which shows Bluetooth, Wi-Fi, wireless network or airplane. All these options can lead to the desired result: the module will be enabled.
In some cases, you just need to press the F key without "Fn". If the first option didn't work, check this one.
- Brand utilities. Laptop manufacturers often use special software that can disable wireless networks. For example, for Asus this is Wireless Console or Wireless Radio Control, for HP - HP Wireless Assistant, for Acer - Acer Quick Access, for Lenovo - Lenovo Energy Manager, and so on. If you do not have this program, you will have to install it. Often, a wireless network can only be turned on using a similar utility.
- Windows Mobility Center. Check if wireless networks are enabled in the window you see when you press Win+X.
- Find Bluetooth in Device Manager. If you don’t see it right away, then turn on the display of hidden devices through the “View” menu item. And then right click on the adapter. If there is an inscription “Enable” (Enable), click on it. This will enable the module.
- For Windows 10, check if Airplane mode is enabled and Bluetooth is turned off in the settings. Go to Settings - Network and Internet - Airplane mode and give the correct appearance to all the necessary switches. This will immediately solve the problem of why there is no Bluetooth connection and why the PC does not see the devices.
- Wireless communication can also be disabled in the BIOS. This could have happened due to a failure, so you also need to check this item. Enter BIOS. The way to do this differs for different models. Find information for yours. This could be a button on the case or pressing a certain key when starting the PC.
Next, look in the BIOS for Bluetooth, WLAN, Wireless, etc. items. All of them should be set to Enabled. After that, exit, saving the settings - usually the F10 button.
Inclusion
Sometimes the Bluetooth module on Windows 10 does not work because it is simply turned off. Look at the case, there may be a separate on or off button. You can also deactivate and activate the “Blue Tooth” using a combination of shortcut keys. To do this, find the “Bluetooth” icon on the line of letters: F1-F12. Now press the “Fn” button and this key at the same time. You can also enable it in another way:
Reinstall the drivers
One of the most common problems is an incorrect driver. An error in the software can lead to the fact that everything seems to be working, but Bluetooth on the laptop still does not search for devices. To reinstall the adapter software in the most “correct” way, follow these steps:
- Go to the official website of the laptop brand or the brand that released the USB-Bluetooth adapter, depending on what you use.
- Find the driver for the wireless module. Find the driver version specifically for your OS. Often the sites themselves help determine it.
- Download the driver file. I recommend using only the brand's official website.
- For the “purity of the experiment”, disconnect your computer from the Internet so that Windows does not start installing the driver on its own.
- In Device Manager, remove Bluetooth by right-clicking on it and selecting “Uninstall.”
- Run the driver installer file and wait for the installation to complete.
- You can turn on the Internet.
Sometimes you may need to roll back the driver if the PC does not see Bluetooth after system updates. In Device Manager, right-click the adapter, then Properties. Find the “Rollback” button on the tabs and click it if it is active.
Also note that sometimes for wireless communication to work you need not only Bluetooth drivers, but also the chipset and power management. If the Bluetooth driver itself did not help, then you will have to update them too.
Reasons for Bluetooth not working
1) Initial setup
Based on experience, I can say that in most cases, users with Bluetooth are fine, it’s just that the icon display is either not enabled in the Windows OS settings, or Bluetooth is simply turned off. Let's try to fix this.
Remark! Pay attention to whether Bluetooth is turned on on the laptop (often there are LEDs on the device body and function keys on the keyboard). This article will tell you how to enable Bluetooth on a laptop: https://ocomp.info/kak-vklyuchit-blyutuz-na-noutbuke.html
To begin with, the advice is extremely banal: restart your computer/laptop. Next, pay attention to the tray: often the icon is “hidden” as little used (try opening it and seeing all the “hidden icons, see screenshot below).
Bluetooth icon for quickly connecting devices and exchanging data
If there is no tray icon, then go to the Windows control panel and enter “Bluetooth” in the search bar: in the results found, open the link “Change Bluetooth settings”.
Control Panel - Changing Bluetooth Settings
You can also open these options using the Run window. Just hold down the Win+R key combination and enter one of the following commands:
- "C:Windowssystem32 undll32.exe" Shell32.dll,Control_RunDLL bthprops.cpl,,1
- Shell.
In the Bluetooth settings, check the boxes next to the following items:
- Allow Bluetooth devices to discover this computer;
- notify me when a new device is connected;
- display the Bluetooth icon in the notification area (see example below).
In addition, I recommend opening the “Equipment” tab and looking at the status of the device. If everything is fine with it, the status should be “The device is working normally.”
The device is working fine!
For Windows 10 users, I recommend going to START/Settings/Devices/Bluetooth and other devices: and check that Bluetooth is turned on (see screenshot below).
Is Bluetooth turned on (Windows 10)
Also, open the "Other Bluetooth settings" link and make sure discovery is turned on.
Other Bluetooth options
2) Problem with drivers
The second most common reason for Bluetooth not working is the lack of drivers for the adapter. For example, we reinstalled Windows, but didn’t install the default OS drivers (assuming the device doesn’t work.). It is not uncommon for new laptops to not have all the drivers installed.
To check the drivers, I recommend opening the device manager (the combination of the Win+Pause buttons and see the menu on the left). Next, expand the “Bluetooth” tab (it’s usually at the top). Look for exclamation marks on the "Wireless Bluetooth" (name may be different) device.
Please note that if there is no driver, you may not have this tab in the device manager, or the “Wireless Bluetooth” adapter itself will not be there.
I also recommend checking the “Other Devices” tab (if any) - those devices for which there are no drivers in the system are placed in it. See screenshot below, notice how they are marked!
No driver // As an example
From it you will learn how to find and update drivers for any unknown hardware in the system.
By the way!
When it comes to drivers, I can’t help but mention the various laptop control centers (they are installed along with the drivers and are developed by laptop manufacturers). Thanks to them, you can configure various device parameters that are often inaccessible under Windows.
For example, Sony VAIO laptops have a “Smart Network” (smart Internet) panel, thanks to which you can quickly disable/enable various adapters: Wi-Fi, Bluetooth, etc. Check to see if your laptop also has a similar center installed in which the required adapter just turned off.
Smart Network - smart Internet, special. centers in laptops
3) Check the service responsible for Bluetooth (is it running)
To open the list of services in Windows:
- Press the Win+R button combination (to open the “Run” window);
- enter the command services.msc and click OK.
services.msc - open the list of services in Windows
Next in the list of services, find Bluetooth Support Service - check that it is running. If this is not the case, right-click on it and select “Start” (“Run”).
Start the Bluetooth Support Service
4) Check if the Bluetooth adapter is running
The next thing to check is whether the Bluetooth adapter is running. To view the status of all adapters in the system, you need to open the tab in the Windows Control Panel “Network Connections”.
The easiest way to do this is to use the Win+R button combination and the ncpa.cpl command (see example below).
Set visibility
If everything is in order with the drivers and Bluetooth, but Windows 7 does not find the Bluetooth device, then you need to configure the visibility of the computer for other gadgets. This is quite easy to do.
- Type Bluetooth in the Start search.
- Find and click on "Change Settings".
- In the “Options” tab, check all the boxes except “Disable adapter”, if such an option is available.
- Save your settings.
- I recommend restarting your computer, although you can usually do without it.
You can now search for new devices. Right-click on the Bluetooth icon in the system tray and then click “Add Device.” The computer will search for devices and prompt you to connect them. Next, follow the onscreen instructions.
If the PC does not see the smartphone, but recognizes other gadgets, then check again the visibility of the smartphone itself: Settings – Bluetooth – Make phone visible (“Detection mode”, just a check mark - may differ on different models).
Also pay attention to the timeout time. It might be better to turn it off altogether. Now the computer will be able to see and connect your phone.
I think this instruction will definitely help you solve the problem with Bluetooth. If none of the solutions help, you will have to contact the service center. The problem is probably deeper, or there is a hardware problem. In other cases, work with wireless networks will be fixed.
Running the troubleshooter
Sometimes the problem can be resolved by using a troubleshooter. The tool checks for inconsistencies in the current installation and, if found, will try to fix them with pre-installed solutions.
Expand the Start menu and click on the gear icon to enter system settings, or use the Win + I combination. Then open the Updates and security section.
In the left side menu, go to the Troubleshooting tab, find the “Hardware and Devices” section. Open it with a mouse click and start the process.
Once the diagnostics are complete, restart your computer. Run the device discovery process and see if Bluetooth now sees them.