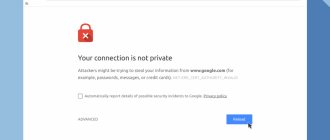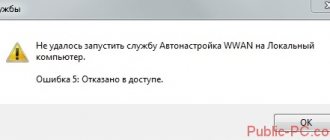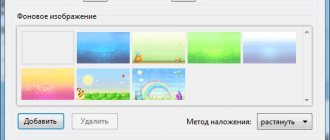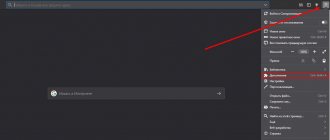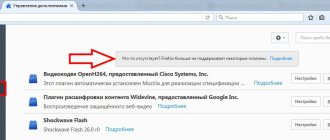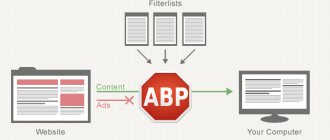Greetings! The Mozilla Firefox browser has a lot to appreciate, even if it is not the fastest, but it is also the most flexible and functional. Just look at the large number of extensions and add-ons that were created for this browser.
And it’s very upsetting when problems arise in your favorite browser. Today we will look at a problem that causes the message “Your connection is not secure” to appear when you try to visit some sites.
The error “Your connection is not secure” often occurs when you try to access a resource that operates over a secure connection (https). However, if the Firefox browser cannot verify the certificate, which is required to create such a “secure connection” with the site, then this message inevitably appears.
In fact, the displayed message cannot be called an error in the classical sense. It is more of a security measure that alerts the user that there are problems that cannot properly secure (encrypt) the connection. As a result, the browser blocks the opening of the requested site.
In this material we will try to understand the causes of this problem and will make every effort to eradicate it.
Content:
- Removing the error in Mozilla Firefox “Your connection is not secure” Solution 1: check the set date and time
- Solution 2: Antivirus software running
- Solution 3: Check your system for viruses
- Solution 4: Certificate store problem
- Solution 5: Install the latest updates to your operating system
- Solution 6: Use Incognito Mode
- Solution 7: Disable proxy in browser settings
- Solution 8: Bypass the security warning
Possible reasons for the message
In some cases, the appearance of a message may not be related to the security of the site.
This message can appear in any browser
Here are the possible reasons:
- incorrect date on the computer;
- an outdated certificate or an unverified certificate issuer - the browser checks the authenticity and, if there is the slightest suspicion, begins to swear and block the connection;
- blocking extensions, especially antivirus extensions that are installed automatically in the browser;
- old version of Windows - this problem may occur if you have disabled automatic system updates;
- viruses on your computer;
- The browser itself is malfunctioning.
Solution 1: check the set date and time
This point must be checked first, namely, the correctness of the date and time set on the computer.
All certificates have a validity period: issue and expiration dates. And in the process of connecting to the site, the validity period of the certificate is checked against the date set on the computer. If the time on the computer is set incorrectly, the certificate will not be recognized as valid and the error “Your connection is not secure” will appear.
If the date (day, month, year, time) is set incorrectly, then you need to set the current value.
To do this, point at the date that is displayed in the lower right corner, and then right-click. In the context menu that appears, select Set date and time .
A system window will open in which the time can be set. Check whether the Set time automatically and Set time zone automatically .
If the options are not enabled, then enable them. After a short period of time, the date and time will be adjusted. If this does not happen, then disable these options and set the date and time manually.
What does notification mean?
The Internet browser constantly checks the certificate for characteristics: validity, relevance, encryption level. If the verification results are unsuccessful, the browser cannot verify the authenticity of the resource and ensure the privacy of Internet users. As a result, a corresponding message appears on the screen indicating an error and the impossibility of accessing the site. True, on the part of the browser, this is a precautionary measure, not a guarantee that the selected resource poses a threat to the user or computer. The message acts as a warning, but prevents full operation.
It is important to know if the error “Your connection is not protected by firefox how to fix” the situation occurs. The problem is common, so you know how to fix it yourself. The main thing is to establish why the message appears when you go to the site. Among the most common reasons for a warning to appear on a website page are:
- incorrectly set date and time on the computer;
- working antivirus programs;
- lack of updates to the computer operating system.
Of course, there are other cases where the user receives a corresponding notification. But it won’t be difficult to deal with common causes on your own.
Solution 2: Antivirus software running
Modern antiviruses are not limited to just scanning local files; many of them now have means of protecting the Internet connection. Moreover, we are talking not only about the firewall (firewall), but also about controlling the traffic itself.
Monitoring SSL-protected connections may well cause the “Your connection is not secure” message to be displayed in Mozilla Firefox.
To eliminate this possibility, temporarily pause your antivirus protection, and then try to access the desired site again.
If the problem disappears, then it is quite obvious that the problem is caused by the antivirus, and in particular its module for monitoring Internet connections/traffic. In this situation, it is recommended to update/reinstall the antivirus. If this does not help, then you should write a letter to the support service of the developer of the antivirus solution you are using.
In the meantime, you can disable the corresponding option in your antivirus software, which prevents access to sites that, in turn, operate over an encrypted connection (SSL).
Option to scan encrypted connection in Avast
To disable this option, open the antivirus software menu, and then click on Settings .
In the window that appears, click on Active protection , and then Web shield -> Configure .
And there, disable the Enable HTTPS scanning by unchecking the corresponding box and save the settings.
Option to scan an encrypted connection in Kaspersky Anti-Virus
Call up the menu in Kaspersky Anti-Virus, and then click on Settings . As a result, a window will appear in which you need to follow the path Additional -> Network .
There will be Scanning encrypted connections , in which you will need to check the box that is responsible for disabling the option of the same name. Then save the settings.
For other antivirus solutions, you can highlight the corresponding guidance on disabling control of protected/encrypted connections in the help or on the official website.
Disabling scanning of secure connections
This problem can be solved by disabling control of HTTPS (SSL) secure connections in the antivirus settings, or in the traffic monitoring program (Adguard). Using Kaspersky Anti-Virus (Kaspersky Internet Security) as an example, in the anti-virus settings you need to enter “Network Settings”.
Here you will see that the “Scan secure connections when prompted by security components” option is enabled by default. Disable scanning of secure connections.
In a similar way, you can disable SSL (HTTPS) traffic scanning in Adguard. After restarting the browser, the problem of untrusted connections should disappear.
I do not recommend disabling the scan of secure connections in your antivirus, because the security of your computer will suffer. There is a correct solution to this problem: adding security certificates.
Solution 3: Check your system for viruses
Various types of viruses and other malware try to penetrate as deeply as possible into the system. Some of them try to “wedge themselves” into the network stack in order to intercept/replace traffic. These actions can quite naturally cause the error “Your connection is not secure.”
Even if you are completely sure that there is no malware on your PC, it would still be a good idea to make sure of this again by checking the system with anti-virus software.
If you have an antivirus solution installed, then update its database via the Internet and run a full (deep) scan. If you don’t have an antivirus, then you can use, for example, Dr.Web CureIt, which is free and does not require installation.
If the scan results show the presence of malicious objects, then try to disinfect them (if your antivirus has such an option), or simply delete them. Then be sure to reboot.
An error has appeared - what to do (first steps)
If a notification appears about an unsecured connection (FF “writes” an error), do not rush to change browser options, disconnect/connect the Internet and perform any other drastic actions.
At the first stage, it is recommended to do the following (optional):
- Notify site owners that access is not possible due to errors in the HTTPS certificate.
- If a connection problem is observed on your website, you will ask the service center where the certificate was registered to clarify the situation.
- Wait a bit. Perhaps the error will go away. Refresh the page, restart Firefox.
- If the site is unfamiliar, try to find its analogue on the Internet in accordance with your tasks (information, purchases, provision of services).
- If you plan to transfer confidential information or carry out monetary transactions through a “problem” web resource, abandon this idea completely until the problem is successfully resolved.
- You can ignore the warning: using the “Advanced” option you can still go to a blocked website. However, this approach comes with risks. The PC system may be attacked by a virus, your credentials, payment details, etc. may be stolen. Using it is highly not recommended.
Solution 4: Certificate store problem
During the operation of the Mozilla Firefox browser, the certificates used are saved in a special file, which is located in the profile folder of this browser. It is quite possible that during the operation of the browser this file could be damaged. In this situation, it is worth trying to remove it.
To do this, click on the menu button (located in the upper right corner of the browser window), and then click on the Help and click on Information for solving problems .
A window will open with technical information about the browser. In it, find the Profile folder and click on the adjacent Open folder .
A file manager window will appear with the Firefox browser profile folder open. Now close the browser itself, and then find and delete the cert8.db .
Now launch your browser again. The previously deleted file will be created again. Now all you have to do is check if the problem is resolved. If the error window no longer appears, then the problem was a corruption of the certificate store, which is located in the cert8.db .
Reason #2: Check your Firefox SSL settings
- Go to About:Config in the address bar and press Enter.
- A "Proceed with caution" warning will appear, click "Accept the risk and continue."
- Type security.ssl.enable_ocsp_stapling in the search field.
- In the true value field, double-click on it to make it false (disable) or click on the special icon on the right.
- Now try opening the website again. If you still see the "Secure Connection Error" error, move on to root cause number 3.
Solution 5: Install the latest updates to your operating system
In the process of creating a secure connection, the Firefox browser uses mechanisms for this, including those in the operating system itself.
If your operating system has not been updated for a long time, then its security mechanisms no longer meet modern requirements. All this may well provoke an error in installing a secure connection (SSL).
The solution is to install the latest updates for the operating system you are using.
To do this, open the Start and find the Windows Update .
Having launched it, a window will be displayed in which the current status of the system will be displayed.
To force the search for updates to start, click the corresponding button. When finished, install all suggested updates (including optional ones).
Solution 6: Use Incognito Mode
This option cannot be considered a way to completely eliminate the problem, but it is quite suitable as a “temporary solution”.
This browser operating mode is designed to increase user privacy. Everything that is entered in tabs that work in incognito mode is not saved by the browser itself in history. Those. If you searched for something or visited any sites, then after closing this data (session cookies, cache, search query history, pages viewed, etc.) will be completely deleted.
Working in this mode, the Firefox browser in some cases allows the display of sites that have problems establishing a securely encrypted SSL connection.
To enable Incognito and open the corresponding tab, you must click on the menu button located in the upper right corner, and in the menu that appears, select Private window .
Solution 7: Disable proxy in browser settings
It may well be that the occurrence of this error is affected by the activated proxy function in the Mozilla Firefox browser.
Let's try turning it off and see if the problem goes away.
Disabling the proxy is done in the settings. To do this, click on the browser menu, in the menu that appears, select Settings .
The settings window will open. There will be a menu on the left, click Advanced , and then on the right side click on Network .
As a result, the corresponding settings block will be displayed. The first point is Connection . In it, click Configure...
The Connection settings window will appear . In it you need to switch to the item Without proxy , and then press the OK .
Solution 8: Bypass the security warning
Here we come to the last reason that causes an SSL connection error, and it often occurs on one single site, while the rest using a secure https connection open completely normally.
Most likely, the site itself has problems with the certificate (expired, cancelled).
In this situation, the easiest way is to refuse to view this site, but if you absolutely need to look at it, then you need to do the following:
In the error window, click the
Advanced .
An additional menu will open, in it click on the Add exception .
As a result, a warning window will be displayed in which you will need to click the Confirm Security Exception .
Now the site should open without errors from the Mozilla Forefox browser security system.
Alternative method
In any case, if you do not want to troubleshoot the problem, you can always go to the site and simply ignore the message. In a situation where the certificate is self-signed, this is even recommended.
In order to go to the site despite the warning, you must click on “Advanced” and add the resource to the exception. The action should only be carried out if you completely trust the site, otherwise it is easier to switch to another resource with similar content.