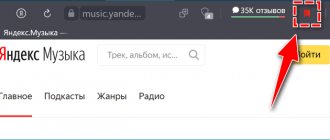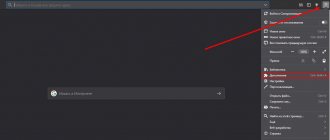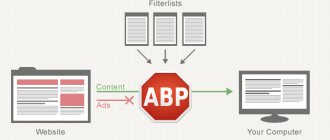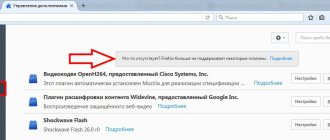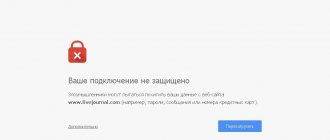Visual bookmarks allow you to quickly navigate between web pages on the Internet. Many of you have your browser home page set to a website. Most often, such a page is the site of the search engine Yandex or Google.
In order to go to a specific site, you need to enter its name in the address bar, and if this site is saved in your bookmarks, then you need to select it in the bookmarks bar, or from the browser settings menu you should go to the “Bookmarks” item , and select the desired site from the bookmarks located there.
To perform these actions, you need to make quite a lot of body movements. To simplify launching the desired site from bookmarks, special add-ons (extensions) for the Mozilla Firefox browser have been developed.
Such an add-on installed in the browser becomes the home page. Bookmark windows appear on this page with a thumbnail image of the site you have added to your bookmarks. The number of such windows with bookmarks is regulated in the add-on settings. This makes it much more convenient to go to the desired site simply by clicking on its image.
The most famous add-ons of this type are Speed Dial and Fast Dial. Now I’ll tell you about two more similar add-ons: Yandex.Bar with visual bookmarks and Super Start.
In this article, you can read about a review of old visual bookmarks. The link to download the old version of the extension has been removed from the Yandex website, and now only the new version of the Visual Bookmarks from Yandex add-on can be downloaded from there.
In the old version of visual bookmarks for Mozilla Firefox, the add-on settings remained the same, as they are described in this article. You can learn from another article on this site how to install the visual bookmarks extension file in the old version of Mozilla Firefox browser in the browser (the link is at the end of this article).
Visual Yandex bookmarks in Mozilla Firefox
To open visual bookmarks, you will need to click on the “Firefox” => “New Tab” => “New Tab” button (or the keyboard shortcut “Ctrl” + “T”). After this, a new tab appears in the browser - “Visual Bookmarks”.
To configure the extension, in the lower right corner you will need to click on the “Settings” button.
In the Visual Bookmarks: Settings window, you can select a background image for the page. In this window, you can choose when to update it, or never update this image. If you click on the "Add" button, you can upload a new background image from your computer.
Here you can also select the number of bookmarks horizontally and vertically (a total of 48 bookmarks are supported). You can add any new background image by clicking on the “Add” button and upload it from your computer.
To enter new visual bookmarks, click on the rectangular transparent bookmark. After this, the “Edit visual bookmark” window appears.
In this window, you must enter the name of the site that you want to add as a visual bookmark. For example, I entered the name of my website - “vellisa.ru”. You can also enter a name for the visual bookmark, but this is not required. After that, click on the “Save” button.
A visual bookmark with my site has been added. You can move bookmarks from place to place, edit them, update them, and delete them.
In order to make “Visual Bookmarks” the start page when you start the browser, you need to click on the “Firefox” => “Settings” => “Settings” button. In the “Basic” tab, in the “Home page” line, enter the expression: “yafd:tabs”, and then click on the “OK” button.
Now when you open the Mozilla Firefox browser, the home page will be Visual Bookmarks.
What are they needed for
Typically, when you first enter the Mozilla Firefox start page, some search engine site or a blank page appears. To go to the resource of interest, you need to enter the address into the URL bar or search for the site through the menu. This option is not very convenient, because it requires the user to perform many actions and time.
If you use standard or download other visual bookmarks for Mozilla Firefox, you can make using Web Explorer easier. After turning on the application, the required pages will be displayed in the form of visual pictures in the shape of a rectangle. To go to the site of interest, just click on the cell. In the future, the number of cells and their content in Mozilla Firefox can be changed to suit your own preferences.
Super Start Supplement
In order to install the Super Start add-on in your browser, you need to click on the “Firefox” => “Add-ons” => “Get add-ons” button. In the “Search among add-ons” field, you must enter the expression: “Super Start”.
On the add-on page, click on the “Add to Firefox” button => “Install now” => “Restart now”. The Super Start extension is installed in the Mozilla Firefox browser.
To configure the installed add-on, you will need to click on the “Firefox” => “Add-ons” => “Extensions” => “Super Start” button.
In the Super Start extension field, click on the “Settings” button. In the general tab, check the box next to “Make Super Start your home page.”
In the display settings, you can change the number of “Windows in a row” (maximum number is 17) and “Minimum number of rows” (maximum number is 10). You can select the number of windows only horizontally; when adding new bookmarks, their number will increase automatically.
Check the box next to “Align page height as much as possible” so that the bookmarks fit on the monitor screen. You can o. After this, you will need to click on the “OK” button.
In the view settings tab, you can check the box next to “Use your display settings.” After this, the control buttons of the “View Settings” tab are activated.
You may also be interested in:
- Fast Dial - bookmarks for Mozilla Firefox
- Atavi.com - online visual bookmarks
When you click on the “Select Image” button, an Explorer window will open, with its help you can select and upload an image from your computer. Also here you can “Delete the image” you have uploaded. If you don't upload an image, you can leave the background transparent or use one of the suggested background colors.
After restarting the Firefox browser, the Super Start extension became the home page.
In the upper right corner of the page, when you click on the colored round buttons, the background of the page will change to the corresponding color if you have not uploaded your image. To the right of the windows with bookmarks there is a button in the shape of a triangle. When you click on it, you can make your notes in the window that appears. You can then copy these entries into any text editor. When you press it again, the notes window disappears.
In the upper right corner of the page there is a “Bookmarks” button (if you check the box next to “Display in bookmarks in add-on settings”) and a “Recently closed” button.
Clicking on the "Bookmarks" button will open a list of your bookmarks, and clicking on the "Recently Closed" button will show you your recently closed bookmarks.
To add a site to your bookmarks page, you need to click on the corresponding window.
After this, the “Enter URL” window appears to enter the site address. Using the example, I entered the name of my website - “vellisa.ru”. When I entered the name of the site, tooltips appeared with the site address, and I selected the full name of the site from the tooltip.
If you want, you can select an image from your computer that will be displayed instead of the site page image. Here you can give a name to the site, but this is not necessary. After that, click on the “OK” button.
At the top of the window with a site thumbnail there are control icons. Clicking the "Open in New Tab" icon will open the site in a new tab. By clicking on the corresponding buttons you can “Customize”, “Update” or “Delete site”.
The add-on adds sites in horizontal order, but you can move sites to any window.
In order for this site to open in a new window when you go to a site selected from the visual bookmarks, you must click on the small “Open in new tab” icon on the site page thumbnail, otherwise a new web page will open in this tab. This is not entirely convenient when using this extension. It would be more convenient if the site opened in a new tab simply by clicking on the window with the site’s thumbnail.
This is what the home page looks like with the background image loaded from my computer.
I liked the Super Start add-on more than Visual Bookmarks from Yandex, because in Super Start you can create a larger number of windows for thumbnails of visual bookmarks, and also because the bookmarks in this extension look more beautiful.
In order to disable or remove an add-on, you must click on the “Firefox” button => “Add-ons” => “Extensions” => here you select the appropriate add-on and click on the “Disable” or “Delete” button. After restarting the browser, the extension will be removed from the Mozilla Firefox browser.
Bookmarking extensions
What extensions are suitable for creating a visual bookmarks bar in Firefox? There are a lot of them. Some of the most famous are Yandex.Bar and Speed Dial. They can be downloaded from the extension store. To get there you need:
1.Click on the icon with three lines and select the “Add-ons” block in the context menu.
2.Open the top block “Get add-ons”. In the search bar, enter the query “visual bookmarks”.
3.A page will open with a list of additions on the topic. Read the information, choose what you like and click on the “Install” button.
4.The browser will require a restart. When you open the browser, you will already see that the icon of the add-on you just installed has appeared in the top panel of Mozilla Firefox. You can remove add-ons in the second menu “Extensions”.
Standard web browser Internet Explorer
Despite the fact that this particular web browser was one of the first to be created, the speed of its development today leaves much to be desired. Unlike typical applications, it improves too slowly; even in versions 8 and 9, Internet Explorer did not have automatically configured visual bookmarks that functioned by default. You could set up the home page using the second method, used in Mozilla (Mozilla Firefox).
In other words, the program could be supplemented exclusively by third-party Yandex extensions. The user must go to the search engine page using Internet Explorer, find the appropriate extension and install it to further display tabs.
How to install the plugin
In the Mozilla Firefox Internet browser, there are 2 ways to save to your hard drive and install the plugin you are interested in. First, users can visit the website for the application they want and save it to their computer. The required sites are described in the application-specific sections of this guide.
An alternative way to install an extension is to use the add-on directory built into the browser. In order to install the extension you need, you must do the following:
- Launch your Mozilla Forefox internet browser.
- Call the quick access panel to the main functions of the program. To do this, click on the icon in the form of three horizontal stripes to the right of the browser address bar.
- In the menu that opens, you need to click on the puzzle piece icon to go to the “Add-ons” section.
- Using the navigation menu located on the left side of the page that opens, go to the “Get Add-ons” subsection.
- The catalog search bar will be displayed on the right side of the page. In it you need to enter or copy the name of the extension you are interested in, for example “SpeedDial”, and press Enter.
- Select the desired object in the list presented and click on the “Install” button opposite its name on the right side of the window to save it.
- Wait until the process is completed.
Now you can go to the “Extensions” subsection using the left menu. Your bookmarks will appear among the list of installed applications. If you need to remove them, you can use the “Disable” button to pause the plugin or the “Remove” button to uninstall it.
Set the Speed Dial
Which add-on is best to install? Speed Dial is a good choice because it allows you to create groups of panels.
1.Go to the following page: https://www.mozilla.org/ru/firefox/desktop/customize/. Scroll the tab down to the “Other configuration methods” block.
2.Click on the “Extras” puzzle icon, and then on “Here are some of our favorites.”
3.Select Speed Dial.
4.Click on the “Install” button and then on “Restart”. In the settings, check the boxes next to the options you need. We save the original settings.
Now you need to set up visual bookmarks. How to include a page in the panel?
1.Click on the cell.
2. Enter the site that needs to be pinned in the “Address” field. Click on OK.
You can remove content from cells here by clicking on the cross in its upper right corner.
When you open the browser, the start page with the search engine will still launch first. To see the panel, you need to switch to a new tab.
Working in the Google Chrome web browser
Visual bookmarks that appear in the Chrome browser can only be edited when the “Quick Access Page” is enabled as the home page. You can configure it through the “Settings” category, which is located in the main menu of the program. When setting the parameters of the “Initial group”, you need to check the box next to the “Quick access page” section.
After the next opening, Google Chrome will display visual bookmarks of the pages that the user visited during his last time on the Internet.
Today you can find more advanced visual bookmarks for Google Chrome. You can install them using a specialized extension. To do this, you need to find the “Extensions” section in the system settings; if it turns out to be empty, you will have to check the gallery. Among other extensions, visual bookmarks for Google Chrome will help you install the found “speed dial”. This extension will appear in your web browser immediately after you click Install. This procedure will allow you to add your favorite resources to your home page in a way that is more convenient for the PC owner.
Onlinezakladki
One of the most popular additions in the category is Onlinezakladki. Despite the simple name, the add-on is flexible in customization and individualization - from standard changing the background image to uploading your own images for website previews.
Advantages of the Onlinezakladki add-on
• Fine-tune the appearance (background image, preview image, color and transparency of the search bar, number of sites and desktops, etc.). • Synchronization on different computers. • Access to the service via a web interface. • Multi-search bar with the most common search engines.
Introduction
Almost the majority of modern web browsers, immediately after opening, present the user with a page on which all available visual bookmarks are stored. Due to failures or incorrect installation, the application may not have such a page; in the article we provide a list of recommended measures that will help display visual bookmarks in any browser installed on the computer. Don’t neglect the convenience that a list with links to the most frequently visited sites can provide. As practice shows, bookmarks significantly save time searching for the desired resource, optimizing the user’s experience on the Internet.
Modern browsers allow you to customize the composition and appearance of bookmarks