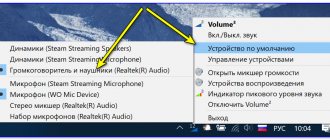Hello everyone, today I’ll tell you about Windows 11 hotkeys. Using them, you can do everyday things much faster. Earlier I already raised the topic but about Windows 7, in the note Hot keys in Windows 7 | Action hotkeys of Windows 7. Hotkeys in Windows are the most useful thing. With simple combinations, if you remember to use them, you can do many things faster than using a mouse. Windows 11 introduces new keyboard shortcuts to access new elements of the operating system, which can also make the OS easier to use. In this article, I will first list the hotkeys that appeared directly in Windows 11, and then some others that were already in Windows 8.1, but may be unfamiliar to users who upgraded from 7.
Windows 11 hotkey assignments
I want to tell you my example of assigning Windows hotkeys. There was an accident on one of the servers, connecting to it via KVM, the USB mouse refused to work and all actions had to be done using the keyboard, you must admit this is not convenient, and besides, the server is critical and its recovery is task number one, time is working against you, so This is where this knowledge came in handy, thanks to it I opened the necessary snap-ins and windows without wasting time on this by constantly pressing the arrows on the keyboard.
Basic keyboard shortcuts in Windows 11
Note: The Windows key refers to the key on the keyboard that has the corresponding logo. I am clarifying this point because too often I have to respond to comments in which they tell me that they did not find this key on the keyboard.
- Windows + S, Windows + Q - both combinations open the search bar. However, the second combination uses the Cortana assistant. For Windows 11 users in our country, at the time of writing this article, there is no difference in the effect of the two combinations.
- Windows + A - hotkeys to open Windows Action Center
- Windows + I - Opens the All Settings window with a new system settings interface.
- Windows + G - causes a panel to appear for recording game video (configurable in the Xbox application). At the same time, I could not get this combination to work (possibly an unsupported video card).
- Shift + F10 - Show additional options, this allows you to return the classic look to the pop-up window on the desktop, which is responsible for the design and creation of new objects.
I will separately highlight the hotkeys for working with Windows 11 virtual desktops, “Task View” and the arrangement of windows on the screen.
New Windows 10 keyboard shortcuts
Note: The Windows key refers to the key on the keyboard that has the corresponding logo. I am clarifying this point because too often I have to respond to comments in which they tell me that they did not find this key on the keyboard.
- Windows + V - This keyboard shortcut was introduced in Windows 10 1809 (October Update), opens the clipboard history, allowing you to store multiple items on the clipboard, delete them, clear the clipboard.
- Windows + Shift + S — another innovation in version 1809, opens the Screen Fragment screenshot tool. If desired, in Settings - Accessibility - Keyboards you can reassign the key Print Screen.
- Windows + S, Windows + Q - both combinations open the search bar. However, the second combination uses the Cortana assistant. For Windows 10 users in our country, at the time of writing this article, there is no difference in the effect of the two combinations.
- Windows + A - hotkeys to open Windows Action Center
- Windows + I - Opens the All Settings window with a new system settings interface.
- Windows + G - causes the Game Bar to appear, which can be used, for example, to record game videos.
Separately, I will include hotkeys for working with Windows 10 virtual desktops, “Task View” and the arrangement of windows on the screen.
- Win+ Tab, Alt + Tab - the first combination opens the task view with the ability to switch between desktops and applications. The second one works the same way as the Alt + Tab hotkeys in previous versions of the OS, providing the ability to select one of the open windows.
- Ctrl + Alt + Tab - works the same as Alt+Tab, but allows you to not hold down the keys after pressing (i.e., the selection of an open window remains active even after you release the keys).
- Windows + Keyboard arrows - allow you to stick the active window to the left or right side of the screen, or to one of the corners.
- Windows + Ctrl + D - Creates a new Windows 10 virtual desktop (see Windows 10 Virtual Desktops).
- Windows + Ctrl + F4 - closes the current virtual desktop.
- Windows + Ctrl + left or right arrow - switch between desktops in turn.
Additionally, I note that in the Windows 10 command line you can enable copy and paste hotkeys, as well as text selection (to do this, run the command prompt as Administrator, click on the program icon in the title bar and select “Properties”. Uncheck it. Restart command line).
Hotkeys for working with Windows 11 virtual desktops
"Task view" and the arrangement of windows on the screen
- Windows + Keyboard arrows - allow you to stick the active window to the left or right side of the screen, or to one of the corners.
- Win+ Tab, Alt + Tab - the first combination opens the task view with the ability to switch between desktops and applications. The second one works the same way as the Alt + Tab hotkeys in previous versions of the OS, providing the ability to select one of the open windows.
- Windows + Ctrl + D - Creates a new Windows virtual desktop
- Windows + Ctrl + F4 - closes the current virtual desktop.
- Windows + Ctrl + left or right arrow - switch between desktops in turn.
In fact, as far as the new hotkeys are concerned, that’s all; the rest are also present in previous versions of Microsoft’s OS.
Additionally, I note that in the Windows 11 command line you can enable copy and paste hotkeys, as well as text selection (to do this, run the command line as Administrator, click on the program icon in the title bar and select “Properties”. Uncheck it. Restart command line).
Additional hotkeys you might not know
At the same time, I’ll remind you of some other keyboard shortcuts that may be useful and the existence of which some users might not even realize.
- Windows + number 1-9 - launch an application pinned to the taskbar. The number corresponds to the serial number of the program being launched.
- Windows + X - opens a menu that can also be called up by right-clicking on the Start button. The menu contains items for quick access to various system elements, such as running the command line as Administrator, Control Panel and others.
- Windows + D - minimize all open windows on the desktop.
- Windows + E - Open an Explorer window.
- Windows + L - lock the computer (go to the password entry window). Convenient and useful at work when you want to step away from your desk and don't want anyone to be able to access your computer without a password.
- Windows + Ctrl + Shift + B - Restarts the video driver and refreshes the monitor connection
- Ctrl+Shift+Tab - allows you to switch between tabs in window properties or file properties. Thanks to this combination, I can go from the “General” tab to the “file hashes” tab, and so on, without a mouse.
- Windows + R - Allows you to open the Run window
- Ctrl+Shift+ESC - will open the “Task Manager” window
- Windows + Pause Break (WIN+Pause Break) - This combination will open the “ System ” window on any Windows system.
These are the useful hotkeys for Windows 11 and earlier versions. Ivan Semin, author and creator of the IT blog Pyatilistnik.org, was with you. Site material
When working with the Windows operating system, we most often use the mouse, it’s convenient and seems to be enough, but the work can be made faster and more efficient, provided that we additionally use “hot keys”. “Hot keys” are keys or a combination of keys that are used to perform a certain action in the system, for example: launching an application, etc.
In this part, we will look at the combination with the WIN , it is located between the CTRL and ALT (an icon in the form of the Windows logo is drawn on the key).
Keyboard shortcut to control the operating system:
- Pressing the WIN (Windows logo key) - Open or close the START menu
- WIN Key - Open Windows Explorer
- WIN Key - Open Windows Settings
- WIN key - Lock Windows or change user
- WIN key - Task switching
- WIN key - Minimize all open windows
- WIN key - Restore previously minimized windows
- Key + D - Show Desktop
- WIN key - Temporarily show the desktop (while the buttons are pressed)
- WIN Key - Open Run dialog box
- WIN key - Open search window
- WIN Key - Quick Links Menu
- WIN + PAUSE key - Open the System Properties window
- WIN key - Open Date and Time window
- WIN Key - Windows Sidebar
- WIN + CTRL + F key - search for computers on the network (provided that the computer is in Domino)
- WIN key - switch between applications on the taskbar
- WIN key – Open the “Connect” window
- WIN key - Open the presentation mode window
- WIN key - Ease of Access Center
- Key + Period or Semicolon - Emoji Panel
- WIN key - Menu of the running game
- WIN key - Start dictation
- WIN key - Switch keyboard layout
- WIN key - Return to the previously selected keyboard layout
- key + Number - Launch applications pinned to the taskbar; if the program is already running, it minimizes to the taskbar or expands to the desktop
- WIN key - Launch a new instance of an application pinned to the taskbar
- WIN key - Switch to the last active application window pinned to the taskbar
- WIN key - Launch a new instance of an application pinned to the taskbar, as administrator
- WIN key - Menu of an application pinned to the taskbar
- WIN key - Maximize the window to full screen
- WIN key - Resize the window after maximizing, with several presses it minimizes the window to the taskbar
- WIN key - Maximize the window to the right edge of the screen
- WIN key - Maximize the window to the left edge of the screen
- WIN + HOME key - Minimize all applications and windows except the active application
- key + SHIFT + Left Arrow or Right Arrow - Move a window on your desktop from one monitor to another
- WIN key - Add virtual desktop
- WIN key - Navigate through created virtual tables
- WIN key - Navigate through created virtual tables
- WIN key - Close virtual desktop
- WIN key - Lock device orientation
- WIN Key - Launch Feedback Center
- WIN key - Launch Narrator
- WIN Key - Set notification area focus
- WIN key - Set focus to Windows prompt when available
- WIN key - Switch between notifications
- WIN key - Switch between notifications in reverse order
- WIN key - Switch input between Windows Mixed Reality and desktop
- WIN key - Show commands available in the application
- WIN key - Show direct connections
Windows hot keys. System management
Windows hot keys. Applications
Windows Hot Keys. Special abilities
If you liked the article, give it a “like” or support the site financially: