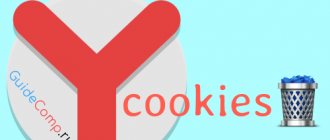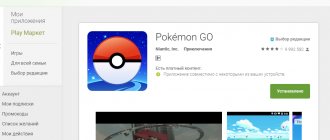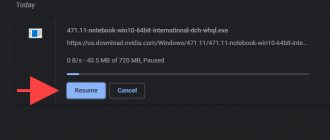The Windows operating system allows you to change the path of some user folders that are located in the user profile. So if you suddenly need to change the location of the Downloads to your own. This may be useful for those users who often download large files from the Internet using Microsoft Edge or other Internet programs. The article will show you how to reassign your own path for the Downloads folder in two different ways.
Each time after the next update of the Microsoft Edge browser core, the path to the Downloads folder will have to be updated again. Don't lose sight of this moment.
In the article How to add Save As to Microsoft Edge? I considered the possibility of changing the file download dialog for Microsoft Egde and now every time you download any file, the browser will offer you the option to save the file as. But if you don’t need such functionality, but just need to change the Downloads folder to your own, then read this article further.
How to change the download folder in Google Chrome browser
- Click on the “Menu” button, which appears as three dots ( ⋮ ) in the upper right corner.
- Then click on “Settings”, or enter into the browser line: chrome://settings
- Next, scroll down and click “Show advanced settings.”
- Find the “Downloaded files ” . By clicking on the “Change” button, specify where to save the downloaded files. Also, if you want to always specify the download location, turn on the “ Always specify download location ” slider.
Changing the location where files are saved in Chrome
The location where files are saved in Chrome can be changed as follows:
- Open Chrome settings;
- And then in the additional settings we change the loading path of the downloaded files.
Now you know how to configure the location where downloaded files are saved in Chrome on your computer.
How to change the folder for downloading files in the Yandex Browser
- Click on the three horizontal lines in the upper right corner and go to “ Settings ”, or enter into the browser line: browser://settings/
- Find the " Downloaded Files " section.
- Click “ Change ” and specify the folder where to save the downloaded files. Also, you can check the box “Always ask where to save files” and then you can specify different folders for saving files.
- If you check the box “ Open office format files in the browser ” this will mean that Word files will not be downloaded automatically, but will be opened in a new Yandex tab. Disk so you can preview and decide whether you need to download this file.
Opera
Step 1: Launch your browser and go to settings. To do this, click on the browser logo in the corner and select them from the menu.
Launch the Opera browser and go to settings
Step 2. All settings will open in a new tab at once. In the General section, find Downloads. To change the folder, you need to do the same as in Google Chrome.
In the “Downloads” section, change the folder to the desired one
Step 3. Click on the “Change” button and select a folder from existing ones or create a new one.
Video - How to change the location where downloaded files are saved
How to Change File Download Folder in Microsoft Edge Browser
In this browser, if you don’t know what you need to do, it’s not entirely easy to find the place where you can change the path for downloading files. But, everything becomes very obvious when you consider the fact that this is a Windows browser, so all downloads (by default) occur in the “Downloads” or “Downloads” folder. To change the path, you don't even have to open a browser:
- Go to " My Computer ".
- In the folder that opens, right-click on “Downloads” or “Downloads” (in the menu on the left), then “ Properties ”.
- Select the “Location”
- Next, specify the folder where you want to save the downloaded files.
Fire Fox
Step 1: Click on the big orange browser logo button and select Options to open the Firefox options page.
Go to “Options”
Step 2: On the General tab, you will find the download option. Just like Chrome, you can either change the default directory or configure Firefox to prompt you to select a download folder every time you try to download a file.
Select a folder to store downloaded files
Step 3: Click OK to close the options window and save your settings.
How to change the download folder in Internet Explorer 11
- the gear icon in the upper right corner .
- Click on “ View Downloads ”.
- In the pop-up window, click “Settings”.
- Specify the path where to save the files. (see screenshots below)
Setting up the download folder in other programs
To conclude today’s material, we want to talk about special programs that allow you to download files to your computer. Most often, such solutions are torrent trackers, so we suggest focusing on them. Of course, the article format will not accommodate an analysis of the settings of absolutely all relevant tools, so we took into account only the most popular solution called uTorrent. All you have to do is read the instructions and perform approximately the same actions in another application, taking into account the interface features.
- Launch the software and go to the setup window. Most often, the menu with parameters is opened through a special section on the top panel.
- Here find the category responsible for downloading files. In the application in question, it is called “Folders”.
- All that remains is to configure the location of the downloaded and uploaded files in accordance with your preferences, specifying the appropriate directories.
- Do not forget that most often you can change the download folder when directly creating a task in a separate window, as can be seen in the following screenshot.
Now you are familiar with all aspects of changing the downloads folder in the Windows 10 operating system. As you can see, any actions performed directly in Explorer or in other programs are not complicated.
We are glad that we were able to help you solve the problem. In addition to this article, there are 12,719 more instructions on the site. Add the Lumpics.ru website to your bookmarks (CTRL+D) and we will definitely be useful to you. Thank the author and share the article on social networks.
Describe what didn't work for you. Our specialists will try to answer as quickly as possible.
How to change the download location in Google Chrome on Android?
In any browser, you just need to go to the settings and find the item for setting up download folders (downloads). The default directory will be listed there. Using the browse button, simply select the desired directory and then save the changes.
Interesting materials:
Who lives in Mordovia? Who lives in the Prioksko Terrace Reserve? Who called from number 995? Where can you add basil? Where can you add Chia seeds? Where can you add thyme? Where can you add star anise? Where can castor oil be applied? Where can you go in Crimea in winter? Where can you go to a shopping center in Moscow?
Moving the downloads folder via folder properties
To transfer downloaded information to another disk or to another partition (in particular, it is convenient to use this folder if it is located on the Desktop), you need to:
- Through “Explorer”, find the required section (“Downloads” or “Download”).
- Right-click on the icon.
- Select “Properties” from the drop-down menu.
- In a new window, open “Location” and manually specify the path to which the downloaded files will be sent. This can also be done by clicking on “Move” and selecting the appropriate route.
- Click “Apply” and confirm the changes made.
The described operation can be performed more easily. To transfer, you need to click on the folder with downloads and hold down “Shift”. After this, you need to drag this section to the desired directory. But it is worth considering that during such a transfer the information will be copied. That is, “Downloads” will be located simultaneously in two directories.
Through the System Registry Editor
It is recommended that you create a new Windows save point before using this method. This is because changes made to the Editor may negatively affect the performance of the operating system. Some manipulations may cause Windows as a whole or individual programs (processes) to stop starting.
To change the location of “Downloads” through the System Registry Editor, you will need:
- Call this Editor by simultaneously holding down the “Win” and “R” keys and typing “regedit” in the new window.
- Enter in the address bar: “HKEY_CURRENT_USER\Software\Microsoft\Windows\CurrentVersion\Explorer\Shell Folders”.
- In the right column of the Editor, find “374DE290-123F-4565-9164-39C4925E467B”.
- Right-click and select “Edit”.
- Manually enter a new address for downloaded files.
This transfer option is more convenient than the previous one, since all programs that download information will be automatically reconfigured to the new location of the download folder.
Where is the default folder in Windows 10?
Windows sets the download folder path automatically. To find the location of information downloaded from the Internet, you need to open:
- Root drive (usually "C").
- Select the section with the user name (account).
- Open "Downloads".
This system folder is used by both browsers and other programs through which you can download files.
Changing the path for downloading information can be convenient if several people are using the computer at the same time, each of whom logs in under their own account. This can be done in different ways.
How to move a Dropbox folder to a new location
You can move the Dropbox folder to any location on your hard drive or on an external hard drive by setting the appropriate settings in the Dropbox program.
Before you start, please note:
- Use the same hard drive
: If you decide to move this folder, choose a location for it on the same hard drive as your operating system. Dropbox will not function properly if the Dropbox folder is inaccessible, which may be inaccessible if it is located on an external hard drive that is disconnected from the computer. - Use a supported file system
: If you move a Dropbox folder to a hard drive with a file system that is not supported for your operating system, you will receive an error message. Review the system requirements for supported file systems for your operating system. - Don't use a network file system
: Dropbox is not compatible with network file systems because they don't send messages when files change. When you launch Dropbox, it carefully checks your files, detects changes, and syncs them. But Dropbox also typically needs to receive file change messages, which only physically connected drives can send. - Problems with external drives
: If you've moved your Dropbox folder to an external hard drive, it should be available when you boot your computer—before the Dropbox program even starts. If the Dropbox program has launched, but the external hard drive has not yet connected and the computer has not recognized it, you will see an error. Dropbox, unable to find your folder, will prompt you to reconnect your account or log out. If Dropbox is running, but the external hard drive is not connected to the computer at the time, there is a small chance that the program will not immediately detect the absence of the entire drive and begin deleting files.
: SD cards and any other devices considered "removable media" by your operating system are not supported as a location for the Dropbox folder. Dropbox works best when the Dropbox folder is stored on your computer's main internal drive or on an external hard drive physically connected to your computer.
Dropbox can only provide you with direct support if your folder is stored on your computer's primary internal drive.
Keep these potential complications in mind when choosing a new location for your Dropbox folder. If you have additional questions, please review the resources specific to your operating system.
How to move a Dropbox folder
- Click the Dropbox app icon in the notification area or menu bar.
- Click Settings
(Linux) or your profile photo or initials (macOS and Windows). - Click Sync
(on macOS computers, you'll need to click
Options...
). - Click Move...
(Linux and Windows) or
Dropbox Folder Location
(macOS). - Select a new location for the folder.
- Allow Dropbox to move the folder and its contents to a new location.
If you have linked your personal and work Dropbox accounts, you will see the names of both accounts here.
Before changing the location of the Dropbox folder, select the name of the account with which you want to perform this action.
Your Dropbox folder will retain its name and cannot be changed during the move. Dropbox will stop syncing files if you manually rename the folder or move it yourself using the operating system. If the program "loses" your Dropbox folder, it will try to sync the entire thing again using the last location it knew.
macOS: How to manually move your Dropbox folder back to the default location
- Click the Dropbox app icon in the notification area or menu bar.
- Click on your profile photo or initials.
- Click Options...
- Click Sync
. - Click on the drop-down menu next to the Dropbox Folder Location
. - Select Other...
- Open the list of Programs
. - Click on the drop-down menu under Programs
and select your hard drive. - Open the Users
. - Select your computer's username (there will likely be a home icon next to it).
- Click Select
. - Confirm the action by clicking Move
.
I can't move my Dropbox folder to a new location - what should I do?
When you move your Dropbox folder to a new location and an error message appears, this may happen if one of the following is true:
The target folder location is on removable media
If you try to move a Dropbox folder to removable media (such as a removable USB drive or memory card), Dropbox may not be able to create the folder.
We strongly recommend storing the folder on your internal hard drive. When a Dropbox folder is located on removable media and that media becomes inaccessible, the following problems may occur:
- Unexpected file deletion
- Sync slowdown
- Errors related to extended attributes
- File system incompatibility
Some files or folders are currently in use
Dropbox can't move some files to a new location because other programs are currently using them. To resolve this issue, close programs that are using files in your Dropbox folder before creating the Dropbox folder in a new location.
Problem with configuration settings
You can restore your configuration settings by logging out of your Dropbox account and then logging back in using the Dropbox app on your computer. This will restore all changed settings, but this will not affect your files in any way (they will not be deleted). To disconnect and then reconnect your computer, follow these steps:
- Right-click the Dropbox icon in the notification area or menu bar next to your clock.
- Tap your profile photo or initials in the notification panel and select Settings.
- Go to the "Account" tab.
- On the Account tab, click the Disconnect button.
- Dropbox will ask you to re-enter your account information.
It will take a few seconds for the program to re-index your Dropbox folder and sync any changes, and then it will work as usual.
The target Dropbox folder location or your hard drive is low on space
If you're unable to move your Dropbox folder, your external hard drive may not have enough space for all the files in it. To check if this is the case, find out how much free space you have on your hard drive. If you have very little free space on your hard drive, you will need to clear it out to transfer the contents of your Dropbox folder without errors.
You are using symbolic links or linked files
We strongly recommend against adding linked files (symbolic links, mount points, or network folders) to your Dropbox folder. Using files with links may prevent the Dropbox folder from being created in the new location, as well as cause high CPU usage, slow syncs, permissions issues, and inconsistent storage usage.
Folder access settings are incorrect
If you're unable to move your Dropbox folder to a new location, you may have permissions issues. Namely:
- Folders in your Dropbox have incorrect access permissions.
- The location where you are trying to move your Dropbox folder has incorrect permissions.
If one of the above statements is true, follow these steps to correct your access settings. If these instructions do not help you, contact the manufacturers of the software you use on your computer or external hard drive to help you resolve the problem.
Select the operating system for which you need instructions:
- Quit Dropbox. To do this, hover over the icon in the menu bar, right-click, and select Sign Out
. - In the terminal window that opens, paste the following line:
- If your Dropbox folder is not located at ~/Dropbox
, correct all of the above commands so that the address is correct. - Restart Dropbox via the Internet
under
Applications
.
sudo chown "$USER" "$HOME"
sudo chown -R "$USER" ~/Dropbox ~/.dropbox
sudo chattr -R -i ~/Dropbox
sudo chmod -R u+rw ~/Dropbox ~/.dropbox
- Sign out of Dropbox. To do this, click on the Dropbox icon
in the menu bar, then click on your profile photo or initials and select
Sign out of Dropbox
. - Launch Terminal (See Programs/Utilities/Terminal
). - Copy and paste the following commands into the terminal (one at a time); after inserting the next command, press each time enter key
.- It's best to copy and paste these commands rather than typing them by hand, as typing the wrong commands can cause damage to your computer.
- When you enter the command, you will be asked to provide the password for this computer (not the Dropbox password). Please note that when you enter a password, the corresponding terminal field is left blank. After entering your password, press the Enter key
. - If your Dropbox folder is not located at ~/Dropbox
, correct all of the above commands so that the address is correct. - Launch the Dropbox program. It is located in the Programs
.
sudo chflags -R nouchg ~/Dropbox ~/.dropbox ~/.dropbox-master
sudo chown "$USER" "$HOME"
sudo chown -R "$USER" ~/Dropbox ~/.dropbox
sudo chmod -RN ~/.dropbox ~/Dropbox
chmod -R u+rw ~/Dropbox ~/.dropbox
note
: To change the commands so that they point to the correct location, change the path to your Dropbox folder - it should match the host information directory.
- If the folder is not located at /Users/USERNAME/Dropbox
, replace
~/Dropbox
with the full address in the specific computer's host information. - For example, if the path to the Dropbox folder is /Volumes/MyDrive/Dropbox (Team)
~/Dropbox
elements should be replaced with
/Volumes/MyDrive/Dropbox (Team)
- Sign out of Dropbox. To do this, click on the Dropbox icon
in the notification area, then click on your profile photo or initials in the notification panel and select
Sign out of Dropbox
. - Press the Windows key + R
, then type
cmd
and press the
Enter
. This will open a command prompt window. - Copy and paste the following commands into the command line (one at a time); after inserting the next command, press each time enter key
.- It's best to copy and paste these commands rather than typing them by hand, as typing the wrong commands can cause damage to your computer.
- You can paste a command by right-clicking and selecting Paste.
- If your Dropbox folder is not located at C:\Users\YourUserName\Dropbox
, change the first command so that it displays the correct address.
For example, if your Dropbox folder is located at D:\Dropbox
, the command should look like this: - The remaining commands do not need to be changed. Please note that depending on the size of your Dropbox account, this process may take some time. Wait until C:\ appears again.
- Restart Dropbox. To do this, click Start
, select
All Programs
, and then
Dropbox
.
icacls "%HOMEPATH%\Dropbox" /grant "%USERNAME%":(F) /T
icacls "%APPDATA%\Dropbox" /grant "%USERNAME%":(F) /T
icacls "D:\Dropbox" /grant "%USERNAME%":(F) /T
Source: https://help.dropbox.com/ru-ru/installs-integrations/desktop/move-dropbox-folder