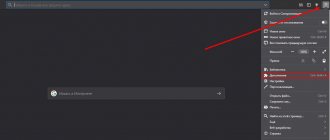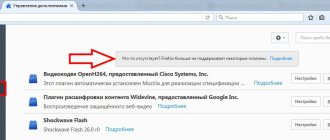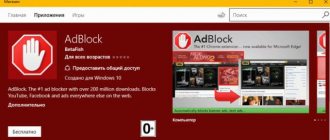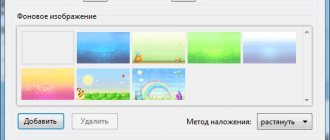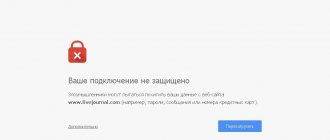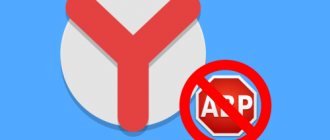Absolutely all Internet users encounter various types of advertising on website pages, which can greatly interfere with the process of web surfing. Advertising banners can block the necessary interface elements; bright animation distracts from reading the text, making it difficult to perceive information. Partially solving the problem can be achieved by disabling pop-up windows in your browser, but there will still be a huge amount of annoying advertising on your web pages. This article describes the AdBlock Plus plugin, which is designed to clear the sites you view in Mozilla Firefox of advertising elements.
general information
AdBlock is a free plugin that is compatible with all popular Internet browsers, including Mozilla Firefox. The latest and most current version of the application at the moment is Plus.
AdBlock Plus has its own resource from which any user can download and install it. In addition, users who wish to participate in the development and improvement of this program can familiarize themselves with the relevant materials and gain access to the source code.
How to install
Let's look at a detailed guide on how to install Adblock Plus for Mozilla Firefox. There is nothing complicated about this; the whole process consists of several simple steps that any user can handle:
- Just above is the “Download” , click on it.
- The download page will open, where you need to click on the green button.
- The plugin will be automatically downloaded from the extension store and installed. In the pop-up window, click the "Add" .
- After this, the plugin can be considered installed. On the right, at the top of the browser interface, the Adblock icon will appear.
Utility features
Currently, the AdBlock Plus browser extension has the following capabilities:
- Blocking pop-up windows, advertising banners, and contextual advertising of various types on the pages of the sites you visit.
- Disable video advertising in video materials viewed online.
- Protection against spying and tracking. Many websites collect information about the users who visit them. This application will prevent this.
- Configuring acceptable advertising. If any type of advertising is acceptable or necessary for you, you can easily configure their display.
- Protection from malicious sites. AdBlock Plus will protect your computer from resource actions that can harm it. The program developers maintain a special list of domains that have proven themselves to be dangerous.
- Correcting typos. The addon analyzes the text displayed on pages, looks for typos in it and corrects them while the page is loading to improve the readability of the information.
- Block of “social” buttons. Almost every website today has “I like this” buttons and similar ones for other social networks. If you are not going to use them, you can disable them using a special interface.
Pop-up blocker -AdBlock for Firefox
The advantages of AdBlock are obvious: the pages you view on the Internet will be cleared of advertising debris, and the loading speed of these pages will increase, because AdBlock doesn’t just hide ads from your eyes, it cuts them, preventing them from loading onto your computer. The latter, by the way, will have a positive effect on those Internet connections that have all kinds of traffic restrictions.
You can evaluate the results of AdBlock at least from these screenshots:
The same page changes dramatically after enabling AdBlock
Like the vast majority of extensions for Firefox browsers, AdBlock Plus is completely free.
Installation
In order to start using all the features of AdBlock Plus, you need to install it on your personal computer. Installation in Mozilla Firefox is possible in two simple ways: through the built-in add-on directory and through the official product website.
If you want to connect AdBlock using your browser’s standard tools, do the following:
- Launch your Mozilla Firefox browser.
- Using the special icon located to the right of the address line, call the program control panel.
- In the menu that opens, select the “Add-ons” section.
- On the right side of the page that opens there is a search bar. Enter the name of the application you need - AdBlockPlus - and press Enter.
- Click on the “Install” button, which is located on the right, opposite the plugin name.
If you want to download the utility from the official website of the developer, do the following:
- Launch Mozilla Firefox.
- Follow the link https://adblockplus.org/ru/ to the website dedicated to the program.
- Select the web browser you are using using the appropriate icon.
- Click on the “Install” button.
- Allow the application to make changes to how your browser functions.
Nuances of the AdBlock add-on
Note 1: some sites restrict access when an ad blocker is active
As noted above, most sites on the Internet make money by showing various advertisements to visitors. And when users start switching en masse to all kinds of ad blockers, this significantly reduces their income.
Today, a similar situation is not uncommon: you go to a website and see a message that you have an active ad blocker, due to which access to content will be partially or completely limited.
In this situation, it is not at all necessary to remove or completely disable AdBlock. The problem can be resolved by adding the current page or the entire site to the exclusion list.
To add the current page to the list of exceptions, click on the AdBlock icon in the upper right corner and in the menu that appears, click on the “Do not run on this page” button. After selecting this button, the page will automatically reload, and advertising on it will be activated, which means that all restrictions will be lifted.
In the event that you want to completely add an entire site to the AdBlock exclusion list, by opening the extension menu, click on the “Do not run on pages of this domain” button.
A confirmation window will appear on the screen, in which you will need to click on the “Exclude” button to complete the procedure.
The current page will begin to reload, after which the display of advertising on the entire site will be activated.
Point 2: the add-on blocks ads, but does not remove them completely
Many users use the AdBlock add-on to save on traffic. The fact is that users with a set Internet limit mistakenly assume that if they use an extension that blocks ads, the browser will no longer have to load it, which means that the download speed will increase, and its size will, accordingly, be reduced.
Unfortunately, the way the add-on works is that it loads all the ads, but just doesn’t show them to the user, and it turns out that you load the entire same page, only with disguised ads, which often distract from browsing the web.
If you need complete removal of advertising, then we recommend that you pay attention to the Adguard program - this is software installed on a computer, which differs in that it cuts out advertising from the code at the stage of receiving the page. Thus, advertising is not masked, but rather removed from the page.
And finally. Many users complain that even after installing the AdBlock extension, advertisements continue to be displayed in large quantities. If a similar situation occurs in your case, your computer 100% has viruses that interfere with the normal operation of the browser.
In this case, we strongly recommend that you scan the system using your antivirus or the special Dr.Web CureIt utility. Once the scan is completed, you should be sure to disinfect or remove detected threats, and then restart your computer, after which, as a rule, normal browser operation will resume.
Operation and setup
Immediately after successful installation, the AdBlockPlus utility will start working. An icon will appear to the right of your browser's address bar, with which you can call up the context menu for managing the utility.
In this menu, users can temporarily pause the extension, view the list of objects blocked on the current page, add the current tab to exceptions, and also connect additional filtering lists or set up their own custom filters.
Was the article helpful? Support the project - share on social networks:
Grade: 4,87
Settings
To go to the settings panel, click on the addon icon in the upper right corner of Firefox. Then select the required option:
“Report a problem...”: opens a form for sending a message to the addon’s technical support about problems with filtering and other problems that arise during operation.
“Open list…”: a panel appears at the bottom of the screen with a list of elements blocked on the page (name, code, link).
“Filter settings…”: manage filters. On the “Subscriptions” tab, you can connect, disconnect, and delete lists of blocking rules. Create backup copies of filters, download previously created backups of subscriptions.
The next tab, “Custom…” provides options for setting your own filters.
Block of commands “Disable…” - various modes of disabling filtering (disabling on a page, on the entire site, deactivating an addon).
“Select hidden…”: mode for selecting an element or group of elements on the current page to block and create a filter.
After selecting the block boundaries, a window appears with the settings for creating the rule.
“Settings” - a list of additional options (displaying applet shortcuts, enabling filter triggering, synchronizing the settings profile).
“Help the project”: a page opens for everyone who wants to help the authors of the add-on; here you can suggest an idea, donate money, report bugs, help other users install and configure the filter, etc.
Attention! If you have not installed the Element Hiding Helper add-on, the list of options in the add-on menu will be much smaller. For example, you won't find a command to selectively block elements.
How to disable advertising using addons
Review of the Adguard extension for Firefox
Anti-banner extensions allow you to remove advertising by 80-100%. Naturally, like any other software tools, they have their advantages and disadvantages. One plugin filters better, another uses less computer RAM, and the third has more convenient management. Which add-on is best for you for comfortable work on the Internet can be determined from the information given below. And also experimentally, in practice - by the method of installation, switching on and use.
But, remember that you can install only one addon to disable advertising. You may have the opinion that one filter is good, but two are better. But this is far from true. Firstly, two anti-banners will doubly “pull” the system’s hardware resources, in particular, RAM; and a low-power computer under such a load may completely fail or slow down. Secondly, software conflicts may arise. In simple words, filters can seem to quarrel with each other, or seriously puzzle not only the browser, but also the entire operating system. In general, they will do more harm than good. So decide on one anti-banner add-on.
So, let's get acquainted with the best “killers” of all kinds of online advertising.
Adblock for Firefox
Very popular among users of all classes - timid beginners and seasoned know-it-alls. It completely stifles all advertising obscenity on almost all web resources, including top social networks and video hosting sites (Facebook, YouTube, etc.).
It has a very simple control system. Equipped with the option to create your own blocking rules (Block ads on this page). By clicking it, the user can independently select elements on the web page that he does not like and delicately adjust their removal so that the functionality and design of the site are not affected.
Adblock Plus
An analogue of the previous tool with a very similar name. But the interface is still a little different. It is also intended to make the Internet “clean” - without any colorful pictures, pop-up frames and ads that interfere with watching videos. It can block many different scripts on the page.
Supports control through a panel that opens by clicking on the filter icon at the top of the Firefox window. With one click of the mouse button, adds the page opened in the current tab to the black or white list.
Equipped with a panel for managing filter subscriptions. In it you can disable, enable collections of blocking rules, update them, and also make backup copies of them.
Adguard
Powerful filter. As practice shows, it eliminates new advertising scripts in web markup that other anti-banner add-ons cannot cope with. In its functional essence, the Adguard plugin is a compact version for FF of the desktop program of the same name (from the same developer!), which filters advertising in everything on the computer and network traffic (in browsers and software).
Adguard “painlessly” removes banners from Odnoklassniki, VKontakte, Youtube, and video players (on video hosting sites and online cinemas) for the markup structure.
Equipped with a mode for creating your own filtering rules, and an option to quickly enable/disable the filter. Contains various settings (opened in a separate tab) for managing filters, blocking modes, anti-virus protection tools (phishing, adware).
uBlock Origin
A relatively new solution for combating advertising banners on websites. Among its notable features is the economical consumption of computer RAM. For full operation, filtering requires less system resources than other similar extensions.
Works lightning fast. Has a compact interface. It has a large button to enable/disable blocking and statistics of blocked objects. And also panels with buttons. The first tier contains switches for alternative operating modes, commands for going to the log, and the addon control panel.
The lower tier contains additional tools. If you enable them, media elements, pop-ups, and third-party fonts will be blocked.
There are a huge number of options in the uBlock Origin settings: privacy add-ons, appearance, panels for setting up filters, custom rules, whitelist editor.
In the “Third Party Filters” tab, you can create a flexible blocking configuration based on the type of elements on web pages.
Mazila's default settings
You won't be able to completely block ads on web pages in Firefox using the built-in options alone. They allow you to get rid of intrusive advertising pages and ads only partially. However, it is better that the standard functions that remove ads in the Mozilla Firefox browser are still enabled. All means are good for blocking.
Filter tools are enabled in FF as follows:
1. In the web browser menu, open the “Tools” section and select “Settings”.
2. On the tab that opens, in the panel on the left, click “Contents”.
3. Check the “Block pop-up windows” box.
Note. If you need to avoid blocking individual sites that open additional tabs and windows, click the “Exceptions” button and whitelist their domain names.
4. In the same panel, go to the “Privacy” section.
5. In the tracking line, enable the “Use tracking protection...” add-on.
Advice! You can change the filter type that removes tracking scripts. To do this, click the “Change blocking list” button in the option field and select a different protection mode.
How Adblock works. How to determine the best
All adblocks in Internet browsers work according to the same algorithm. If the add-on sees that the resource you are on is starting to load data from another site, then it checks whether this site is in its database. If a match is found, the block stops loading and you do not see the banner, pop-up or ad. Therefore, the larger the database in Ad Blocker, the better it is.
Below we have selected several such options for you. All you have to do is install one of them and start using it.
Viral advertising
If banners placed by website authors are a small evil for Internet users, then banners placed by viruses are a greater evil, sometimes even to a significant extent (incomparably greater!). Advertising software, or the so-called Adware virus, “sticks” advertisements, sometimes even very indecent ones, on almost all pages of all sites that the user opens. Even search engines are affected by this malware. If you see a Google or Yandex search engine page covered from start to finish with all sorts of banners, sound the alarm. An adware virus is running rampant on your system.
Note. Sometimes Adware manifests itself differently - it makes the browser launch itself with an advertising site when you turn on the PC.
But, as you yourself understand, with cries of “Guard!”, “How can this be!” and others like them cannot solve this problem (when launched, the virus will still display advertising). We need to act. How? Read the guide to action:
- Scan your PC with the Adwcleaner utility. This is a specialized antivirus utility to combat adware and spyware applications.
- After cleaning is complete, check your computer again for malware using Dr.Web CureIt! or MalwareBytes. Also destroy all detected infections and suspicious objects.
- Clean your browser and system disk of viruses, correct errors in the registry using CCleaner or Reg Organizer.
- After cleaning, check how the browsers start, how they open pages (if they contain viral advertising).
Our review is complete. You now have at your disposal all the effective means to combat the ubiquitous online adversity called “advertising.” Before using one or another method of blocking banners, be sure to determine who or what they are posted by, the owner of the site or a virus program on your PC. Because other tools are used to eliminate adware - anti-virus scanners.
Other ad blockers for Mozilla
Below is a list of some other blockers that can be used as a good alternative to Ultimate. In brackets, with each anti-advertising module, the user rating will be shown.
Attention! Downloading these Add Block add-ons to a PC will not be considered, since it completely repeats the instructions presented above.