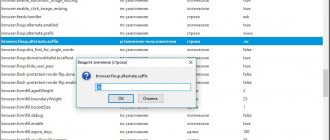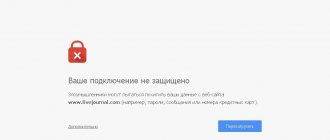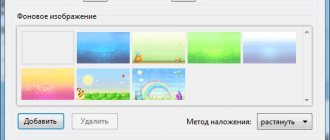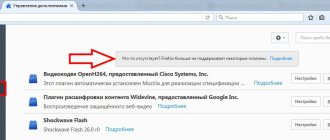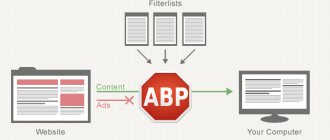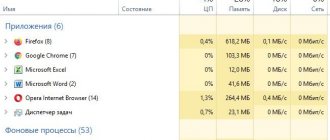The Mozilla browser can be compared to a Volkswagen Golf: both are not very popular, old, or, as it is fashionable to say now, “old school,” but both have their own fan club that defends the interests of their idol. But, you must admit, it’s much more pleasant to use the product when it doesn’t slow down or freeze. Time is money, and it's not good to waste it waiting for a response from the browser. However, just like a car, the browser can be given a little tuning that will allow it to run faster.
- 2 Disable installed extensions
- 3 Clear cache, cookies, history
3.1 Video: how to clear Firefox browser history
- 7.1 Firetune
Disabling unused plugins
Add-ons, extensions, plugins are all components built into the browser that help the browser perform certain tasks. Essentially, these are small utilities that cannot work without an external web browser shell. However, sometimes these programs interfere with work and take up too much RAM. Therefore, you should disable unnecessary plugins.
- In the browser, click on the button with three horizontal lines in the upper right corner and select “Add-ons” (you can also use the hotkey combination Ctrl+Shift+A).
In the Firefox menu, select "Add-ons"
- In the page that opens, go to the “Plugins” tab. Next, click on the filter opposite the plugin and replace its value with “Never enable”.
In the “Plugin” tab, change the filter opposite the program code to “Never enable”
- The changes will be saved automatically, but for them to take effect, we need to restart the browser.
The fourth reason is lack of update
Versions of the Firefox Internet browser without current updates consume a significant amount of system resources, as a result of which many computer programs, including the web browser, begin to work slowly or even freeze. To keep up with progress and check for updates in order to install them in the future for Mozilla Firefox, thereby optimizing the amount of resources consumed, read the article “How to update Mozilla Firefox”.
Periodically performing the above actions will significantly speed up the operation of not only your browser, but also all installed programs on your personal computer.
Disabling installed extensions
In general, extensions are similar to plugins in nature: they provide the browser with additional functions. An example of this would be utilities for creating a VPN channel or ad blockers. However, if a plugin is just program code or a function, then the extension can be considered a full-fledged program, since it can be controlled using an interface. But the story is the same: these programs can slow down the browser, so it is better to disable or delete unused utilities.
- Open “Add-ons” as shown above and go to the “Extensions” tab.
- Find unused programs and click:
- “Disable” - to temporarily deactivate the utility;
- “Remove” - to completely clear the browser from the extension. This item will uninstall the program and it will not be possible to use it in the future, until it is reinstalled.
Extensions are managed in the same way in the “Add-ons” tab
Mozilla Firefox slows down on Windows 10
The first news and the release of the final builds of Windows 10 quite significantly alarmed the community. Many did not want to switch from the familiar and convenient 7 to the new operating system. The situation was approximately the same when Windows XP became obsolete, and Microsoft persistently advertised its new OS. In the end, everyone began to use Windows 7. And now almost everyone has switched to the tenth version. There were only a few left, and not for long. Windows 7 will soon cease to be so convenient because its support will simply end. This means that browsers, various programs and simply all developers will stop releasing updates for this operating system, concentrating on the top ten.
However, Windows 10 is not perfect and is slow for many people. This is expressed not so much in interaction with the operating system, but in the operation of familiar programs in it. They are much slower and sometimes work incorrectly. This usually occurs on computers with fairly old components, up to 2010. In this case, most likely, the latest updates will only be for Windows 8. Few people use it. Only a small number of people own laptops specially designed for figure eight. Consequently, the device is not officially supported by manufacturers, so very general software from Microsoft is used. It is hardly capable of replacing native drivers and showing at least approximately the same performance. And in the case of Google Chrome or Mozilla Firefox browsers, extremely low performance indicators, bugs and errors are possible.
Hardware acceleration incompatibility
In such a situation, the most common is the lack of hardware acceleration support. It uses other algorithms to allow computers to show their potential in running programs. But this requires system drivers released by hardware manufacturers. Whether for regular video adapters or graphics cores built into the motherboard.
Typically, in a browser or program, the hardware acceleration function only works if it is supported. That is, even with its activated mode, it will not work. But it happens that it is formally supported by Microsoft drivers, but incorrectly or poorly. This can be expressed as follows:
- Video recordings on Vkontakte, YouTube and other platforms do not work correctly. The player will probably jam a lot or not start at all. Various artifacts are also possible. The same applies to audio recordings, but to a lesser extent.
- The browser itself, if not properly supported, will not work correctly and often crash. A crash in Mozilla occurs in conjunction with a complete freeze of all tabs and a prompt to restart the browser. Many people claim that this is due to insufficient RAM, but this is not the case. In case of crashes, you should disable hardware acceleration.
To disable it, you need to:
- Click on the three horizontal lines in the upper right corner of the browser. In the context menu, click on “Settings”.
- Go to the performance section. Scroll to find the "Use recommended performance settings" option. Uncheck the box, after which the ability to manually configure this mode will be activated.
- Choose yourself how many resources to give to the browser. Don't forget to uncheck hardware acceleration.
Mzila is recommended to allocate no more than 4 content processes. A higher value can greatly reduce browser performance.
Selecting a lite edition
If Windows 7 is boring, and the tenth version is very slow, it is possible to choose a compromise solution. It consists of installing a lightweight edition. Previously it was called LTSB, now - LTSC. In essence, this is absolutely the same Windows 10 without reduced system capabilities, but with deleted content. For many people, this is justified, since only a few people use the Windows Store, xBox components, and various pre-installed games. As a last resort, you can install all the missing elements of the system yourself if necessary. Even the Windows Store can be additionally installed on Windows 10 LTSC if you want.
Sources
- https://legkovmeste.ru/kompyuteryi-i-it/tormozit-brauzer-mozilla-firefox-chto-delat.html
- https://clubwindows.ru/brauzer-mozilla-firefox-tormozit-prichiny-i-reshenie/
- https://itmaster.guru/nastrojka-interneta/brauzery/tormozit-brauzer-mozilla-firefox-chto-delat.html
- https://ichip.ru/sovety/uskoryaem-rabotu-firefox-za-7-prostykh-shagov-75935
- https://tech-geek.ru/speed-up-firefox/
[collapse]
Adding a browser to the Prefetch program group
Prefetch programs are a group of fast-loading applications. To speed up their work, a special directory system cache is used. By default, browsers do not belong to the Prefetch group, but with a simple command you can use a web navigator to quickly load applications.
- Right-click on the browser shortcut and select “Properties”.
Right-click on the browser shortcut and select “Properties”
- Go to the “Shortcut” tab. In the “Object” field, add the command /Prefetch:1 through a space after the quotes, then save the changes with the OK button.
Add /Prefetch:1 to the object column and save the changes
- Reboot the computer.
Method #3: Clear cache, cookies and browser history
Due to the fact that a large amount of cache accumulates in the browser, as well as information about the resources visited, its operation may slow down. To clear the program from these files, take the following steps:
- Open the main menu of the program and select the item "Library"
.Open the “Library” item from the main menu of the browser
Next is
“Journal”.Go to the “Journal” section
And after that “Delete history”
.
Select “Delete history”
- A window will appear on the screen where in the “Delete”
“All”
option . - Next, you can check all the options, but when you delete cookies and site settings, you will be logged out of all resources that require registration, and you will have to enter all logins and passwords again.
- We select the settings that suit us and click on the button "Delete now"
.Selecting settings for deleting files
Speed up your browser using third-party utilities
In addition to manual settings of the browser and operating system, there is another opportunity to speed up Firefox and free it from slowdowns. To do this, you need to use one of several utilities that are created specifically for Mozilla.
Firetune
Firetune is a special program that optimizes the Firefox browser depending on the system's capabilities. At the same time, the application is literally one-button: you just need to select the computer settings and Internet connection, start the utility, and the embedded program code will do the rest.
Firetune is a special program that optimizes the Firefox browser depending on the capabilities of the system
SpeedyFox
SpeedyFox is a small utility whose original purpose was to optimize the Firefox browser. However, subsequently the developers expanded their field of activity to other browsers, as well as popular Internet instant messengers such as Skype, Viber and others. The principle of operation is very simple: you need to tick the programs that need to be optimized and click one Optimize button for the utility to make changes to the settings of Internet applications.
SpeedyFox is a utility for optimizing various Internet programs
Firefox is using too much CPU or RAM
After using Firefox for some time, it starts using a lot of CPU or RAM resources.
To find out the cause of the slowdown, first try restarting Firefox in Safe Mode. This will make Firefox work without any add-ons or plugins.
To do this, go to Options (the three-line icon on the far right of the URL bar) > Question Mark > Restart with add-ons disabled.
Firefox will restart and display two options: Start in Safe Mode or Update Firefox , select Start in Safe Mode.
If Firefox runs faster in Safe Mode, then you know the problem is with one of the add-ons or plugins. Disable all add-ons and restart Firefox. Then enable one add-on at a time and see which one is causing the problem.
In case Safe Mode doesn't make any difference, Firefox Tabs may be the culprit. Install the Auto Tab Discard extension, which will automatically unload resources used by an inactive tab.
Instead of leaving tabs open to remember them, you can make better use of bookmarks.
Download: Auto Tab Discard for Firefox (Free)
QR Code
Auto Tab Discard
Developer: Richard Neomy
Price: Free
Method No. 4: Checking the system for viruses
Sometimes the cause of Firefox running slowly can be due to viruses entering the system. In such situations, you should check your computer using Microsoft Safety Scanner or third-party applications.
Download the program from the official website
- After downloading the scanner, launch it, agree to the license terms and click on the button "Further"
.We accept the terms of the license agreement
- “Next”
again . - Select full scan and click "Further"
.Install the full computer scan option
- The tool will begin the scanning procedure. If threats are detected, they can be removed.
In addition to the Microsoft tool, you can also use the Kaspersky Virus Removal Tool scanner.
Running a virus scan in Kaspersky Virus Removal Tool
Or Dr. Web CureIt.
Running a computer scan in Dr. Web CureIt
Both programs are quite simple. To start the scan, you only need to click on the appropriate button.
What else can I do to clean it?
To remove junk from the cache and history, use CCleaner. Read about it in detail in the article: “Removing programs.” We perform the following sequence of actions:
- Launch the program, go to the “Cleaning” tab;
- Go to the application tab, mark the temporary files that will be deleted;
- Next, click the “Analysis” button. Unnecessary files will be found;
- By clicking on the “Cleanup” button, delete them.
I recommend using this program to remove garbage from the cache and history. Run this check if you see that the browser has become worse. If you use Firefox regularly, this is 2-3 times a week.
Everything is working and configured for me - I want it even faster
If your computer is configured, as they say, from a brand new place, and everything is fine with the network too. You can speed up the Mozilla Firefox browser by activating internal hidden settings, which are disabled by default.
To speed up the loading of pages in the browser and its overall operation, follow these steps:
Attention! You can use all Firefox speedup recipes, or one or more of them. After each modification of the settings, check the operation of the web browser, analyze by comparison (before and after) its performance on specific tasks (launching, loading).
Disabling preboot
The Prefetching option in the browser preloads into memory content from links that the user is likely to open. It seems to predict his actions and prepare a web page in advance. Thus, this option makes web pages load faster. But on low-power computers, on systems with a “weak” Internet, Prefetching gives exactly the opposite effect. Pages loaded in the background create an additional load on the performance of the PC hardware (CPU, RAM) and consume traffic (which, by the way, obviously may not be used if the page is not needed). As a result, Firefox slows down. Disabling Prefetching avoids such problems.
Disabling page preloading is done as follows: 1. In the address bar, type - about:config and press “Enter”. Click the “I accept the risk!” button
Attention! Subsequent settings of the same type (internal) are also modified on the same tab (about:config).
2. In the search bar, enter - network.prefetch-next
3. In the panel below, double-click the found option of the same name with the left mouse button so that in the “Value” column the “true” parameter changes to “false”.
All! Prefetching mode is disabled. Start field testing the FF by increasing its speed potential.
Tricky Electrolysis mode
In Electrolysis mode, the browser launches each tab as a separate process. Thanks to this feature, the speed of drawing web pages increases by approximately 700%. Plus, the security of the web browser is increased, since the tabs are programmatically isolated from each other.
“Electrolysis” was first presented in version 48 of Ognelis. It is disabled by default. To enable it, change the following settings on the “about:config” tab (how to change the values is described in the previous instructions):
browser.tabs.remote.autostart - “false” → “true”
extensions.e10sBlockedByAddons - “true” → “false”
extensions.e10sBlocksEnabling - “true” → “false”
Restart Firefox to activate the mode.
You give an additional 44% speed!
This recipe, according to the requests of some computer craftsmen, can overclock the performance of Firefox by as much as 44%. So go ahead:
again, in the same about:config tab, change the value of the privacy.trackingprotection.enabled option from “flase” to “true”.