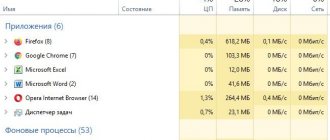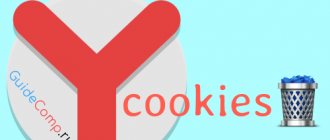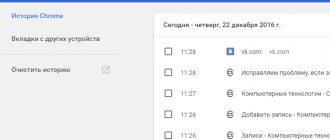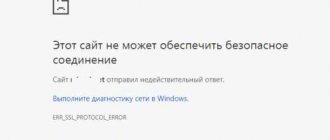Home » Uncategorized
Vladimir 01/19/2021
Users like to open many tabs at the same time and pin them so that the next day they do not have to look for website addresses on the Internet again, enter logins and passwords for access. Thus, once again you can simply launch the browser and it will open all yesterday’s tabs.
But it also often happens that the web browser crashes or the user himself unpins and closes pages, and later regrets it.
Let’s look at how to quickly restore your Internet session in more detail.
Ways to open tabs
In cases of failure in modern browsers, the previous session is restored using software. The application asks about this when it first starts after a crash. In this case, you just need to confirm this action, and the program will do everything automatically.
But, if suddenly such a function does not start for some reason, the user can use one of the following methods:
- Right-click on the active tab and select Open Closed Tab from the drop-down context menu
- enter Settings, open Recently closed tabs, select the desired page from the list provided and click on it - the page will open in a new window
- select sites from history: go to Settings, open History in the drop-down menu. When a chronological list of all previous entries to pages on the Internet appears, you should select from it the pages of interest, which will open in new windows
- being in an open browser window, get a list of sites by pressing two Ctrl+H keys together on the keyboard, from which select the one you need
- find a lost address by pressing the three-key combination Ctrl + Shift + T on your keyboard in an open web browser window
First, you should turn on Ctrl with one finger and, while holding this button, hold down Shift with the second finger, and the English letter T (Russian E) with the third finger.
This combination of buttons will open the latest entries to Internet resources in the address bar. Then, using the mouse, select the required site from among them.
Microsoft Edge
In the Windows 10 browser, history is also called History. It’s easy to open it: click on the special icon in the upper right corner and select the desired section. The list of visited resources is also displayed by date.
You can delete the list by clicking on the “Clear Log” icon. The left menu asks you to select the type of data you want to delete. By the way, you can set a marker (shown by the arrow) and enable automatic deletion of history after closing the browser.
Note! Unlike the previous three browsers, Edge doesn't ask about the deletion period. By clicking "Clear", you get rid of all browsing history.
Keeping open tabs (Pin Tabs)
Browsers have the ability to pin or save any tab to your favorites list. When the appropriate actions are performed, the required address is added to a special place in the program and can be retrieved from there upon request.
This service is very helpful when the user regularly visits the same web resources, or has found a unique site that he is afraid of losing.
The section for saving your favorite web pages is called either Bookmarks or Favorites. It is designed to remember any number of addresses that are fixed there until the user himself deletes them.
Yandex browser
This service here is called Bookmarks Bar and can be found at the top of the program on the left (star icon).
Bookmarks bar
1 If you can’t find it there, you need to look in the upper right corner of the browser and, seeing a key with three horizontal lines there, click on it with the mouse, opening the settings. In the list of settings, click on the Bookmarks option and select Bookmark Manager.
Settings-Bookmarks-Bookmark Manager
2 In order for the page to be added to bookmarks or collections, you should look in the open window for the flag icon at the end of the address bar and click on it.
3 As a result, a message will be displayed that the link has been saved. By clicking Finish, you need to complete the action.
Adding a site to bookmarks
4 The pinned link to the site will be placed in the collection and will become available upon request. To remove it from there, left-click on the button with three vertical dots located in the upper right corner of the screen and select Delete
Removing a bookmark from a collection
The second way is to open saved website addresses through browser settings commands: → Bookmarks
Google Chrome
Allows you to save a site as a bookmark after clicking on the icon with an asterisk in its address bar.
1 When clicked, a corresponding message window appears indicating that a bookmark has been added. To complete the operation, click the Finish button or click on an empty space.
Adding a site to bookmarks
2 The Internet page will be added to the Bookmark Manager. By entering the browser settings, you can open it.
Bookmark Manager
3 If you want the bookmarks bar to be always visible, right-click on it and select the Show bookmarks bar option
Show bookmarks bar
4 As a result, it will be fixed on the screen.
New Folder Bookmarks Bar
In Chrome, you can manage tabs from other devices if the browser is synchronized with them.
Mozilla Firefox
Pinning a tab is done by clicking on the button with an asterisk, which can be found at the end of the address bar.
Adding a bookmark
1 If a window appears with a message that a bookmark has been added, this means that this site is stored in the browser’s memory.
Bookmarks menu and bookmarks sidebars
2 To find it next time, you should open the Bookmarks Menu in the panel at the top of the window on the right. First, the menu should be pinned there using the bookmark tools, which can be found in the Library, in the Bookmarks item. In addition, you can pin the sidebar and bookmarks menu to the left of the screen.
Show all tabs
3 If you expand the sidebar and menu items, you can call up a list of sites saved in bookmarks. If you go to the Library, and then to Bookmarks and select the Show all bookmarks option there, a window will open to configure them. There you can group them into folders, sort them or delete them.
Bookmark sorting options
Opera
You can pin tabs in this browser in the same way as in Google Chrome.
1 By clicking on the picture with a heart at the end of the address bar, the user receives a message box about pinning the tab.
Saving a site to bookmarks
2 The location for placing the link, which can be selected in this window, has the following options:
- bookmarks bar
- express panel
- other bookmarks
This choice determines where to look for the saved site.
3 The bookmarks bar is the bar at the top of the browser that can be found below the address bar.
Bookmarks bar
4 Express panel – the main page that opens in a new tab.
Express panel
5 You can enter Additional Bookmarks by clicking on the Bookmarks icon (shaped like a heart) and selecting Additional Bookmarks from the list that appears at the top left of the screen when clicked.
Internet Explorer
1 To add a site to bookmarks, there is a Tools icon (in the form of a gear) in the right corner of this web browser. To add, you need to press it or the Alt+X button combination.
2 As a result of these actions, a menu will open in which you should select the Internet Options option. In this window, on the General , in the Home Page , you must enter the URL of the web page you want to bookmark.
Adding a site to bookmarks
3 You can also click the Current if the desired site is currently loaded.
4 Don't worry about the home page being written there. New entries are simply added under this entry and will work similarly to pinned tabs in other browsers. After this, click the Apply button, and then OK.
Bookmark the current page
5 You should restart your browser. Thus, in Internet Explorer you can implement functionality similar to the Add page to bookmarks option in other web browsers.
Safari
1 In Safari, right-clicking on a tab opens a context menu with the item Pin tab .
2 You can also pin it by dragging it to the left side of the line. To unpin a tab, drag it to the right.
3 Tabs that are pinned appear in any web browser window and do not disappear even after the browser is closed.
4 Content, including video, is synchronized between windows.
5 To unpin a tab, right-click on the pinned tab and select Pin Tab or simply drag the tab to the right.
Edge
Add to favorites
To add a site to your bookmarks, click the Add to Favorites or Reading List button, rename your favorites (if necessary) and select the Add command.
Opera browser launch settings
To simplify your work in the browser when you need to open many different files, it is recommended to set an option in the browser settings that is responsible for launching previously opened tabs. Then, regardless of the situation when you yourself close the browser with a dozen running tabs or this happens during an emergency close, the next time you start Opera all your tabs will be in place.
To set the optimal settings for the Opera browser, follow these instructions:
- Open "Menu" and go to the section "Settings».
- Open the page down to the item “ Advanced ” and then “ At startup ”.
- Switch the radio button to "Open previously opened tabs».
There is no need to save anything; the setting will be applied automatically.
Note: the autosave tabs option only works for the last opened window. That is, if you have the necessary sites running in one window and you additionally open a new window in which there are no tabs, then when you close this window last, the next time the website browser will be launched without tabs.
In Mozilla Firefox
For this product the approaches are similar. As in the first case, just use hotkeys or open the Firefox menu and go to “Journal”. There you will find the item “Recently closed tabs”, in it you can view all the visited sites that you have visited recently. Just as in the case of Chrome, select the one you need and restore it by double-clicking. You can also go to the Firefox log using the same key combination that is used in Chrome.
Visual widgets on the scoreboard
Yandex Browser has a “Tableboard” on which visual bookmarks are saved. They change on their own, showing frequently visited sites. Therefore, if you forgot about a site and did not visit it for a long time, then it may well disappear from Tablo.
To avoid losing a visual bookmark, use the “Pin” option. Pinned bookmarks will not disappear anywhere and will be synchronized with your account.
Recommended viewing:
Recently closed
Another interface element in the Yandex browser allows you to display a list of pages that were closed during the current session. To do this, to open it, users need to follow a couple of simple steps, according to these instructions:
- Call the web browser functions control panel using a special button, which is located at the very top of the window, slightly to the left of the “Minimize” and “Close” buttons.
- In the menu that opens, you need to hover over the section called “History”.
- The “Recently closed” section contains a list of pages that you closed during the current session.
- Just below is the “From other devices” section. Here are the sites you visited on other devices synchronized with your Yandex account.
You can open these resources by simply clicking on the list items.
Back arrow
If you did not close the tab, but simply opened a new site in it, you can use another interface element - the smart “Back” arrow to restore the information. This button is located to the left of the address bar in the Yandex browser. Each click on it returns the user one step back to the previous page visited on this tab.
In addition, you can right-click on this icon to bring up a complete list of all visited pages. Clicking on a list item will automatically take you to the corresponding website.