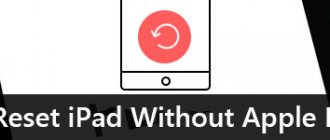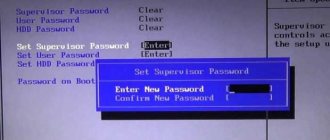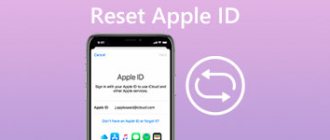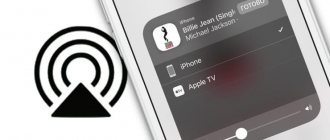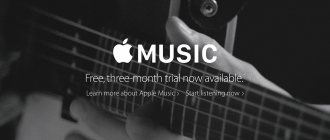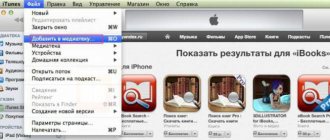There are many reasons why people want to reset iPad without Apple ID or password.
- Buy a used iPad from someone else and want to bypass the previous owner's Apple ID.
- Clear out your iPad storage space when you forgot your Apple ID or password.
- Forgot your Apple ID and don't use any Apple products.
As a result, the main problem is how to restore iPad to factory settings without Apple ID or password .
Don't worry and this post will share 5 easy and safe ways to help you factory reset iPad without Apple ID or password.
- Part 1. How to reset iPad without Apple ID by deleting Apple ID
- Part 2. How to Reset iPad and Bypass Apple ID Login
- Part 3. How to Factory Reset iPad without Apple ID Using iTunes
- Part 4. How to Reset iPad by Resetting Apple ID Password
- Part 5. How to Factory Reset iPad without Apple ID or Password
- Part 6: Tips to Read Before and After Resetting iPad
How to prepare to reset your iPad
To do this, the iPad owner will need to go to the iCloud section and complete the following steps:
- Find the mode for creating a data backup (in this case, the wireless Internet connection must be disabled).
- Press the button to create a backup copy of your data.
- Ultimately, you can verify the integrity of the information in the data storage, backup section.
How to reset an iPad through Settings
When a user needs to reset an iPad to its factory configuration, the only quick and reliable method is to use the appropriate tools in the device's main settings. Finding the required function is quite easy. To do this, you need to go to the reset section. Next, the user will be presented with a list of possible actions that will help cope with the problem:
- Reset keyboard dictionary;
- Reset the Home key settings;
- Reset geolocation;
- Reset network settings;
- Reset content and settings;
- Reset all settings.
The most effective way is to reset content and materials or completely reset all settings. Using these tools, it is possible to reset your Apple device, removing any virus software and unnecessary files. To correctly use a factory reset, you need to study the principle of operation of these operations.
Removing all settings allows you to partially clean the gadget, while removing only a number of specific settings. In this case, any kind of content will remain intact, which most likely will not lead to a solution to the problem in the presence of virus programs. Under such circumstances, it is better to use a content and settings reset. This procedure will completely clear your phone or tablet of any files, while leaving a clean operating system.
Why is this necessary?
There are 2 main reasons why this need arises. We are talking about the following situations:
- Selling, donating or exchanging a tablet. If an iPad user decides to get rid of it in one way or another, by selling, gifting or exchanging, then all information from the device must first be deleted. Rather than doing it manually, it is much easier to perform a full reset. This protects against possible personal data falling into the wrong hands.
- Problems, crashes and glitches. If the iPad begins to behave uncharacteristically, constantly freezes, or throws out some errors, then resetting will help solve these problems in most cases. There is no need to contact a service center for this.
When the need arises, take action.
How to reset iPad to factory settings via iTunes
If the user managed to synchronize his own iPad via iTunes in a timely manner, in this case it will be possible to reset the device to the factory configuration using the described service. What you will need to do:
- Activate the service on the PC through which synchronization was previously carried out.
- Connect the iPad to the computer using the original cable.
- Make sure that iTunes has correctly identified the device.
- Using the overview section, press the recovery key.
- Confirm the function by pressing again.
By correctly completing these steps, the user will be able to completely clean their device and get a clean OS. Next, you will need to wait until the device reboots and enjoy stable operation.
How to reset iPad without password in recovery mode
This method is ideal for cases where the device cannot be turned on independently. It is worth noting that after the procedure, all personal data will be deleted, but they can be restored if a backup copy of the data was created in a timely manner through the iCloud service. What actions should you take:
- Synchronize iPad with computer via cable.
- Enable iTunes.
- Perform a forced download (it is worth noting that this procedure is carried out individually on each model).
- After the reboot, the system will offer to restore the device, which the user will have to agree to by clicking on the appropriate command.
How to reset your iPad to factory settings using Find My iPhone
Another fairly effective method for resetting to factory settings is to use a special iOS application called “Find My iPhone.” A distinctive feature is the ability to reset the device without the necessary access keys from a distance. What should be done:
- The user will need to take another Apple gadget and visit the official iCloud website.
- Next, you need to find the iPhone search block.
- Click on the all devices button, then select the iPad model that you want to reset.
- Next, a window will open containing several functions. The user will need to select the “Erase” button.
- Confirm the command by pressing again.
Is it possible to downgrade (roll back) the version of iOS or iPadOS firmware on iPhone and iPad?
No. Officially, Apple does not allow you to install iOS versions other than the current one.
However, there is a so-called “time window”, during which, within a few weeks the previous version of the software will be available for users to install .
Another exception is the ability to roll back to the latest official version of iOS from a beta firmware installed on the device. We talked about how to install test firmware without a developer account here.
It is worth noting that from time to time, hackers do release various software that allows you to downgrade the iOS version. However, in most cases, firmware rollback is only possible on older iPhones and iPads.
Hard reset iPad without iTunes
There is another effective method to reset your iPad to factory settings. To do this, you need to use a powerful program - Tenorshare ReiBoot. A distinctive feature of this program is that its tools allow you to solve any technical problem, while maintaining the maximum amount of necessary information in the device. The application fully functions with almost all Apple devices. The main requirement is the presence of an operating system of at least version 7. You need to do the following:
- Turn on the application on the PC, and then synchronize your mobile phone or tablet with it.
- Wait until the iPad is recognized, and then click on the operating system fix button.
- Next, you will need to select deep recovery (it is worth considering that this function is intended to correct complex situations, so upon completion, all data will be deleted).
- Click on the “Start” button and enter the iPad into recovery mode.
- The next step is to download the update package into the program via the special “Download” button (you will need to wait a few minutes).
- After downloading the update, click on the restore button.
- At the end of the procedure, a corresponding notification will appear in the main program window, after which the device will automatically reboot.
To start
Before directly resetting the settings to factory settings, you should first of all remember such an important point as data backup.
If you want to save your personal files, but don't want to manually transfer them to some other media, Apple has created the ability to back up your device automatically. After its file is created, a copy can be deployed on another iPad with all the saved data.
There are two automatic ways to create a backup, both of which we'll cover next.
Making a backup using iTunes
For this method you will need a personal computer or laptop with iTunes installed.
Step-by-step instruction:
- Connect your iPad to your computer using the included Lightning/USB cable, then open iTunes on your PC. If you have enabled authorization (password) on your tablet, when connecting to a computer, you will have to enter the password and tap on “Allow.”
- In the outermost panel that appears in iTunes, find and select “Browse”.
- Among the information that appears in the window on the right, find the “Create a copy now” function. Here you can choose what information to save and encrypt the newly created backup with a password.
- Next, follow the program prompts, and just wait a little while the creation of a file with a backup copy of the tablet is completed.
This is where method No. 1 ends, the backup copy is ready for transfer.
Backup using iCloud cloud storage
Unlike the previous method, a computer is not required; all actions are performed from an iPad:
To create a backup using iCloud, an Internet connection is required.
- After completing the previous step, go to the “Settings” tab, select “Username”, and click on iCloud. Here you need to check what data is saved in the cloud. To do this, look at the state of the switches opposite such items as “Mail”, “Photos”, “Calendars”, and others. Naturally, if there is no need to save any of the information listed above, you need to move the slider to the left position opposite a specific item from the list above.
- After checking, go down the page at the bottom and select “Backup to iCloud”. In the window that appears, check that the “Backup to iCloud” switch is in the active position and marked in green.
- Select the “Create a backup” option and wait again while the data is copied and saved to the cloud. The last copy time shown on the screen will be updated to the current time when this process is complete.
That's all, in general, in order to use data from the cloud on another iPad, you just need to log in using your Apple account.
Manual way to save personal files and data
As mentioned above, there are two automated ways to back up your personal files from your tablet. But also, in some cases, it may be impossible to use the pre-installed, and designed specifically for this by Apple, capabilities for creating a backup file.
You can manually save the necessary files by transferring them to the hard drive of your computer or laptop for future use. A lengthy description is not required here. We connect the tablet to the PC, open the internal memory in Explorer and transfer (copy) files and folders from the tablet storage to any location. Make sure there is space on your hard drive or flash drive for all your photos and videos.
Be careful with jailbreak!
A very important point before resetting your iPad to factory settings. Get rid of unofficial versions of device firmware, such as jailbreak. Be sure to return the original firmware from Apple and remove third-party software, including the Cydia application. How to remove jailbreak, read here. If this point is not followed, there is a risk of turning the iPad into a useless piece of iron made of microcircuits! Only a service specialist, who will have to pay a lot of money, can bring it back to life after such a mistake, and that’s not a fact.
Remembering passwords
Before starting a full formatting of the tablet, be sure to remember your Apple account login information. Without codes, you will not be able to use the data saved using method No.2. Be sure to write down the email you used to sign up for your account and remember your Apple Id password. After returning to factory settings, you will not have a chance to get this data back!
If you have forgotten your Apple Id password, only a reset in DFU (device firmware update) mode will help, clearing all information in memory. Plus, you will have to create a new account.
How to Format iPad Using Third-Party Apps
If it is possible to use standard resources, you can always use a third-party program to quickly and efficiently reset the device to the factory configuration. One of the best applications of this type is iPhone Eraser, which will allow you to restore any Apple gadget in the event of a lock or other problem. This utility offers several reset options, so both inexperienced and advanced users can use iPhone Eraser. What features does the described application boast:
- Supports all Apple devices.
- Restore any gadget in just one click.
- Three options for removing the OS.
To recover a locked iPad, you only need to take three steps:
- Install iPhone Eraser on your computer and connect your iPad to your PC using a cable.
- Select one of the cleaning levels, which differ in the depth and duration of the process, and then press the confirm button. It is worth remembering that you need to resort to a high level of cleaning only if the password for the device has been lost.
- Press the recovery activation key and wait for the process to complete.
https://www.youtube.com/watch?v=291vTGkAYX8
How to restore iPad after reset
The main thing you need to do after resetting to factory settings is to return previously saved files. To do this, you need to use iCloud and iTunes services. There are several ways to restore backups, but the most effective and safest option is to use the Apeak Soft iPhone Data Recovery program. This utility allows you to return data from iCloud and iTunes copies. The following contains instructions that will allow you to restore data from iTunes Backup:
- Go to the page for restoring files from service backups. Before doing this, synchronize your iPad with your computer.
- Select any file from the available data packages and press the scan button. You may need to select a password for the restriction.
- Review all scanned files and select those that need to be restored. At the beginning of the process, you will need to independently select the folder to which all information will be returned.
What actions need to be taken in order to restore data from the iCloud backup service:
- Activate this service on your own computer, then go to your own account by entering your username and password.
- Select the required file to restore and click on the download button.
- Decide on the type of files that pop up in a new window.
- Click on the continue button to retrieve data from the reserve.
- View scanned information using separately created categories.
- Mark the required items and click on the restore button.
By following these instructions, each user can restore any information in general or selectively after resetting to factory settings.
Preparation
After resetting the settings, the information is erased irrevocably; saving is to create a backup copy. The easiest way to do this is through iCloud:
- Connect your iPad to the Internet.
- Go to Settings, select “Username”, go to iCloud.
- If the installed version is iOS 10.2 or earlier, point 2 changes: in Settings, scroll to the end of the list, select iCloud.
- In the list of programs that opens, select all applications whose data you want to save.
- At the bottom of the window, click on the line “iCloud backup”.
- In the window that appears, activate the backup switch.
- Click on “Create a backup copy”.
This process will take some time, you can find out about its completion in the Backup window - in small print it indicates the time when the last copy was created.
At the time of resetting the settings on the iPad, the charge level should be more than 30%. It is highly undesirable for the device to turn off during this process.
If something went wrong
Errors often occur during the above procedures. This may be due to problems with the iPad that have arisen at the hardware level, or the error may appear as a result of a faulty cable. To understand an undesirable situation, you need to become familiar with possible problems and methods for solving them.
Janis
I have been repairing mobile equipment and reinstalling software since 2013. I am a fan of any Android devices. I constantly monitor all the latest news regarding mobile technology.
Ask a Question
Question to the expert
What should I do if a third-party application gives an error during a factory reset?
In this case, you need to make sure that you have the original USB cord. You also need to check it for damage. During data transfer, a damaged cord can interrupt the process at any time. The software version for the reset also plays an important role. You need to make sure that the software is compatible with the computer's operating system. If no problems are found, it is recommended to install another recovery program.
How to restore backup data after high level wipe?
Unfortunately, in this case it is impossible to carry out such a procedure. A high level of cleaning is resorted to when the device is completely blocked. In order to reset this gadget to its factory configuration, the program system uses tools that completely eradicate all information.
4.7/5 — (25 votes)
Author
Janis
I have been repairing mobile equipment and reinstalling software since 2013. I am a fan of any Android devices. I constantly monitor all the latest news regarding mobile technology.
Recovery Mode
This utility built into the system will allow you to reset the settings even if the iPad itself does not turn on. Resuscitation of the device is carried out as follows:
- Turn off the gadget and wait a few minutes.
- Connect the iPad to the computer.
- Open the Recovery Mode application: hold down the power button and after 3-4 seconds press the return key to the menu. After 10-15 seconds, release the last one, then the first one.
- The iTunes logo and USB cable icon will appear on the tablet screen.
- Click on “restore iPad.”
- Then on “Check” and “Restore and Update” in two windows (they will appear one after the other).
Now the firmware will be downloaded from the Internet resource - this will take some time and the speed depends on the connection itself.
After rolling back to the previous version, you may wonder how to configure the iPad after resetting all settings. This is done in the same way as at the beginning of use: a profile is created, gradually “overgrown” with application data. If a backup was made, you need to make a backup - for example, through the iTunes application.