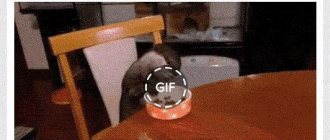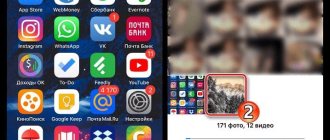Not long ago, Telegram introduced a “new” feature - video stickers. To be honest, so far I have not received any such messages either from friends or from readers of our Telegram chat. It seems that Pavel Durov’s idea to re-create GIFs was not crowned with success. However, it would be foolish to deny that we don’t need GIF animations - they are already a real part of Internet culture, along with stickers, memes, memojis and TikTok videos. Many gifs appear completely by accident and situationally: at first they are local, and then they become wildly popular. GIF animation can be created from any video, as they say, in case of important negotiations. Can an iPhone do this? Of course yes! We tell you how to make a GIF on iPhone.
How to make a GIF directly on iPhone? Here are some cool ways
How to make a GIF on iPhone using the ImgPlay app
A powerful but easy-to-use program that is freely distributed and has a Russian-language interface. She can make GIFs from literally any format: classic video, series of photos, live-photo. You can shoot fresh material to turn it into an animated picture.
Operating principle:
- Launch ImgPlay, click "Go!" and give the program access to your media library.
- Select the desired file format for processing, and then the material from the albums itself.
- Wait for it to download and be ready. After this, ImgPlay will show the basic version of the GIF. Its duration will depend on how many frames (or which clip) are used.
- In the very bottom line of tools you can control the speed. Above - change scaling, aspect ratio, crop, flip, add text, filter (most of them are for the paid version), stickers, make a drawing, zoom. Basic color color options are also available: brightness, contrast, warmth, sharpness, saturation.
- When the animation looks as intended, click “Done” in the upper right corner. The options available for the result will open: you can save it as a GIF or video, send it to social networks, or place it in your media library. At the same stage, the number of repetitions and picture quality are selected. Here you can add sound.
The only negative of ImgPlay is the presence of a watermark in the corner of the GIF. To remove it, you need to buy the PRO version of the program.
What is GIF animation
Over the past couple of decades, GIF files have become quite popular on the Internet. In order not to wait for a large video to load, it is easier and more convenient to use an animated image. Another plus is its smaller size.
GIFs have become very popular among owners of Apple devices.
An animated image can be either moving or still. On some, all the details move, others simply open like regular pictures.
Images of this type are used in many areas of activity - in website design, graphic and web design, in the process of writing articles, in various social networks. Using this format, you can easily reduce the size of the image, as a result, the page loading speed increases.
How to make a GIF from a video on iPhone using Workflow
Previously, it was a full-fledged free application that had to be downloaded from the AppStore. Now there is only business software under this name. Workflow functionality (process automation) has moved to a built-in program called “Commands”. It appeared in iOS 12 and is used by most people as a way to speed up various tasks that can be assigned to Siri. However, there is also the option to work with GIFs.
Algorithm:
- Open the program, go to the “Gallery” block.
- Type “GIF” into the search field.
- In the list that appears, select the action that interests you. Animation can be made from a photo (by gluing together several pieces), from a video, from a series of photographs.
- After selecting “Video to GIF”, a description of the command will appear and the ability to view its scripts. Click on “Add” and exit the application.
- Go to the sidebar with widgets and search bar, scroll down to the saved commands, find the one you need.
- Give her access to your iPhone's media library and wait for the files to download. Select the video you want to make an animation from.
- The process will start. The steps will be displayed on the screen in stages. The program will prompt you to select a piece that needs to be animated.
How quickly a video can be processed into a GIF depends on its size and quality. The finished file will appear in Quick View. You can share it by clicking on the square with the arrow: send it via AirDrop, instant messengers, email, upload to Instagram, save or add to “Files”.
Save as video in iOS 13 and above
Starting with iOS 13, it was possible to save a live photo in the Photos app as a video. The tool is the easiest to implement, it requires just one touch and does not require installing additional applications.
Sequencing:
- Open a Live Photo through the Photos app.
- Click on the “Share” button.
- From the drop-down panel, select the “Save as video” option.
The built-in application automatically creates a new video from a live photo. The file also contains audio.
How to make GIFs on iPhone using Boomerang
The popular software, a leader in its segment, was developed by the same team that introduced Instagram to the world. Today Boomerang is available both on Instagram and in the format of a separate program - the functionality is the same. The principle of its operation is simple: 10 frames are taken, which are stitched together, formed into a video, and it loops. The result is an interesting animation with mirroring of what is happening, which lasts 4 seconds.
Action plan:
- Launch Boomerang, click “Start” and give the software access to your camera and media library.
- Press and hold the center button until you remove the roller. Its duration is limited to 4 seconds.
- There are only 3 actions available for a finished file: upload to Instagram, Facebook or save to your media library. Also in the “More” block there are standard functions, depending on the iOS version: sending via AirDrop, mail, instant messengers, saving in “Files”, notes.
In the AppStore, when you search for “Boomerang”, several programs are displayed. You only need the top one, with the infinity icon on the icon. However, you can also download Boomerang Maker: it works the same way, but can also edit live photos, change the number of repetitions, and save a separate GIF format.
Paint.NET
This is a free graphics editing program. You can work with several files simultaneously and edit individual layers. To work with the system, you must first install it on your computer.
Create animation in Paint.NET:
- Install the additional utility UnFREEz
- In Paint.NET we create a series of layers that we will combine into animation
- Click “Save as..” and select the format we need: using a preinstalled utility, all images are combined
To create an animation, all images must be the same size. The editor offers a standard set of tools for creating individual layers: shapes, text, magic wand, selection, color correction, fill. Before saving, you can adjust the playback speed and enable/disable continuous playback.
Pros:
- Free app
- Additional plugins
- Simultaneous work with several images
Minuses:
To create .GIF you need to install an additional utility
Price:
for free
Using the GIF Maker app
This program is available in a demo version for free. A full-fledged one costs 699 rubles. in a month, but its stripped-down format is enough solely for creating simple GIFs on an iPhone. True, some users are bothered by frequent advertising and watermarks, but they can be removed with in-app purchases - 149 rubles. for eliminating each of the problems. Despite the fact that the program is in English, it is easy to work with.
Algorithm:
- Open GIF Maker and share your library.
- Choose what to make a GIF from: a regular photo, live, time-lapse or slo-mo.
- Open a media file, adjust the animation speed, change the order of photos (if there are several), crop, mirror the process, or make a boomerang. Here you can add text, stickers, and apply filters: although most of them are paid.
- After that, click on “SAVE”. At this stage, the quality of the animation and the format for saving are selected: live-photo, gif, video.
You can also transfer the finished GIF from your iPhone to Instagram, major instant messengers, and email.
MakeAGif
This large English-language resource is an aggregator of gifs and a place for creating them. The user can work not only with video, but also with graphic files. The result of the work can be hidden from the general database or displayed for evaluation by other visitors. You can make a GIF from video clips or graphic files. You can download the basics from Facebook and Youtube, your own computer, or record from a webcam. Before starting work, select the desired item from the menu on the main page of makeagif.com.
The video editor has two time scales with marks of the starting point Start time and the duration of the fragment Gif length. You can use a small set of GIF decorations, and then choose a name, size, tags. At the end, click Create Gif and download the file.
Pros:
- you can add several inscriptions to a gif at once;
- good selection of fonts available.
Minuses:
- English interface language;
- no filters, hand drawing functions;
- few stickers;
- when working with video downloaded from a computer, the timing is limited;
- a ready-made free GIF cannot be longer than 20 seconds;
- registration is required to open the privacy option;
- also without this there will be a watermark on the saved animation.
Making a GIF using DSCO
The application, developed by the same company that created the globally popular photo editor VSCO, was released in 2015. It became a response to Boomerang from Instagram and Apple’s own Live-photo function. Now it can't be found in the AppStore because the company integrated it into VSCO. The result is “2 in 1” software. The program is Russian-language, free, but has built-in purchases. Installs on iOS older than 12.0, suitable for iPad and iPod Touch.
Algorithm:
- Open VSCO and on the home page, look for the camera icon in the top left corner.
- Swipe left to change the selection from “Photo” to “DSCO”: rainbow shimmer button.
- To shoot, press and hold until a colored stripe runs along the perimeter of the screen, outlining a rectangle.
- For the resulting GIF, apply any of the built-in free filters: they are displayed at the bottom right. To use them, swipe the screen left. There are a total of 6 options available.
- To save the animation, tap on the middle button with the up arrow. In the window that opens, select “Done.” If you wish, you can make the next video for the new GIF.
The finished animation will appear in the VSCO feed. To save it, you need to find a block with 3 dots on the right (“More”) and here select one of the options: save to your media library, send to your Instagram account as a regular post or as a story, publish to FB or send via messages. True, the gif file is saved in video format (not in the “Animated” folder).
How to create a GIF from Life Photo
Live Photo on iPhone is one of the most underrated features. Not only does this method of photography allow you to see what's behind the scenes, but you can also create fun animations using standard iOS tools. What is needed for this?
Accidentally took a Live Photo? Don't delete it and make a GIF out of it!
- Open the Photos app and select the Live Photos folder.
- Select the photo you want and open it in full screen.
- Swipe up to open the photo information and select the option “Loop” (continuous display) or “Pendulum” (from start to finish and vice versa).
- After that, go back to Photos and select the Animated folder.
- Find the file you need: it will open as a GIF animation. You can share it or publish it on your social networks.
In this way, you can create a GIF before publishing so as not to end up with a static photo: not all applications support Live Photo.
Look for even more life hacks in our Yandex.Zen! And don't forget to subscribe to us!
How to make a GIF using GIPHY CAM
This is the most popular application for creating animated pictures, which can not only work with them, but also integrate with iMessage. Moreover, in Apple messages you can send not only GIFs made personally, but also those available in a huge free library.
The software itself is also freely distributed and has no in-app purchases or advertising. You can install it not only on iPhone, but also on iPad. The main thing is that iOS is at least 11.0. The application even has a quick launch function: by long pressing the icon, a set of 3 options pops up. Top – launches the integrated camera and creates a GIF.
The downside of GIPHY CAM is the lack of Russian language. The software is released only in English, but the interface is simple and you can get the hang of it with basic knowledge.
Algorithm:
- Launch the application, on the pop-up screen click “Get started!”.
- Register or log in via your Facebook profile or Apple ID.
- After this, an offer to subscribe to news will pop up: you can safely decline it (Another Time).
- In the main window, find the plus icon in the top corner and click on it. Give the software permission to use the camera to start the procedure: green “Allow Camera Access” button. Next, an additional request will appear from the iPhone itself - this also needs to be confirmed.
- Use the back or front camera to capture the “video background” for your GIF. There are also built-in filters and effects next to the central button.
- Tools for working with animation will appear in the window that opens. Click on the purple “Dope!” button to start editing. Here you can reduce the duration of the GIF, apply stickers, text, and additional futuristic effects. You can change the size and aspect ratio of the picture.
- When you're done editing, click on the purple arrow in the bottom corner: the process of saving the GIF will begin.
- Next, GIPHY CAM will offer to share (Share) or upload to the application itself (Upload). You can also add tags and make the animation public or private.
You can share the GIF via iMessage, Instagram, Facebook Messenger, Snapchat. Also here you can save the animation as a video or as a GIF image. In the upper right corner, the “Share” icon will offer to export the file as a MOV video and send it via AirDrop, mail, instant messengers, open in Safari, save to “Files” or to a shared album. Uploading to GIPHY CAM will pin the GIF to the user's profile.
To find your GIF in iMessage, you need to open the GIPHY CAM icon in the bottom feed, click on the red heart and select the right half: Uploads. The animation will be embedded in the message.
The same service can be used from a computer. The functionality is similar.
How to save images
iOS 10 and below
Older versions of the iOS operating system worked with GIF exactly halfway - they saved the content in “Photos” and then showed a static picture instead of animation.
The problem of saving GIF on iPhone was solved as follows:
- Open the App Store and go to search. In the available text field, enter a combination of GIF Viewer characters. Click the download button;
- Open the received application, agree to transfer access to the “Photos” section and begin searching the content (after a second, suitable images of the selected format will appear in the main menu). The final touch is to open the GIF you like and start watching. If desired, the developers offer to change the animation playback speed and adjust the colors, and in some cases even change the extension and send it to friends using the “Share” button (no one bothers you to forward the content to social networks and instant messenger);
- If you have problems with GIF Viewer, then the App Store will also offer alternative options that, for example, can offer interesting animations and automate downloading to your smartphone (you just need to provide a link, and then the application will finish the job).
iOS from 11
The algorithm of actions described above can hardly be called unique, but it is not very pleasant either. That’s why Apple developers have recently introduced their own GIF player into iOS. From now on, “crutches” are not needed - the animation will start working automatically when you visit the “Photo” section. The only thing is that you should update the operating system to version 11 in advance (the 10th version is also suitable). If there are no problems with the update, then it’s time to check the functionality of the player by downloading any animation from the network:
- Open any browser. Safari, Mozilla Firefox, and Google Chrome will do, and then go to giphy.com (the address is not important, the main thing is the presence of GIF content on the web page);
- Select any animation you like, then click on the image with your finger and wait for the pop-up context menu to appear, which will allow you to select the method of interaction. The last step is to click on the “Save image” item (previously, you had to open the content in the next window, and then press it with your finger again and select the save option, but with the iOS update, this need has disappeared - from now on everything works immediately);
- The work is 99% done. All that remains is to go to the “Photo” section and start viewing. The result is clear: smooth playback and the ability to exchange content. The player works great. But, if for some reason you need to work with animation - change colors, speed up or slow down playback, change the extension, then the only way to succeed is to look at the App Store - you certainly can’t change anything...
Working with GIF has finally become several times easier. Both loading and playback now take a couple of seconds...
How to record a short video from the screen
This feature was introduced with the release of iOS 11, but you must activate it to use it.
Algorithm:
- Go to “Settings”, find the line “Control Center”.
- Select the "Customize Controls" option.
- From the available options, select “Screen Recording” and click on the green plus sign on the left. Exit Settings.
Now, in order to use the function, you will need to pull out the quick access curtain from below. The entry is a small white circle in a large transparent one. To make a short video of the screen information for a gif, go to the thing you want to capture.
Further actions:
- Pull the curtain up and press the record button. The countdown will begin - it takes 3 seconds. Lower the curtain and wait until a red bar appears at the top: a signal to start recording.
- At the end of the process, click on this bar and tap on “Stop”. Alternative: pull out the curtain from the bottom and use the same button to end recording.
The finished video will be saved in the media library. It can be found in the sections: “Video” and “Screen Recordings”.
Vyacheslav
For several years he worked in mobile phone stores of two large operators. I understand tariffs well and see all the pitfalls. I love gadgets, especially Android ones.
Ask a Question
Question to the expert
How to find saved GIFs on iPhone?
They all fall into the "Animated" section. If it is not a gif format, but a MOV, the video will be in “Video”.
I don't have the Teams app on my iPhone. What to do? I don't want to download third-party software.
The program is available for download in the AppStore, but for iOS 13.0 and older. If you have an earlier version, you won’t be able to use your iPhone’s own services – only third-party software.
Is it possible to save a GIF from the Internet to an iPhone?
Can. To do this, you need to make a long and deep tap on it and select “Upload file from link” in the drop-down menu. On the same page in Safari, open the animation in “Downloads” and save it to your library. Only it will have the same format as a video.
I'm trying to post a GIF on Instagram, but it turns out to be a static image. Why is that?
Instagram's policy is that it does not accept GIF files. Neither in stories, nor in the feed. To post an animated picture here, you need to convert it to any video format: MOV, MP4.
4.6/5 — (18 votes)