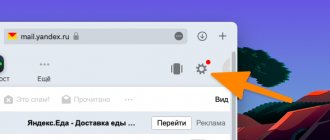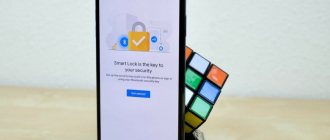What is Smart TV and why is it needed?
The Smart TV function refers to the advanced capabilities of a TV that appear through the use of a special operating system and connecting it to the Internet. Using a TV device, you can not only enjoy watching video content in high definition, but also communicate on social networks, order goods and services in online stores. Let's take a closer look at the possibilities:
- A complete replacement for broadcast television. Free access to the latest movies and TV shows, with virtually no advertising.
- Recording video content onto a flash drive or other media. But this function is only possible if the channel is not write protected.
- Free Internet surfing through a browser, which is included in all smart TVs of leading brands. You can also view the weather or news like you would on a smartphone or laptop, but on a larger screen.
- Make purchases online or order services.
- After downloading the necessary applications, you can plunge into the world of social networks and communicate with friends. This is especially convenient to do using video chats if you connect a camera to the TV.
- Applications with games will allow you to while away the commercial break or arrange a gaming battle for the whole company. Modern gaming applications for Android are not much inferior to computer games.
- You can watch photos and videos from external devices such as flash drives, disks, smartphones.
Advantages of TVs with Smart TV function:
- easy connection to the Internet using Wi-Fi or a network cable;
- creating an account that allows you to combine all devices in the house;
- control is carried out in any way: remote control, keyboard, mouse, voice or even gestures;
- demonstration of photo and video content from a computer to the screen of a TV device.
Flaws:
- lack of support for .avi .mkv video formats;
- built-in gaming applications quickly become outdated;
- user preferences are tracked and remembered by the system, and then advertising is shown according to search engine queries;
- the price of the device is significantly higher than without such a function.
Let's look at detailed instructions on how to use Smart TV on Samsung.
How to install an application on a Smart TV from a flash drive
To do this, you must first download the installation file. You can do this on your computer, then insert the removable drive into the USB connector on the TV set and begin installing the program according to the standard procedure.
This method is suitable for those who are running out of free memory on their TV device. If it is not possible to delete previously installed widgets, you should use an external storage device. Also, using a drive will help in cases where you cannot use the built-in services.
The flash drive must be previously formatted with the FAT 32 file system.
It is recommended to use reliable sources - official web resources and trusted forums where authorized users post installation files.
After copying the program to a removable drive and inserting it into the port on the side panel of the TV device, you will need to use the system explorer. There you need to find the downloaded application and install it. A notification on the TV screen will indicate the completion of the procedure.
Search through Explorer
How to install an application from a flash drive on a smart TV - step-by-step video instructions:
First connection and setup of Smart TV
There should be no difficulties in setting up Smart TV if you follow the instructions below. Much depends on the correctness of the first connection and the sequential completion of all the necessary steps.
Internet connection
The first thing you need to start with is an Internet connection. There are two ways:
- wired using a LAN connector and cable;
- wireless when using Wi-Fi.
Let's take a closer look at how to connect Smart TV to Samsung using a cable. You need to take an Internet cable and connect the TV to your router or modem. The connection is established immediately. Sometimes you need to select a wired connection in the settings. Flaws:
- If the cable is damaged, problems with the operating system may occur;
- aging of the cable sheath over time;
- additional costs for cable;
- wires can interfere with walking, since sometimes it is not possible to hide them.
Advantages:
- ease of connection and configuration;
- If there are problems with the broadcast, then you need to replace the cable and work will be restored;
- low wire cost;
- the video is broadcast without loss of quality.
To connect your TV via Wi-Fi, you need to make sure that the corresponding module is built into it. If there is no module, then the connection is established using a special adapter. But as a rule, all Smart TVs are equipped with a Wi-Fi transmitter. Settings are made in 2 ways:
- Manually. You need to select “Network”, then “Settings” and “Connection type”. Then select “Wireless connection”.
- Automatically. In the “IP Settings” set “Receive automatically”, after which the system itself will connect to your home network, and you will only need to enter the password.
You will also need to set up Smart Hub and create an account on the official website.
Which is better - Smart TV or set-top box with Smart TV function
It all depends on what specific requirements are put forward for the TV.
| Smart TV | Smart set-top box |
| Built into the TV itself | Connects to any TV model |
| Doesn't take up space | Can be replaced at any time |
| Has a limited number of applications | Occupies a separate place |
| No complicated setup required. Turn it on and use it | You can buy several consoles by putting together a “puzzle” of all the applications |
If a few streaming services and regular satellite or digital TV are more than enough for you, Smart TV is perfect. The device will fit perfectly into a minimalist interior, where the cat is crying for technology. If you want “power” for constant upgrades, it is better to take an upgraded Smart TV or buy a separate set-top box.
Accurate check: How to check a TV for dead pixels: 2 solutions
Create an account
To complete the smart TV setup, you need to get an account. This allows all TV users to receive updates in a timely manner. To register you need to do the following:
- Turn on the TV panel and click “Smart”.
- Open the “Smart Hub” application and enter the menu.
- Press button A on the remote control.
- In the menu that appears, select “Create an account.”
- Enter your email as your login.
- Create and enter a password of 8 to 15 characters. Use Latin letters.
- Click the checkbox on the “Receive E-mail on Samsung Smart TV” message that appears.
- Click the “Create an account” button.
- To log into Smart HUB, always use the entered login and password.
Using a tablet or phone
If you do not want to buy a set-top box, then you can replace it with a regular smartphone or tablet. Devices of this type connect to the TV using an identical principle. So that users do not have problems, we will first consider the features of synchronizing TV and equipment running the iOS operating system.
There are several ways to connect an iPad or iPhone to your TV:
- USB connector. We connect the devices using the most common USB cable. There shouldn't be any connection difficulties;
- HDMI interface. Buy a special adapter, and then connect the devices with a regular USB cable. On the remote control, press the “Input” button. In the list of available signal sources, you must select “HDMI”;
- VGA input – this interface allows you to connect the TV not only to a smartphone or tablet, but also to a computer LCD monitor. However, keep in mind that this connector is intended solely for transmitting video signals. To play sound you will have to use additional devices, such as speakers.
- Wi-Fi technology – this option is suitable for users whose TVs have a built-in module for wireless Internet connection.
By default, Apple technology is aimed at synchronizing exclusively with branded devices. Therefore, in order to broadcast the image to other devices, you must first download and install the appropriate software on your smartphone or tablet. Download the Samsung Smart TV Now app from the Apple Store. A good alternative would be Samsung SmartView for iPad. The first application allows you to transfer and play files from your phone. The second is aimed at turning the tablet into a multifunctional control panel.
Using smartphones running on the Android operating system, you can also transform a regular TV into a Smart TV. The principle of setting up a connection is not much different from connecting an iPad or iPhone. The synchronization procedure can be significantly simplified if your smartphone or tablet supports Miracast technology. In this case, the image will be transmitted directly. The only drawback of this method is that the TV is completely dependent on the phone. For example, if it runs out of power, then the broadcast will be interrupted.
Synchronization with other Samsung equipment
Samsung smart TVs have virtually unlimited capabilities. For example, a TV panel can be synchronized with a smartphone and controlled without using the remote control. To do this, you need to know how to set up a smart TV and how to connect a smartphone to it. There are several connection options:
- Using the Screen Mirroring function, which completely duplicates the smartphone screen.
- Using DeX accessories that allow you to mirror your screen. (DeX Pad, DeX Station, DeX Cable.)
- Via USB cable.
- Via HDMI cable.
- Smart View or Miracast program.
Types of applications for Smart TV
There are several main types of programs that are most often downloaded by Smart TV users.
- IPTV TV programs. It provides access to several hundred TV channels on various topics.
- Online cinemas. Most of them operate on a paid subscription basis. However, there are often promotions that offer access to new films at a low price.
- To display video content.
- For streaming games, eSports events, etc.
- Social network clients - for communication on VK, Odnoklassniki, Instagram, etc.
- Services for searching and listening to music: Yandex Music, Play Music, etc.
IPTV connection
IPTV connection is made through a special set-top box using a cable or via a Wi-Fi connection. To do this, you can also use one of the IPTV players for Smart TV. The wireless method is easy to set up, the main thing is that the Samsung TV supports Smart technology.
Modern interactive IPTV allows you to access a large number of channels, as well as set up your favorite TV shows in one group for quick access to them. In addition, owners of TVs with 4K resolution will be pleased with the opportunity to watch movies in good quality. The set-top box can be connected in several ways:
- using the AV connector;
- using an HDMI cable;
- via USB connector.
You need to perform the setup using the following steps:
- Set the date and time in the “Advanced settings” item.
- Select the connection type in the “Network configuration” item.
- If “Wired”, then a wire must be connected. If “Wireless”, then you need to connect the TV panel to your home Internet network.
Possible problems
If Smart TV refuses to work, it may be due to the following problems.
1. Lack of Internet or low speed. Today's TVs are designed for high-speed Internet. They start at the 3G level and above. If your internet is so bad that the picture takes 3 minutes to load, the rest of the information will take even longer to load. Be patient or radically resolve the issue with loading speed. 2. Full memory - too many applications or the cache is clogged. It can be solved by removing unnecessary programs and manually clearing the cache. How exactly to do this is written in the instructions for the TV. 3. Outdated firmware When the manufacturer “drops” new firmware, you must install it. Otherwise, the TV will not be compatible with the new code of the main applications and will begin to lag. 4. Broken firmware For little-known manufacturers, the developers are not very concerned about the compatibility of old TVs. Here the situation is the opposite - for the first six months everything can go perfectly, but after “arriving from the cloud” it breaks down overnight. In this case, each update may become “critical” - after it, you will be unable to log into the store or access your favorite applications.
If the first 2 problems are solved by the user himself, the latter depend on the manufacturer. Therefore, before purchasing, you should definitely study reviews on forums, read the characteristics and compare the capabilities of the equipment with your expectations.
The connection will be: How to connect your TV to the Internet via cable and WI-FI: 16 steps step by step
Installing applications
To fully use the Smart TV function on your TV, you need to install applications. There are different types of applications:
- recommended, installed by default;
- social, installed by default and currently popular;
- custom, set individually by the user.
To install the application, you must:
- turn on the TV panel and go to the main menu;
- then go to the “Network” section and check your Internet connection;
- applications are located in the Play Market or for Samsung - in Samsung Apps;
- select the application and click “Download”;
- wait for the application installation to complete;
- After installation is complete, you can enter the program and use it.
How to install the application on Smart TV Dexp and Phillips
Downloading widgets from third-party sources is not permitted. The user can activate programs that are built into the internal memory but have been disabled. To do this, you will need to expand “Settings”, then “Device Settings”. Then open the "Applications" section. In the “Permissions” section, go to “Storage”. On this page you can activate disabled widgets.
Phillips TVs use Android OS. This means that the software is installed from Google Play. Owners of an earlier device will need to complete a number of steps to download IPTV:
- In the main menu, find the “Configuration” item, then “Network Connection”.
- Specify the “Wired” option in the “Connection type” section and confirm.
- Next, go to “Network Settings”, then “Network Mode” and switch to “Static IP Address”.
- In the configuration tab, click on “DNS 1” and enter the following: “178.209.065.067” (the specific IP can be found in the TV settings).
- On the main page, click on Smart TV and launch App Gallery.
- Indicate your country, find the IPTV program and click on “Add”.
- The downloaded application will appear on the main page.
Popular applications for Smart TV
We already know how to install an application on Smart TV, but let’s figure out which ones are considered the most useful and in demand now. Applications are designed to expand the functionality of Smart TV and not only brighten up our leisure time, but also simplify our lives.
- One of the most popular programs for controlling a smart TV device is “TV Remote”, which emulates a remote control. You can forget about the remote control and not constantly look for it, but start using your smartphone. The program is suitable not only for Samsung, but also for Sony, Sharp, Panasonic and others.
- Twitch TV is one of the most popular free programs. With its help you can access streaming and competitions. Using the application, you can record the broadcast to memory to watch later.
- IVI is an application that contains a large number of legal movies and TV series. After installing the program, access to cartoons, TV series, programs, etc. is available. The content is constantly updated, so you can find both domestic films and foreign films.
- Megogo is one of the few pre-installed programs as it provides access to movies, shows, TV shows, etc. The application provides a function to turn subtitles on and off.
- LeanKey KeyBoard is an application in the form of a convenient on-screen keyboard that can be used to search for your favorite movie.
- YouTube is a pre-installed application, as it is difficult to compare it with any other program in terms of popularity. Fresh videos, subscription to channels, as well as the ability to download your favorite video - all this is a popular YouTube application.
How to install the application on different Smart TVs from Samsung and LV
The most common operating systems for television devices are WebOS and Tizen, which depends on the manufacturer. Accordingly, the programs for them will differ. For devices based on Android, you can download programs through the Play Market, which is identical to downloading on smartphones with the same system.
webOS TV
To ensure safe use of downloaded applications, developers suggest installing programs from branded application stores. Official software components are compatible with the TV OS and do not contain virus files.
Installing widgets on Samsung Smart TV begins with connecting the TV to the network. The manufacturer has limited the ability to download third-party content.
Important! To find out if the TV is connected to the Internet, you need to use the remote control to go to the “Network” menu section. Information about the connection type used will be displayed here.
The application installation process consists of the following steps:
- On the remote control, press the multi-colored “Smart Hub” button in the center to get to the Smart TV menu.
- Icons for preinstalled programs will appear on the screen. Here you need to find “Samsung Apps” and click on the icon.
- Next, you will need to create an account or log in to an existing one. You must fill out all fields and confirm your registration by email.
- After authorization, the user will have access to a catalog with widgets developed by Samsung. The applications are organized according to different topics. You can enter the name of the program you are interested in in the search bar to find it faster. You can also view the list of downloaded applications by going to the appropriate section.
- Navigation can be done using the arrows on the remote control or a mouse or keyboard connected to the TV receiver. Having selected the application you like, press the “Enter” button.
- A page with a description of the widget will open. The file size and the total amount of free space will also be indicated here. To download, click on the “Download” button.
- To start installing applications on Smart TV, you need to click on the appropriate button after downloading the program from the Internet.
- The successful completion of the installation is indicated by the appearance of a window in which it is proposed to launch a new application. Now you can use the downloaded program on your TV.
Note! If the application you are downloading is a paid service, you will need to provide your bank card details and pay for the subscription.
Owners of LG TV devices will need to do slightly different steps, since the interfaces vary depending on the manufacturer. To do this you will need to do the following:
- Catalog of applications on TVs of this. To get into it, you need to find the “Home” key on the remote control (or “Smart” on some models).
- Using the arrows, scroll through the list of smart services to “LG Content Store”.
- In the new window, go to the “Applications” section. In the presented catalog you can find the desired widget and read information about it. It is important to make sure that the application is free.
- To download the program to Smart TV, you need to click on the install button.
- If you are downloading for the first time, you will need to create a new account or log in via Facebook. The authorization procedure will require filling out fields, including a valid e-mail, password and other data.
- After confirming registration via the specified email, you must click on “Login”, then enter your username and password.
- Next, you need to return to the application menu for the TV. Here you need to click on “Launch”, and after the process is complete, you can start using the widget.