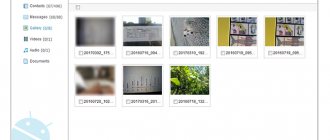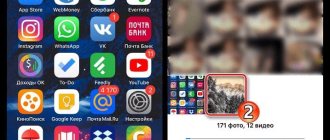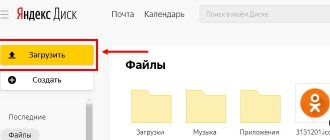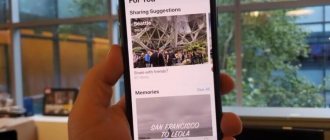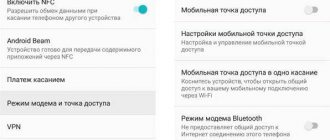Хотите добавить фотографию поверх видео? Это легко сделать с помощью программы Movavi Video Editor Plus. Читайте далее подробную инструкцию, как в программе Movavi наложить картинку или логотип поверх видео и как реализовать различные творческие идеи в видеомонтаже с помощью этой функции.
С помощью видеоредактора Movavi Video Editor Plus вы сможете накладывать одну или несколько картинки на видеотрек с помощью опции «картинка в картинке». Изображение размещается на дополнительной видеодорожке, что позволяет редактировать файл в режиме наложения и применять к нему анимацию.
Как наложить изображение поверх видео?
Для того, чтобы просто наложить картинку на видео, достаточно добавить ее в библиотеку проекта и перетащить на верхнюю дорожку.
Изображение отобразится поверх основного видео. Для изменения длительности отображения фотографии на экране необходимо потянуть за правый или левый конец дорожки с фото.
Также можно добавить эффект плавного появления и исчезания, чтобы смотрелось более органично. Для этого дважды щелкаем левой кнопкой мыши по дорожке с фотографией и выставляем нужное количество секунд для появления и исчезания.
Однако из-за разницы в соотношении сторон по бокам от него будут видны участки картинки с нижней видеодорожки.
Для того, чтобы от них избавиться заходим в Movavi Video Editor или Suite в раздел «Настройки — Видео — Наложение». Здесь много разных режимов.
По умолчанию используется «Перекрытие». Но для того, чтобы замостить весь экран нашим фото, выделяем фото на редакторе и выбираем «Картинка в картинке». После чего за направляющие раздвигаем границы изображения за пределы экрана, чтобы оно перекрыло собой полностью видео.
Теперь установленное количество времени в конкретный момент на весь дисплей появится наложенная на видео фотография.
Также можно поэкспериментировать с другими типами наложения. Например, разделить экран на две или три части, в одной из которых будет отображаться фото, а в других иные картинки или видеоъ
Ваше мнение — WiFi вреден?
Да
22.92%
Нет
77.08%
Проголосовало: 36456
Дополнение
Если вам необходимо сделать простую вставку между фрагментами своего видео, разрежьте ролик с помощью инструмента «Разрезать» и просто перетащите туда футаж.
Футажи можно сделать самостоятельно. Например, вы увидели интересный момент в фильме и хотите добавить его в свое видео. В том, чтобы создать футаж нет ничего сложного – это обычная вырезка фрагмента.
Шаг 1. Добавляем видео в программу.
Шаг 2. Курсором мыши кликаем в место начала отрезка и нажимаем «Разрезать» (Кнопка с ножницами). То же самое выполняем с концом нужного фрагмента. Далее удаляем два ненужных фрагмента видеоролика с помощью кнопки «Удалить» (значок корзины).
Шаг 3. Сохранение. Футаж готов. При необходимости можно удалить фон и сохранить результат, как мы это показали ранее в статье.
Работать с фуражами очень просто, однако, если у вас еще остались вопросы, то здесь можно подробнее узнать о том, как добавить футажи для видео.
Футажи — это отличный способ для создателей видео сэкономить время и деньги при реализации своего художественного замысла. Рассказываем о том, что такое футажи, какими они бывают, где их скачать и как создать свои
- 19 июля 4319
- Роман Сорокин
Популярное
Как это снято: «Девчата»
Приемы: Правило 30 градусов
«В рынок контента вваливаются огромные деньги»: разговор о телевидении в 15 цитатах
«Дракула Брэма Стокера»: создание эффектов без компьютерной графики
Дмитрий Носков: «Ответственно заявляю, что Ханс Циммер убил киномузыку»
Футаж (stock footage, stock video или b-roll) — это фрагмент видеоконтента, клип или кадр (обычно короче 1 минуты, но есть и исключения), который создают для использования в сторонних видеопроектах. Футажи могут представлять собой полноценное видео, используемое без изменений, а могут — «заготовки» для создания определенных визуальных эффектов за счет использования прозрачного альфа-канала или одноцветного хромакея.
Фото: rawpixel.com
Футажи бывают двух основных типов:
1 Простые футажи или стоковое видео — это готовые видеофрагменты, которые можно использовать в качестве заставок, перебивок, видеофона для титров. Сюда относятся: так называемый «обратный отсчет», вставки с компьютерной графикой, фоновый видеоряд.
2 Футажи с альфа-каналом (или хромакеем) — это видеофрагменты с прозрачным фоном, которые можно накладывать поверх вашего основного видео для создания визуальных эффектов. К ним относятся оверлейные маски, титры, переходы. Футажи с хромакеем фактически ничем не отличаются от футажей с альфа-каналом, но требуют предварительно удалить фоновый цвет, заменив его своим видеорядом.
Большая часть футажей «закольцованы», то есть движение во входной и выходной точке полностью совпадают, что позволяет путем многократного копирования растягивать их длительность на весь таймлайн.
Как сделать видео из фото в Movavi Video Editor/Suite?
Однако, статически отображаемая картинка внутри видео смотрится скучно. Гораздо интереснее сделать из фото видео. То есть добавить эффект, когда изображение приближается, отдаляется или перемещается по экрану.
Поскольку функция связана с растягиванием размера фото, для нее картинку надо брать в самом лучшем разрешении, чтобы не потерять качество при кадрировании
Для его применения открываем меню Movavi Video Suite/Editor «Настройки — Видео — Масштаб и панорама». Здесь прежде всего надо определиться, что мы хотим сделать — эффект перемещения по экрану вверх-вниз или вправо-влево. Или приближение-удаление. К примеру, возьмем приближение. Выбираем эффект и перетягиваем его на дорожку с фото
На шкале картинки появятся начальная и конечная точки движения. Чтобы динамика стартовала сразу и до конца наложения фото на видео, перемещаем мышкой эти точки в края дорожки. Далее необходимо дважды кликнуть на первую точку и на экране предпросмотра видео выбрать тот фрагмент, с которого будет начинаться движение.
Далее выбираем вторую точку и редактируем, какая часть картинки будет отображаться в конце. Скорость зависит от общей длительности отрезка наложения фотографии. Я рекомендую не делать большой разницы в размерах между конечными точками, так как иначе изображение будет двигаться слишком быстро, что не комфортно для зрителя.
На выходе после рендеринга в Mоvavi Video Editor получим непрерывный видео ролик благодаря динамическому наложению картинки или фото.
Где найти футажи
В Интернете есть множество сайтов, на которых можно купить качественные футажи для видеомонтажа, – например, iStock, Shutterstock и Adobe Stock. Проблема в том, что цены на этих сайтах достаточно высокие, а пробный период отсутствует. Мы предлагаем вам попробовать сервис Videoblocks
. На этом сайте вы сможете найти короткие видеоролики для любого случая: от кинематографичных спецэффектов до свадебных футажей и шаблонов для дня рождения. Пройдя по ссылке ниже, вы сможете получить 7-дневный бесплатный доступ к обширной библиотеке красивых тематических футажей.
Допустим, вы скачали на свой компьютер футаж со взрывом, переходом или другим эффектом на прозрачном или однотонном фоне. Как работать с ним дальше? Чтобы добавить футаж в ваш фильм, вам понадобится программа для монтажа видео. Мы рекомендуем Видеоредактор Movavi
– простую и удобную программу на русском языке. Итак, давайте разберемся, как наложить футаж на видео с помощью Видеоредактора Movavi.
Как наложить видео на фото в Movavi?
Теперь попробуем сделать обратное действие — наложить видео на фото. Для этого просто на основную дорожку помещаем картинку, а файл с видео — поверх нее
Далее точно так же при необходимости выбираем режим наложения и правим размер и расположение отрезка с видео на экране
Где скачать футажи?
В интернете можно найти множество сайтов с футажами и стоковым видео, многие из которых полностью бесплатны и распространяются свободно.
Огромное количество футажей распространяются бесплатно на Youtube (например, этот неплохой канал), но вам могут потребоваться специальные программы или плагины для браузера, чтобы скачать видео с видеохостинга. Здесь можно найти подборки бесплатных футажей, ассетов и различных эффектов от PremiumBeat.com, в комментариях размещены ссылки на скачивание.
Часто бесплатные футажи собственного производства распространяют известные блогеры и популяризаторы видеопродакшена (например, российский блогер Bennet).
Многие коммерческие видеопродакшены не «зажимают» свои наработки, часто распространяя их бесплатно, например небольшой VashiVisuals регулярно обновляет свою коллекцию различных футажей (пыль, дым, шумы, чернила, световые эффекты), пресетов и различных плагинов для видеоредакторов.
Фото: rawpixel.com
Также существуют целые библиотеки исключительно бесплатных стоковых видео и футажей, но, зачастую, они редко обновляются, а качество материала оставляет желать лучшего. Найти что-то конкретное можно с использование поисковиков и узких запросов с традиционным добавлением «download for free».
- Videvo.net — довольно крупный видестоковый ресурс, ищите кнопку «Only free clips» и скачивайте бесплатно.
- Pexels — большая коллекция качественного видео без разбивки по категориям.
- MotionElements — большое количество футажей с альфа-каналом.
- Vimeo.com — небольшая коллекция бесплатного стокового видео и футажей, получить к ним доступ можно после регистрации на сайте.
- Coverr.co — еще один популярный сайт с довольно внушительной коллекцией бесплатных футажей.
- Stock Footage for Free — большая, но редко обновляемая коллекция бесплатных стоковых видео в формате FullHD.
- OpenFootage — здесь ежемесячно выкладывают несколько бесплатных футажей хорошего качества.
Более специализированные, редкие или качественные футажи, как правило, уже стоят денег и требуют документального оформления лицензии на использование. В первую очередь, это актуально для коммерческих проектов. Крупнейшие сервисы для поиска футажей предлагают различные тарифные планы — от разовой покупки отдельных клипов, до предоставления месячных или годовых тарифов на безлимитное пользование, некоторые дают возможность бесплатного «пробного» периода, что можно использовать для разового приобретения видео.
- Shutterstock (от $359 в месяц) — крупнейший архив стоковых видео и изображений в интернете, предлагающий около 250 миллионов роликов в HD и 4K качестве, разбитых по темам, сюжетам, области применения и цене.
- Videoblocks (от $8,25 в месяц) — второй по популярности стоковый сервис, предлагающий тематические подборки футажей на все случаи жизни.
- Pond5 (от $199 в месяц) — еще один популярный видеостоковый сервис с относительно невысокими ценами, предлагает как месячную подписку, так и покупку отдельных видео по запросу.
- Getty Images (от $150 за видео) — очень большая коллекция кадров исторической кинохроники с удобной системой поиска.
- Adobe Stock (от 1 932 руб. в месяц) — главной особенностью сервиса является возможность интеграции с Adobe Premiere, что позволяет покупать и использовать футажи «без отрыва от производства».
Очень важно обращать внимание на права, передающиеся вам вместе со скачанными футажами. Существует множество самых разных типов лицензий — от Creative Commons (бесплатное некоммерческое использование с условием указания автора в титрах) до Extended Royalty-Free, позволяющей использовать видео без ограничений в любых коммерческих проектах.
Чтобы ваше видео не стало в перспективе объектом судебного разбирательства об авторских правах — тщательно следите за тем, на каких условиях (коммерческое или любительское, каковы ограничения географии, аудитории и способов трансляции) вы можете использовать тот или иной футаж.
Добавляем надписи в нагрузку к фото
Популярность набирают авторы, которые не просто снимают видеоклипы, но и редактируют их посредством добавления стикеров или текста. Сам процесс добавления надписи прост, но необходимо учесть нюансы, которые оказывают влияние на качество финального видео. Текст добавляется следующим образом.
Пользователь находит на экране приложения команду «Символ» и нажимает на нее. Далее открывается специальное окно, где автор вводит текст. После этого пользователь меняет шрифт на тот, который придется ему по вкусу, выбирает расположение надписи и стикера и вставляет его под нужным углом. Приложение предоставляет функцию добавления хронометража, в зависимости от которого будет демонстрироваться надпись. Для этого пользователи выбирают команду «Длительность», после чего перед ними появляется розовая рамка, где указывается период, после которого надпись появится на экране.
Как это выглядит
Под хромакеем понимается метод замены заднего фона. При этом действующие персонажи или другие объекты, выступающие в кадре в качестве основных, не затрагиваются.
Для проведения такой операции необходимо снять ролик так, чтобы фоном служил зеленый цвет (реже используется синий). Выбор в пользу такого оттенка обусловлен тем, что он легче отделяется от остальных.
Эффект хромакей сводится к следующему: сцена снимается на зеленом фоне. Далее в специальном редакторе типа Movavi последний удаляется с помощью встроенных инструментов. После этого вместо зеленого фона вставляется нужная картинка. Благодаря такому вмешательству получается, что, например, актеры переносятся в другой, нарисованный мир.
Способ 3: Видеоредактор (Windows 10)
Отметим стандартное приложение Windows 10 под названием Видеоредактор. Оно годится только для того, чтобы вставить картинку после видео или в любой его части, поэтому этот вариант не подойдет тем, кто хочет наложить изображение поверх ролика.
- Откройте «Пуск», найдите приложение «Видеоредактор» и запустите его.
Создайте новый проект, кликнув по соответствующей плитке.
Задайте для него название и подтвердите создание.
Нажмите «Добавить» для загрузки медиаконтента.
В «Проводнике» найдите и откройте необходимое видео.
Ожидайте добавления файлов, не закрывая текущее окно.
Перетащите видео на таймлайн, чтобы далее отредактировать его.
Если изображение необходимо вставить где-то в середине видео, его нужно разделить на несколько кадров.
После нажатия по кнопке «Разделить» появится окно, где при помощи перемещения ползунка отметьте момент, на котором происходит разделение кадров.
К ним переместите изображение.
В итоге проект выглядит примерно так, как это показано на следующем скриншоте.
При редактировании изображения настройте его длительность.
Выберите один из вариантов времени показа или задайте собственный параметр.
Как только закончите редактирование, нажмите «Завершить видео».
Выберите его качество и запустите экспорт.
Инструкция по наложению картинки на видео
Перейдем от слов к делу. Чтобы вставить изображение в ролик с помощью приложения Inshot, нужно сначала его скачать. После того, как это пункт будет выполнен, необходимо следовать следующим шагам.
Шаг 1 – Откройте редактор
На главном экране приложения у вас появятся 3 кнопки. Вам следует нажать на первую из них. Под ней написано «Видео». После этого программа предложит создать новый проект или продолжить старый.
Если вы хотите выбрать новое видео, нажмите на зелёную кнопку. Это откроет галерею со всеми изображениями, которые есть в памяти вашего устройства. Выберите ролик, который необходимо обработать.
Если вам нужно прикрепить фотографию к видео, которое вы уже обрабатывали с помощью Inshot, достаточно просто на него нажать.
Шаг 2 – Найдите значок смайлика
После выбора контента откроется рабочая страница программы со всеми функциями, расположенными в нижней части экрана. Именно там можно найти знак смайлика, который подписан как «Стикер».
Эта кнопка открывает пакеты простых и анимированных смайликов, Gif, а также вставку фото. Нужная кнопка является второй слева.
Шаг 3 – Выберите нужную картинку
Для этого вам следует нажать на «+». Откроется галерея с фотографиями. Для того, чтобы облегчить поиск, можно отсортировать по папкам.
После выбора картинки или фотографии, она всплывёт поверх стоп-кадра ролика, который вы обрабатываете.
Её можно увеличить, уменьшить, отзеркалить, перевернуть, редактировать или удалить.
Шаг 4 – Выберите место для фото и сохраните материал
Когда Вы установите фото в нужное место, нужно нажать на галочку. В нижней части экрана появится раскадровка и ползунок фотографии. С его помощью можно выставить продолжительность высвечивания изображения, а также время его появления.
Чтобы сохранить контент, нужно нажать на галочку, а затем на кнопку «Сохранить». Приложение покажет варианты качества, в котором можно конвертировать контент. Выберите вариант, который Вас устроит и дождитесь завершения.
Добавление рамки в виде прозрачной картинки
Довольно популярный тип оформления границ – классический, как на картине, либо с графическими элементами: цветами, бусинами и прочее. Чтобы украсить видеоролик подобным образом, надо сначала найти изображение в формате png, обязательно с прозрачным фоном. Существует много бесплатных онлайн сервисов, где вы можете свободно скачать подобные файлы. Чтобы быстро найти подходящее изображение, попробуйте просто задать одноименным с таким запросом в Яндексе или Гугл.
Когда вы подобрали картинку, перейдите в программу и выберите пункт «Редактировать слайд». Найдите кнопку «Добавить слой» и выберите «Фотография». Затем загрузите нужный файл с компьютера.
Найдите в интернете подходящую видеорамку и используйте её в проекте
Добавленный элемент автоматически расположится посередине фонового видео. Захватите границы изображения и растягивайте его, чтобы оно равномерно установилось поверх видеофайла.
Отрегулируйте размер добавленного изображения
Еще один способ создать эффектное обрамление – использовать функцию «Хромакей». При помощи этой опции можно встраивать один файл в другой, создавая различные видеорамки, в том числе анимированные. Для этого требуется заранее подготовить видеофайл с зеленым или любым другим контрастным однотонным фоном. Вы можете совершенно бесплатно скачать его из интернета, просто вбив подходящий запрос в поиске или на Ютюб.
Загрузите подготовленную рамку для видео на временную шкалу. Нажмите по объекту правой кнопкой мыши и в появившемся контекстном меню выберите пункт «Хромакей (замена фона)».
Подберите в интернете видеорамку с хромакеем и загрузите файл в программу
В новом окне нажмите «Далее». Теперь надо добавить видеофайл, к которому будет применено оформление. Кликните по команде «Выбрать файл с новым фоном» и загрузите нужный объект с вашего ПК.
На этом этапе добавьте видеозапись, на которую вы хотите наложить обрамление
После этого потребуется выбрать цвет фона для замены. Это та область, под которую будет наложен основной клип. Щелкните пипеткой по зеленому фону и снова нажмите «Далее».
Обозначьте с помощью пипетки фоновый оттенок (в нашем случае зеленый)
В окне просмотра вы можете настроить результат: увеличить или уменьшить масштаб, автоматически подогнать размер, настроить прозрачность в пункте «Смешивание» и отрегулировать точность среза зеленого фона опцией «Допуск».
Настройте параметры смешивания, чтобы избавиться от лишних зеленых пикселей