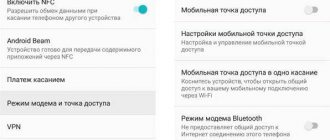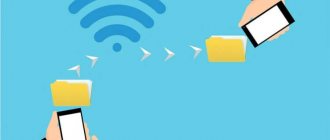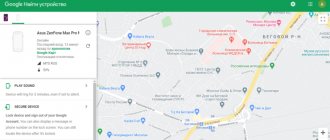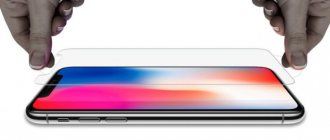Author: Alorous
09 September 2022 08:46
Community: How it's made, how it works, how it works
Tags: video internet internet from phone useful tips phones photos
35089
4
4
You can distribute mobile traffic from almost any modern gadget, the main factor is that the phone has a connection to a mobile network - 2G / 3G / 4G or even third-party Wi-Fi. We will provide 4 methods with step-by-step instructions on how to distribute the Internet to another phone. Simple manipulations will allow you to use mobile traffic on several devices simultaneously.
0
Source:
Android and iOS
0
Source:
To share traffic on modern gadgets, you need to follow these simple steps: Home screen - “Settings” icon in the form of a gear. Go to the “Wireless Networks” section. Find and tap the “Modem Mode” option. In the new window, select “Access Point Settings”. In the “Manage allowed devices” tab, click on the “Connect all devices” function. Set parameters for future connections - network name and password. After blocking the access point with a password, Wi-Fi needs to be activated - check the box and receive a notification that the network is open.
This is all. After these manipulations, the smartphone and iPhone act as a wireless router and freely distribute the mobile network to all devices that want to connect. The maximum number of connected devices to receive high-speed traffic via Wi-Fi cannot exceed more than 5 devices.
Converting Asus routers
When using these devices, remember that they can also act as repeaters. However, unlike ZyXEL devices, these routers will transmit the signal to devices via cable.
You can reconfigure your Asus router into an adapter as follows:
- Open a web browser on your computer and enter the standard address of the device (192.168.1.1).
- Log in to the administrative panel by specifying your login and password, which by default have the values “admin” and “admin”.
- Find the “Administration” section.
- Open the work mode tab.
- Enable the option to operate in repeater mode by checking the appropriate box.
- Select the required network for expansion from the list.
- Connect to it by entering the security code.
- Apply settings and save changes.
- Connect and explore the network.
Windows Phone
Mobile devices with Windows Phone OS installed can be easily turned into a full-fledged Wi-Fi router if you follow clear instructions. First you need to activate data transfer and check whether the mobile network is connected. Step-by-step steps: Open the desktop, swipe left on the screen, go to the “Settings” option. Find “Data transfer”, enable the option by dragging the slider. Go to “Settings”, open the “Internet Sharing” section. Move the slider to the “Enabled” position and click the “Install” button. In the window that opens, set the name and password for the Wi-Fi network. The final action is to check the “Done” checkbox. After completing the actions, the notification panel should receive a message that the shared access point is open for connection. From this moment on, the device is ready to act as a wireless Wi-Fi router. At one time, a Windows Phone can distribute mobile Internet to 8 different devices. Owners of mobile gadgets that distribute the Internet can track all connected devices in the “Settings” section. If necessary, you can set your own limit on distributed traffic. Stop distribution at any time, both for all at once and for individual devices.
What is a Wi-Fi hotspot
To determine what an access point is, you need to understand how it differs from a router. A router is a device for working on a network that allows you to organize a connection to this very network (Internet) for one or more devices. The router determines temporary IP addresses for each connected device, connects them to the LAN and organizes an Internet connection through the ISP.
It is worth saying that the AP is a separate device, not a router. These two concepts are very similar, but are not the same thing, although you can say that an AP is a truncated router. The difference is that a router creates a network and can connect to the Internet by assigning an IP address, while a point allows you to connect to an already created “web” through a device connected to this network.
The main task of the AP is to organize a connection to the Internet via WiFi in various operating modes: bridge, point, repeater, etc. It cannot distribute addresses to devices, does not have a built-in firewall, and cannot connect to an ISP. It receives an Internet connection from the router and distributes it. Some devices on the market can do everything that a router does, but using other data transfer protocols such as Static IP.
Important! Another difference between the point is the presence of only one connector for network connections. It is impossible to distribute the Internet via cable using it.
Via Bluetooth
0
Source:
Through a Bluetooth connection, you can distribute the Internet to another phone, laptop or PC if they have a built-in Bluetooth option. To connect, you need to make preparatory settings for two devices that will distribute and receive Internet. Laptop, tablet or PC running Windows 10, hover over the Start panel, right-click, and select Settings from the menu. Open the “Devices” tab, find the “Bluetooth” option and drag the slider to the “On” position. In your smartphone, through “Settings”, find the “Access Point” - “Bluetooth” section. Start searching for pairing and wait a bit until the laptop is detected. When the name of the new device appears, click to pair. New devices will begin to exchange data, after which a request will be sent to confirm a unique code; pairing of devices occurs with one click of the “Yes” button, confirm via smartphone and laptop. After connecting, go to “Settings” again on your phone, open the “Modem mode” option, connect the “Bluetooth modem”. On the laptop, open the Bluetooth menu through the taskbar, find “Join a personal network (PAN)” in the list. In the window that opens, the smartphone should already be displayed in the list of available devices for connection. Select it with one click, and on the panel at the top, click the option “Connect via” - “Access Point”.
Start using a connection via Bluetooth to freely access the Internet. The connection speed will be limited solely by the tariff plan.
Setting up ZyXEL routers
First of all, the methodology for configuring ZyXEL routers will be considered. Compared to other manufacturers, this device has a large number of settings with different operating modes. For example, any ZyXEL device can be used as a repeater. It is easiest to configure this mode in NDMS V2 firmware.
There are also Lite 3 Keenetic routers, in which you can switch modes using physical keys on the device body. If the device does not have an analog version installed, you will need to use the web interface.
How to connect the router to the repeater:
- Open a browser and use the standard address of ZyXEL routers (my.keenetic.net).
- Find the “System” tab.
- Select operating mode.
- Next, a window will open containing a special switch. Change it in favor of an adapter.
- Press the confirm button.
- Restart the system.
- Next you need to connect the repeater to the router.
- Press the WPS key on two devices.
After this, you will not be able to use the repeater interface until its next restart.
It is recommended to update the firmware if there is no mode section in the administrative panel.
Via USB
0
Source:
Connecting via a USB modem is almost the same. The only point is the presence of a USB cable to connect the phone directly to a laptop, tablet or computer through connectors. Check the integrity of the USB cable and connect it to the connectors. On your phone, go to “Settings”. Select the “USB modem” function. After completed actions, synchronization of devices occurs automatically. In just a minute, the user will be notified with a notification that they can use the Internet.
We use various programs
To get free access to the World Wide Web, you can use the functionality and capabilities of third-party programs. Let's look at the possibilities using two programs as an example: FoxFi The FoxFi application is designed for phones running Android OS version 2.2 and higher. The program has a free and paid version with advanced functionality. Allows you to connect Wi-Fi mode from phones, laptops, tablets and PCs. The application has a clear intuitive interface, despite the English language. After installation on the phone, the program easily supports traffic distribution without reducing the network speed. PdaNet+ The application has two versions - free, limited in time, requires regular connection to the device. The paid version has more extensive functionality, for example, in WiFi Direct mode, the program provides a direct access point for a Wi-Fi connection. The application is installed on devices with Android OS version 4.1 and higher. The functionality has several modes of mobile traffic distribution: Wi-Fi Hotspot Mode; USB mode; Bluetooth mode. It is worth considering one important factor - Wi-Fi Hotspot Mode is an outdated version; the function has ceased to run in many modern gadget models due to updates in versions. The main rule is not to install programs from suspicious third-party services. Use secure installation from official markets: for Android - PlayMarket, for iPhone - AppStore.
We distribute the Internet from phone to phone using operator services
To distribute the Internet to another phone using operator services, you must first select a suitable Internet tariff plan and invite an additional user to connect to your tariff. The Wifire Mobile company together with the Megafon operator have created a unique product designed for situations where mobile traffic is needed outside the home, apartment or office. Wirife Mobile cooperates with almost all major Russian operators who provide their networks to customers, but the rest of the work is done by Wirife. The cost of service starts from 590 rubles. for 100 GB, ends at 1200 rubles. for full unlimited. A huge plus of the offer is the real absence of restrictions on the amount of distributed mobile traffic. In this mode, tariffs are valid wherever MTS, Beeline, Megafon coverage is available.
Possible problems during setup
The main problem with having a router as a receiver (router as a receiver) is the method for configuring the router for a specific model. First, you need to decide on the available modes and find out whether a certain device can even act as an adapter. This will give you an understanding of how to use the device. For example, one model can work as a repeater, while another will distribute the Internet in client mode. Next, you need to decide on transmission options - via cable or wireless channel.
Also, often after turning on a certain mode, the Internet is not distributed due to lack of connection or environmental factors that affect the reception. To fix the error, you need to visit the access point settings, open the wireless mode and familiarize yourself with the available information.
The most common methods for solving problems are the following:
- restarting the dispensing equipment and re-entering the settings;
- connecting the cable to the computer directly;
- simultaneous use of wire and wireless channel for a computer.
If none of the above methods helps, then the problem lies in technical faults.
Features and restrictions on traffic distribution
How to distribute the Internet to another phone, laptop or computer - this query has become a leader in search engines. Whatever tariff plan the client chooses, almost all operators introduce significant restrictions on the distribution of mobile traffic. If you want to share traffic, pay for the service. The main feature of the service is the condition - the distribution of mobile traffic to other devices is allowed only on tariffs with unlimited traffic, with a restriction on using the phone as a modem or Wi-Fi access point. You can connect traffic distribution for 1 hour or 24 hours on tariffs with prepaid and postpaid payment systems. The cost of connection is calculated according to the following tariff schedule: First connection per day for 1 hour – 0 rub. Each subsequent connection until the end of the day – 50 rubles. One-time connection for 24 hours – 150 rub. If subscribers do not want to spend extra money for distributed mobile traffic, they can bypass the restrictions at their own risk and use a number of alternative cunning methods. It is worth considering that operators perceive these actions as a violation of the contract and may apply penalties to their clients. There are several advanced ways: adjust TTL on devices, remove the ban on modem distribution through VPN settings, remove restrictions on torrents.
Method with cmd (command line)
This set of Wi-Fi configuration commands is universal for seven and ten. Command line is launched through the combination and R, then type “cmd” and press Enter.
You will see a black terminal where you need to enter
netsh wlan set hostednetwork mode=allow ssid=New Name key=New Pass keyUsage=persistent.
Let's go through the values of each Wi-Fi setting:
- The name is set using “SSID” (let me remind you that this is the visible name of your connection).
- The “key” field is intended for a password (at least eight characters).
- “keyUsage” is an attribute of persistent (“persistent”) password use, that is, the set password will be saved for subsequent connections.
- The “mode” parameter allows (“allow”) the inclusion and further use of the network by users (the reverse command is the “dissalow” value).
To disable the point, it is not very convenient to enter all this every time, changing only “mode”, so shorter and more intuitive lines are given below. You can start the access point using the command “ netsh wlan start hostednetwork ”. To disable, you need to replace “ start ” with “ stop ”.
Thanks to the last two commands, you will not have to re-enter the parameters if you want to turn off the Internet distribution.