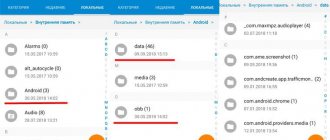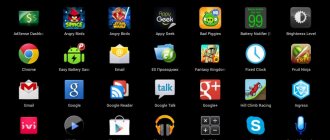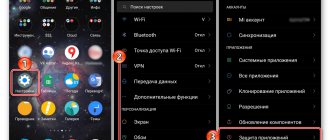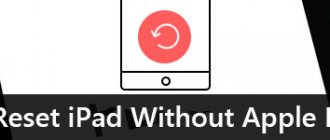Everyone is familiar with the situation when you have to give your smartphone or tablet to other people. At the same time, we are often afraid that they will gain access to personal content - photos, videos, data folders, etc. Read on to learn how to hide your personal information from prying eyes.
Recommendations for setting a password on Android.
Description
Does your phone contain confidential information that is not intended for public consumption? Set a password! Practice shows that not all users of multifunctional smartphones and tablets know how to put a password on a folder and gallery on Android, and they have to get sophisticated, hiding important information in archive files and other documents. In this article, you will become familiar with the intricacies of protecting important documents on Android devices and choose the best option for yourself.
What is the most effective way to protect data on a flash drive?
The most reliable way to store truly important information is to keep it under the supervision of armed guards deep underground. And in the case of an electronic drive, it must also be disconnected from the network (Internet). The method is exaggerated, but this is not a joke. However, the real world and the constant need to have access to the necessary data does not allow the use of such methods. For this reason, various methods have been developed to restrict access to information.
Encryption has become most widespread, since with the right approach, encryption does not allow an attacker or a random person to gain access to the data. Encryption tools using modern long-key algorithms, provided the user uses a complex password, provide effective protection. The use of such protection will be discussed.
How Android provides high file protection
The rapid growth in the number of users of gadgets based on the Android operating system suggests that this system is recognized by the majority as the most practical and safe.
Increasingly, the flagships of leading development companies can be found not only among middle managers, but also among promising founders and businessmen. It should be noted that operating system developers have provided an impressive range of tools: the OS protection structure includes antiviruses, Trojan scanners, keylogger search engines, fingerprint scanners and, of course, file password protection applications. All this functionality allows you to guarantee the confidentiality, integrity and availability of information stored on a smartphone or tablet.
Windows encryption
This method allows you to set a password on a flash drive without third-party programs. Windows has a great feature called BitLocker
, which allows you to encrypt logical partitions and disks, including removable ones. Right-click on the flash drive and select “Enable BitLocker” from the menu.
In the window that opens, the system will ask you to select a method for unlocking the disk. Choose to use a password.
Click “Next” and specify the encryption area. If the flash drive is new and has a couple of files written on it, it is better to choose to encrypt only the occupied area, this will make things go faster. If the flash drive is full of files or you want to protect all sectors, you can select the “Encrypt entire disk” mode. Just keep in mind that encryption will take longer in this mode.
In Windows 10 1511 and higher, the system will additionally ask you to select one of two encryption modes: optimal for non-removable drives and compatible for portable drives. Since the flash drive is a portable drive, we choose the second one.
Well, almost everything is ready, all that remains is to click the “Start encryption” button.
Once the encryption procedure is complete, remove the flash drive from the port, connect it again and try to open it. As soon as you do this, a window will pop up asking you to enter your password.
Programs for password protection of folders on Android devices
Setting a password is the easiest way for the user to ensure a high degree of protection for information on the device. In fact, the user only needs a few actions to guarantee the safety of certain data.
The Android operating system does not provide a standard utility to perform this task. Consequently, many manufacturers of smartphones and tablets that install their shell on top of one or another version of the OS try to implement this function through third-party applications. And then we will look at applications that are guaranteed to help establish the appropriate level of protection for files.
Smart Look Free
The first app you'll be introduced to is Smart Loock Free. With its help, you can ensure the confidentiality of any data on your mobile device. The main features of the application include the implemented ability to block the App, blocking each individual file and image, blocking executable files, fixing the screen size, support for Gif animation, and the ability to temporarily use the application without advertising.
App Protector
App Protector is another program that also provides its users with practicality in the process of integrating password on certain unprotected folders stored on the device. The software only sets passwords for folders and does not perform any other operations.
As an addition, you can also note the function of sending a message with a password to email if the user has forgotten the password.
Smart AppLock
If you are aiming to set a password on a photo, on the system as a whole, or on a separate folder on your Android phone, then you should consider the Smart AppLock application. By installing virtual access barriers, it does an excellent job of blocking any data on a smartphone. At the same time, its features include a visually attractive and smooth interface.
Using the program is not only convenient, but also pleasant, since smoothed contours are inherent in almost all windows that are blocked by the software.
KNOX
This application is entirely aimed at users of Samsung devices. You can download it directly from the Play Market. Installation does not take much time.
It is worth highlighting not only the software’s ability to create a separate safe environment for various files on a smartphone or tablet, but also a number of additional functions: some options make it possible to monitor the gadget and remotely block its applications and file system.
Apps Locker Master
Created by specialists from VN New Solutions, the Apps Locker Master program expands the capabilities of the user of devices on the Android platform by providing the highest level of security. With this application at hand, you can set passwords both for individual files and directly for various applications. In this case, not only letters or numbers, but also a graphic key can be used as a password.
My Lock Box
My Lock Box is a program that allows you to create a real virtual safe on your multifunctional device. The software was developed by Lock Box Technologies specialists, who implemented a large number of useful tools based on the program.
Using the potential of the application, you can not only put a password on a video on Android, but also secure all applications that have access to personal information.
Setting up the software is intuitive. The user does not require special skills or specific knowledge. Enough about the applications and files you want to protect, as well as choose an individual password.
Lock-A-Folder
The last application that we will consider as an effective tool for password protection of files, folders and programs is Lock-A-Folder. The NewSoftwares.net development team made sure that you can place a block in just a couple of taps on the screen. Therefore, you will appreciate the intuitive controls provided.
The software also pleases with a large number of additional tools, for example, the ability to install a convenient key, which can be not only a graphic design, but also numbers or a fingerprint.
File and Folder Secure
Managing this application is extremely simple. There are no unnecessary functions, there are no advertisements, and the application itself does not depress the operating system in any way. And the program reliably performs the necessary functions.
Download : File and Folder Secure
- Install the software by downloading it from Google Play.
- Enter your PIN. But know that you can open locked software only with this password alone.
- Please provide a valid email address. This is necessary so that if you lose your password, you can recover it.
- Select the folders you want to lock by clicking on the lock icon.
Setting a password for the gallery using Smart AppLock
We have already noted earlier that Smart AppLock is a fairly effective program, thanks to which you can block access to almost any folder or file. And then you will be offered instructions on how to set a password for the gallery using this program on Android.
By doing everything step by step, you can password protect your gallery in less than a minute. So:
- Find the Smart AppLock application in the Play Market and install it.
- Launch the application and immediately select the current digital password for yourself.
- After entering the password, the main settings will open in front of you. To block the Gallery application, you should go to the Applications section and click on the plus located at the bottom of the screen.
- You will see a complete list of applications installed on the device. Find the “Gallery” application and activate the button next to it.
- Return to the previous menu and make sure that the application you selected has been moved to the list of password protected ones.
Every Android device user can perform such simple steps. Moreover, for this blocking method, you can select any applications on the device. Also, by going to the program settings, you can change the selected password at any time.
Creating an album in the gallery
To sort your existing photos or pictures, you can create a storage folder in your gallery. To do this, you need to go into your photo app (Google Photos) and press the menu button at the top right side of the screen.
The user is asked to create an album, shared album, animation, movie or collage.
Once you create an album, you can move files into it that will be stored separately. The user can set a name and photo that will be displayed on the folder cover.
A shared album means that Google Account users who have access to it can view, add, and delete files in that folder.
Setting a password for a folder using system tools
If you don't trust third-party applications, try locking your data with the capabilities that the system itself provides. It should be noted that in this case you can only set a password on a folder. The password protection procedure itself involves the following steps:
- Open your device settings and go to the Security section.
- Next, in the list of proposed functions, find “Set PIN”.
- In the menu that opens, you enter an arbitrary numeric combination and allow the device to make changes.
After the manipulations have been completed, no matter what folder on your smartphone or tablet you would like to go to, you will need to enter the numerical combination that you previously came up with.
Gallery lock
Gallery Lock is a solution for hiding images on devices that might fall into the wrong hands. If you save photos on a shared tablet, you'll probably want to hide them from prying eyes and hands. If you don't mind or really want others to admire your great images, this app is not for you. Gallery Lock sorts hidden files into folders. You can create and delete them as you wish. Inside these folders, you can add images and video files to hide and show. From here they can be viewed in full screen.
How to create a password for a folder? There are also several security options. The app itself is locked with a 4-digit code, but images can be copied to a Google or Dropbox account, and folders can be archived as zip files. Additionally, the Watchdog feature takes a photo from the selfie camera whenever an incorrect PIN is entered (after the second attempt).
If you clear your data, uninstall an app, or close it incorrectly, you may simply not be able to get what you've been so cleverly hiding.
Program functions:
- hides folders;
- backup;
- add to archive;
- WatchDog – security photo;
- Mp3 player.
Advantage: Easy to use interface.
Disadvantage: entering the password does not require confirmation OK.
Hide messages, notes, and incoming calls from the Home screen
To protect your personal data from other users who might access your device without your knowledge, you should also enable a number of other features, such as Guest Mode.
To do this you:
- Go to the device settings and find the “Other settings” item.
- Next, in the menu that opens, go to the “Confidentiality” section and select the “Data Protection” item in it.
- Possible options for protecting information will open before you. You should select "Guest Mode", which prevents private information from being displayed on the screen.
Android 4.4.4
Hide messages, notes, images and incoming calls
Settings -> Other settings -> Privacy -> Data protection -> Guest mode
Unlike photography, to protect any file folders stored on the device from prying eyes, the owner will not need to install additional applications. This is done using the system:
After each operation performed, in order to open any folder from the smartphone’s gallery, you will need to initially enter a created numeric password.
Setting a password for an individual application using built-in tools
Some Android applications can also be blocked by system utilities. In this case, you will have to remember the password well: if you forget the key, you will have to reset the entire device to factory settings.
To password-protect an application using the system capabilities of the Android OS, you must:
- Go to settings.
- Select "Other Settings".
- Go to the “Confidentiality” section.
- Go to “Data Protection” and select “Application Protection”.
In this case, you can also choose a password. But remember that by changing it, you also change the key for folders and applications: the system can only set one password in the form of numbers or a pattern.
ES Explorer
ES Explorer is a file manager that has many additional features. One of them is data protection. Install the application via Google Play Market, launch it and follow our instructions:
You can encrypt not only new folders, but also existing directories. To do this, press your finger on the desired directory for a few seconds and select “Encrypt” in the action menu.
The user can set up a random arrangement of keys or an invisible pattern so that no one else can see how to remove the lock.