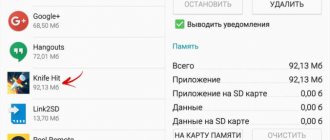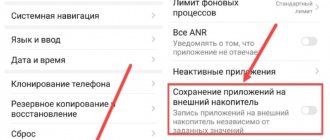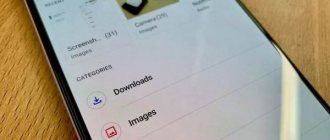The phone can become clogged with various information, photos and videos, which can further slow down its operation. To prevent this from happening, there are a large number of ways to unload the device. For example, a great option is a flash drive. The flash drive is multifunctional, convenient and practical, so no one will have any problems or worries with it. It’s worth taking a closer look at how to connect a flash drive to this or that type of device, how to move files from the drive and back, how to download photos, and in general what types of flash drives there are.
Transfer instructions
If you have a working SD card installed in your phone, you can transfer applications and other data to it. The main requirement for the operating system is Android (not lower than version 4.2.2).
Transferring applications to Android is possible provided:
- They were installed by you personally.
- The developer has taken care of the possibility of transferring software files to another location.
In other cases, moving the application in the normal way will not work. But there are other possibilities - let's move on.
How to connect a flash drive to an Android smartphone
Android phones most often provide technology such as USB On-The-Go. This technology helps the user to connect most of the peripheral devices that are directly connected to the device. You can connect without a computer or additional gadgets.
Before connecting a flash drive and a phone, you need to prepare the equipment for this task:
- You need a gadget that supports the technology described above. All Androids above version 3.1 are suitable for this section. Exception: Google Nexus 4;
- OTG – adapter. This is another necessary detail. It is inexpensive and sold freely. The selection of cord depends on the connector of the user device. We select only for the phone connector;
- It is also worth installing a program on your phone that allows you to more conveniently use previously transferred files. Such programs are free and often freely available. These are programs such as USB Media Explorer and others.
If the user has prepared all the devices and checked the serviceability of the elements, it is necessary to connect according to the following algorithm:
- We connect the OTG to the device at one end, and insert the flash drive at the other;
- If the user has a USB Flash Driver, then, in general, the algorithm is exactly the same, but an adapter will be needed;
- Next, after a successful connection, you should receive a notification on your phone that a new Disk has appeared;
- When you connect the file manager, the application automatically includes a USB flash drive. If no information is displayed for a long time, the “connect” item opens and the desired drive is selected.
As you can see, there is nothing complicated about connecting a flash drive. Now you can import by tapping the “Submit” button and move files where needed.
Transfer via "Settings"
On some Samsung models, you can transfer applications to a memory card in the smartphone settings. Let's see how it's done:
- Go to settings and select the "Applications" section.
- Through the manager, select the software that you want to save on the SD card.
- In the “Memory” section, click “Change”.
- Check the box next to “Memory card”.
- Use Export Classic to Samsung to complete the transfer.
Troubleshooting Possible Problems
Let's also consider failures that may appear during the execution of the instructions above.
Problems with flash drive recognition
In some cases, the connected storage device is not recognized by the phone. As a rule, the most common reason for this behavior is either an incorrect file system or problems with the adapter, but it also happens that the problem is observed on the computer. Please refer to the following articles for a solution.
"No access" error
Sometimes the external media does not allow you to paste the copied data, displaying a “No access” error. This error means two things, the first is that for some reason the flash drive is write-protected. You can check this using a computer, as well as fix the problem.
The second is a possible virus infection, since malware often prevents you from accessing the contents of a flash drive and changing it. There is an article on our website that will help you fix this.
In addition to this article, there are 12,339 more instructions on the site. Add the Lumpics.ru website to your bookmarks (CTRL+D) and we will definitely be useful to you.
Thank the author and share the article on social networks.
Source
Moving by system means
Starting with Android version 6 (and higher), developers have introduced a useful feature - the SD card can be made an extension of the internal memory. In this case, you will no longer need to move the software manually. There is one caveat - during setup, all data will be deleted from the SD card.
To configure the option to be enabled:
- Go to: “Settings” – “Storage” – “SD card”.
- Click the top right button and from the list, select: “Storage settings” - “Internal memory”.
- Agree with the formatting of all data by clicking the button of the same name.
- Then open the menu again and select “Transfer data”. Read the information and click “Transfer Content”.
Troubleshooting Possible Problems
Let's also consider failures that may appear during the execution of the instructions above.
Problems with flash drive recognition
In some cases, the connected storage device is not recognized by the phone. As a rule, the most common reason for this behavior is either an incorrect file system or problems with the adapter, but it also happens that the problem is observed on the computer. Please refer to the following articles for a solution.
Read more: Phone or tablet does not see the flash drive: reasons and solution What to do if the computer does not see the flash drive
"No access" error
Sometimes the external media does not allow you to paste the copied data, displaying a “No access” error. This error means two things, the first is that for some reason the flash drive is write-protected. You can check this using a computer, as well as fix the problem.
Read more: Removing write protection from a flash drive
The second is a possible virus infection, since malware often prevents you from accessing the contents of a flash drive and changing it. There is an article on our website that will help you fix this.
Read more: How to check a flash drive for viruses
We are glad that we were able to help you solve the problem. In addition to this article, there are 12,013 more instructions on the site. Add the Lumpics.ru website to your bookmarks (CTRL+D) and we will definitely be useful to you. Thank the author and share the article on social networks.
Describe what didn't work for you. Our specialists will try to answer as quickly as possible.
Utility "Move to SD Card"
The clear Russian-language interface of the program allows you to:
- Transfer software to SD card from internal memory and vice versa.
- Sort installed programs by basic criteria: size, name, installation date, etc.
- Display the main information of the selected programs: where installed, size, apk file name, date and time.
Transfer data to the menu through the functions of the same name. The program is universal, intuitive, and works with all versions of Android - from version 2.3 and higher.
Working with contacts
Information about saving phone contacts on the device's SD drive will also be useful if you need to make a backup copy of your phone book.
- Find the category "Import / Export".
- Next you need to export to an SD drive.
- Select the contacts you are interested in and click on “Export”.
Files To SD Card
Lightweight and easy to understand, the utility allows you to transfer folders, files and utilities between the SD card and the phone’s internal memory. Optional program:
- Works with Android 5 and above.
- The device does not need to be rooted.
- Allows you to select a memory card as the location for saving new files (default).
- Moves data using the "Move to" function.
For those who like to play (working with cache)
Many users know that all downloaded utilities are installed on the smartphone’s internal storage as standard. And it happens that a downloaded game can take up all the space in memory, which will not allow you to additionally download any application. Such games carry with them an additional cache (the main folder with download files) and most often this folder takes up a lot of space. Knowing how easy it is to copy files from Android to a memory card, you can copy the cache to a flash card, the game will remain functional, and there will be much more space on your smartphone.
AppMgr III
The utility differs from analogues in its function of mass transfer of installed software. In addition to the transfer, “AppMgr III” can en masse for selected applications:
- Clear cached data.
- Stop and hide unused software.
- Inform immediately whether the software from the list can be transferred or not.
- Sort installed software according to basic criteria.
You can transfer data using the buttons in the utility header. Works with Android 4 and higher, but may not be compatible with some OS shells (for example, Xiaomi).
Method 1: Cable connection
The most effective method of solving the problem is a wired connection using a special adapter (USB-OTG for Android and Lightning OTG for iOS).
The procedure is different for OS from Google and Apple, so we will consider them separately.
Important! For this feature to work, the flash drive must be formatted in FAT32 or exFAT!
Android
The OTG function is present in almost all modern firmware based on the “green robot”, but to check its functionality it is recommended to download the USB OTG Checker application.
Done – the files will be moved.
For Apple's OS you do not need to install any additional software, the built-in programs are enough.
If you need to cut files, select “Move” in the context menu, then use the directory selection window to select an external drive and click “Move”.
Wait until the data is saved, after which the operation can be considered complete.
Link2SD
The “Link2SD” utility is quite crude, so it transfers any application indiscriminately. But after the transfer, it is not a fact that it will continue to work correctly. For normal operation of the utility you need “ROOT”.
Additional features:
- Bulk transfer of software to SD card.
- Bulk removal and reinstallation of software.
- Bulk clearing of cached data.
- Removing or installing the “system” label in applications.
Basic commands can be found under the Menu button.
Execution steps
- Go to the SD Card
and select the necessary documents or directories; to select, you just need to hold your finger on the file icon so that a selection appears above it. - Next tap on “Copy
». - Next go to External SD
or another directory and click "
Insert
" After this, the desired file will be moved.
If you need the function of transferring files to a built-in drive, you need to follow all the same steps described in the previous steps, only instead of the copy option, select the “
Cut
” item.
Files
Any information in the form of documents, music and other files manually downloaded to the memory of a smartphone or tablet is transferred using a file manager. The native Files manager is suitable for these purposes. You can use an alternative in the form of “Total Commander” or “ES Explorer”.
Instructions for use:
- Open "Files" and go to the "Internal Memory" section.
- Select the folders or files to transfer and click “Copy”.
- Then go back to the root folder and select "Memory Card".
- Decide on the directory and click “Insert”.
In this way, you can transfer, transfer or download a lot of personal data to your phone.
Initial steps for copying
For this manipulation, you will need to go to any existing explorer, but if the smartphone does not have a built-in program for these purposes, then the best solution is Total Commander or ES Explorer. They are publicly available free of charge. An example of how to copy files from Android to a memory card will be analyzed on ES Explorer.
In general, this operation is no different from how it is carried out on a regular computer.